Förra veckan rapporterade vi att Microsoft har förhandsgranskat Hyper-V-behållare , en ny Windows 10-funktion i den senaste Insider-versionen 14352. Om du inte är bekant med dem är behållare en isolerad plats där en applikation kan köras utan att påverka resten av ditt operativsystem.
Microsoft tror att de är "nästa evolution inom virtualisering" och Windows 10 har faktiskt två olika typer av behållare, Windows Server-behållare och Hyper-V-behållare. Den förra isolerar applikationer med process- och namnutrymmesisoleringsteknik, medan den senare expanderar på den förra och kör varje behållare i en optimerad virtuell maskin som också tillhandahåller kärnisolering.
I ett blogginlägg på Microsoft Developer Blog idag, förklarade Microsoft Azure Technical Evangelist Julien Corioland hur Windows Insiders kan köra vilken Hyper-V-behållare som helst på sin Windows 10-dator. Eftersom detta är en opt-in-funktion måste du först installera de två typerna av behållare för att komma igång. För att göra det, gå till Windows Kontrollpanel och klicka sedan på Program, klicka sedan på Aktivera eller inaktivera Windows-funktioner (om du ombeds ange ett administratörslösenord eller bekräftelse, skriv lösenordet eller ge bekräftelse). När du väl är inne väljer du Containers och Hyper-V i listan och klickar på OK. Din dator kommer sedan att starta om för att installera de två komponenterna.
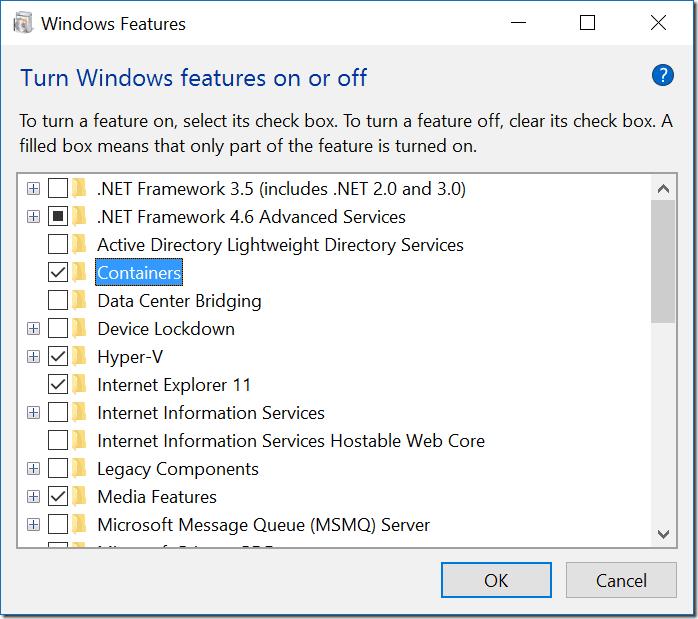
Slå på de två behållarna från Windows kontrollpanel.
För att kunna köra Hyper-V-behållare måste du sedan installera ContainerImage-paketleverantören samt NanoServer-bascontaineravbildningen. Öppna först en PowerShell-konsol i administratörsläge och ändra sedan körningspolicyn till obegränsad med följande kommando:
Set-ExecutionPolicy Obegränsad
Du är nu redo att installera ContainerImage-paketleverantören, som gör att du kan dra basoperativsystemavbildningen för att köra Hyper-V-behållare. Använd följande kommando för att göra det:
Install-PackageProvider ContainerImage -Force
Som vi tidigare sa är nästa steg installationen av NanoServer basbehållaravbildning, du kan dra den med följande kommando (detta steg kan ta ett tag beroende på din internetanslutning):
Install-ContainerImage NanoServer
Efter detta steg måste du installera Docker på din PC, som är ett verktyg som är utformat för att hantera behållare. Corioland rekommenderar att du kör det här PS-skriptet för att bara installera allt du behöver. När det är klart kommer du att vara redo att använda Hyper-V-behållare genom Docker-kommandona, till exempel den här som kan ge dig listan över tillgängliga bilder på din dator:

Ett exempel på dockarkommando.
Dessutom kan du använda följande kommando för att byta till ett CMD-fönster med administratörsrättigheter och skapa en ny Hyper-V-behållare:
docker kör -it –isolation=hyperv nanoserver cmd
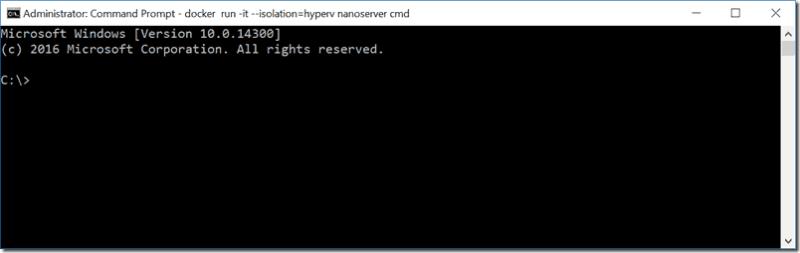
Ett cmd-fönster som körs i en hyper-v-behållare.
Det är det, du är nu redo att köra vilken Hyper-V-behållare som helst på din Windows 10-dator. Du kan få mer information om hur du kommer igång i hela blogginlägget , och vi uppmuntrar dig också att kontrollera den officiella dokumentationen om Hyper-V-behållare på MSDN-webbplatsen .
Om du är en utvecklare, är du glad att Microsoft har tagit med inbyggt stöd för Hyper-V Containers i Windows 10? Låt oss veta i kommentarerna om du tror att den här funktionen kan underlätta ditt arbetsflöde.

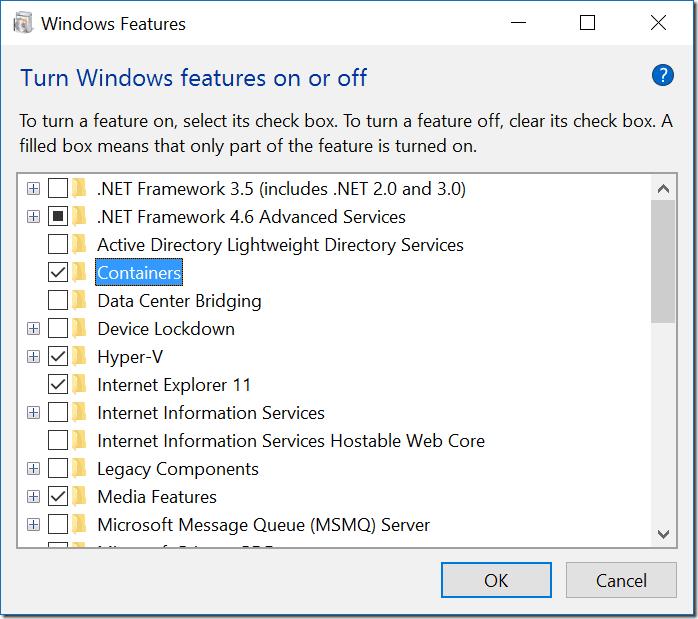

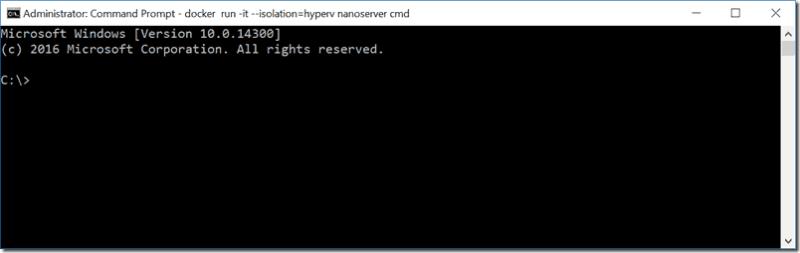














![Ta reda på hur du gör försättssidor i Google Dokument [Enkla steg] Ta reda på hur du gör försättssidor i Google Dokument [Enkla steg]](https://blog.webtech360.com/resources3/images10/image-336-1008140654862.jpg)

