Hur man inaktiverar Copilot på Windows 11?

Den här bloggen kommer att hjälpa läsare att inaktivera Copilot-funktionen på Windows om de inte vill använda AI-modellen.
Föreställ dig det här scenariot – Du är redo för ett viktigt kontorssamtal online. Och precis när du startar din videokonferensapp stöter du på felkoden 0xa00f4292 som anger PhotoCaptureStartTimeout på din Windows 11/10-dator. Om du undrar vad det här felet är och ännu viktigare, om du letar efter sätt att lösa problemet har du kommit till rätt ställe. Här är några av de bästa sätten du kan lösa fel 0xa00f4292 PhotoCaptureStartTimeout på din Windows 11/10-dator.
Vad händer när du får felkod 0xa00f4292 PhotoCaptureStartTimeout
När du får felkoden 0xa00f4292 PhotoCaptureStartTimeout ser du oftast felkoden med en tom skärm. Här ska vi försöka åtgärda alla problem som kan leda till detta fel.
Lösning nr. 1 – Kontrollera kamerainställningar
Det första du kan göra är att kontrollera om du har gett tillräckligt med behörigheter till apparna på din PC, särskilt de som använder din webbkamera. För att göra det, följ stegen som nämns nedan -
Steg 1 – Öppna Inställningar genom att trycka på Windows + I.
Steg 2 – Gå till Sekretess och säkerhet , scrolla ner och klicka på Kamera under Appbehörigheter .
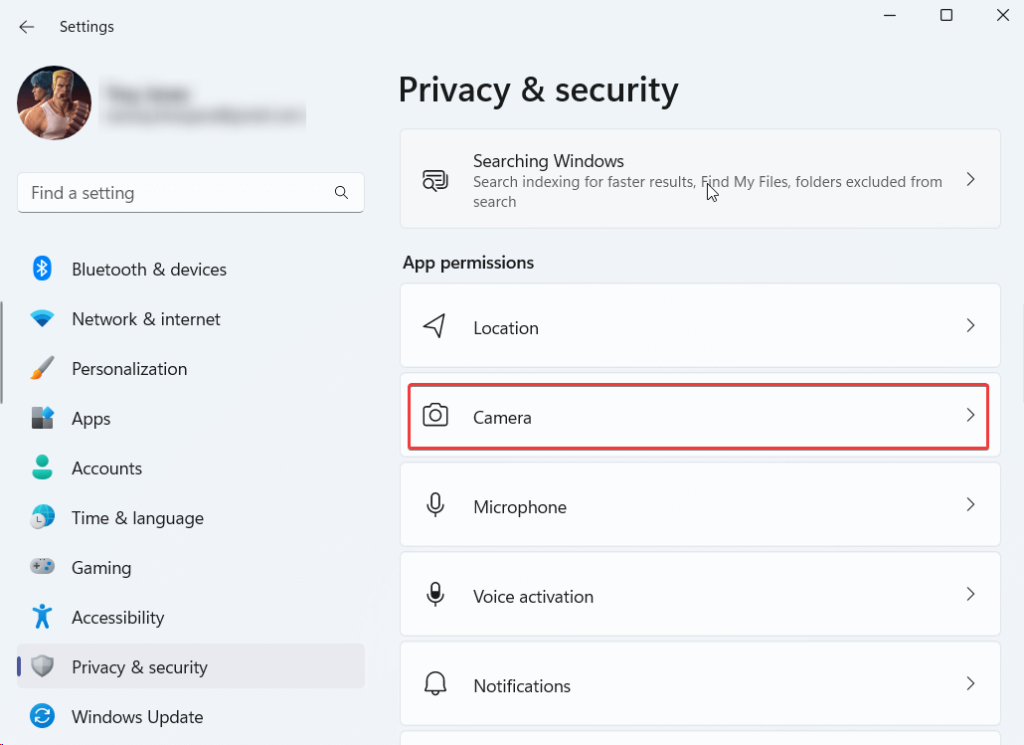
Steg 3 – Slå på reglaget bredvid Kameraåtkomst och Låt appar komma åt din kamera .
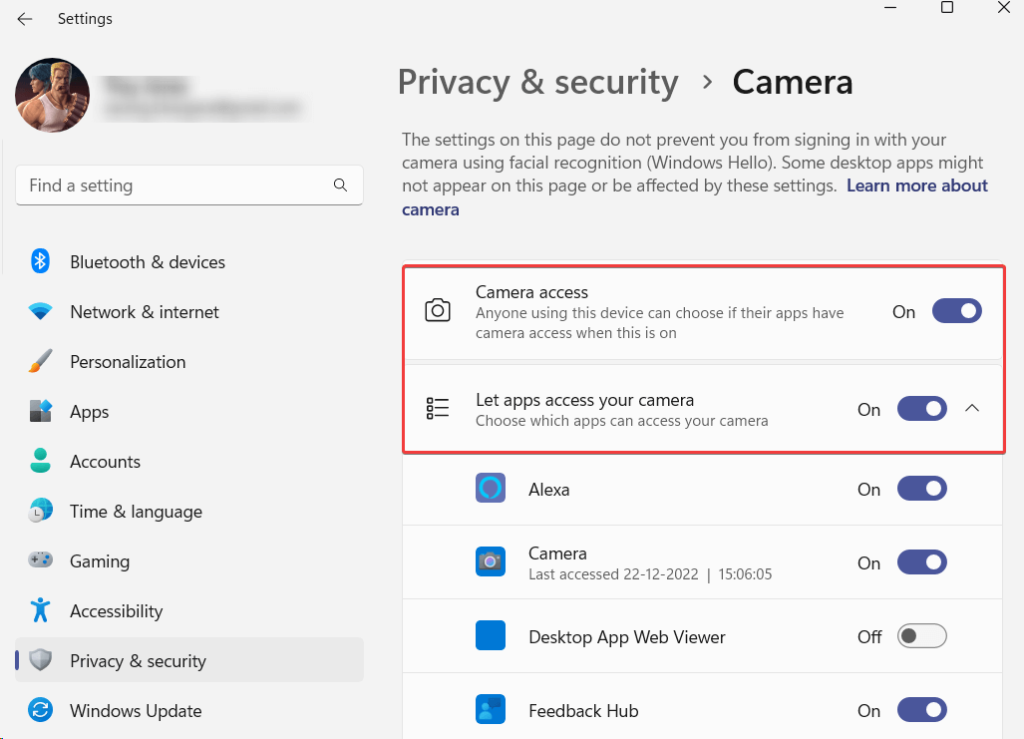
Lösning nr 2 – Uppdatera drivrutiner
Felkoden 0xa00f4292 PhotoCaptureStartTimeout kan uppstå om din webbkameradrivrutin är föråldrad. Så här kan du uppdatera drivrutiner manuellt . Ett mycket enklare och säkrare sätt är dock att använda ett tredjepartsverktyg som inte bara låter dig uppdatera drivrutiner utan också erbjuder en mängd andra funktioner.
Så här kan du till exempel uppdatera drivrutiner med Advanced Driver Updater –
Steg 1 – Ladda ner, kör och installera Advanced Driver Updater.
Steg 2 – Klicka på knappen Starta skanna nu .
Steg 3 – Välj den föråldrade webbkameradrivrutinen från skanningsresultaten, klicka på knappen Uppdatera drivrutin och följ instruktionerna på skärmen.
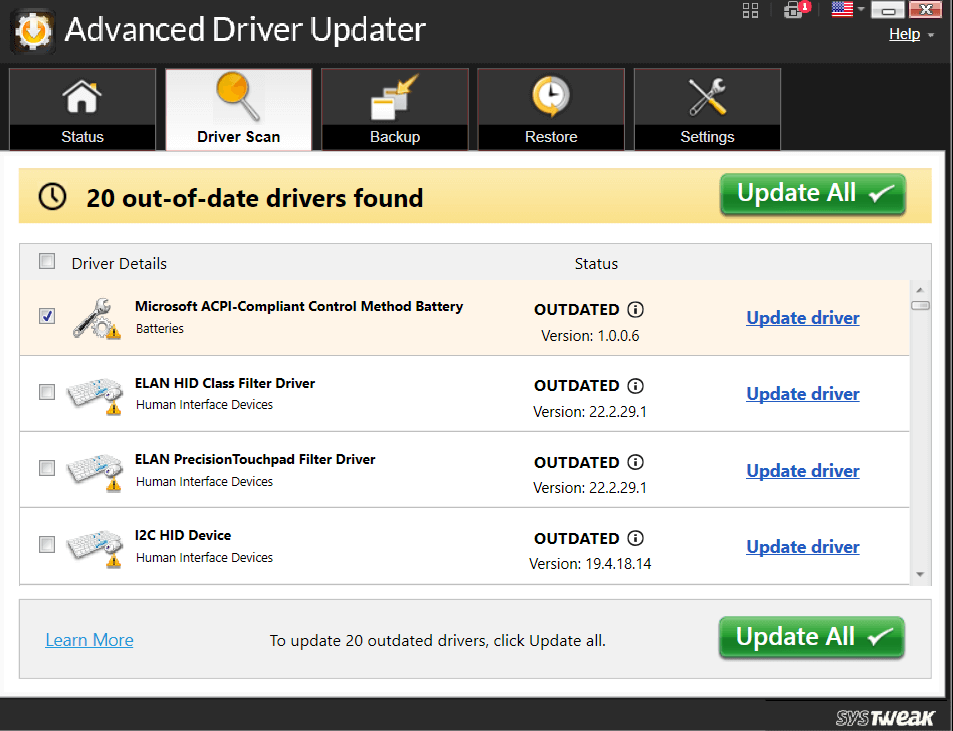
En mängd funktioner som erbjuds av Advanced Driver Updater
Om du vill veta mer om Advanced Driver Updater kan du kolla in den här recensionen .
Prissättning – Gratis provperiod tillgänglig. Priset börjar på $39,95
Lösning nr. 3 – Kör felsökare för maskinvara och enheter
Felkoden 0xa00f4292 kan hänföras till maskinvarurelaterade problem. Windows har en inbyggd maskinvaru- och enhetsfelsökare som du kanske kan lösa problemet med –
Steg 1 – Öppna Inställningar.
Steg 2 – Klicka på System om det inte redan är öppet som standard. Från höger, scrolla ned och klicka på Felsök .
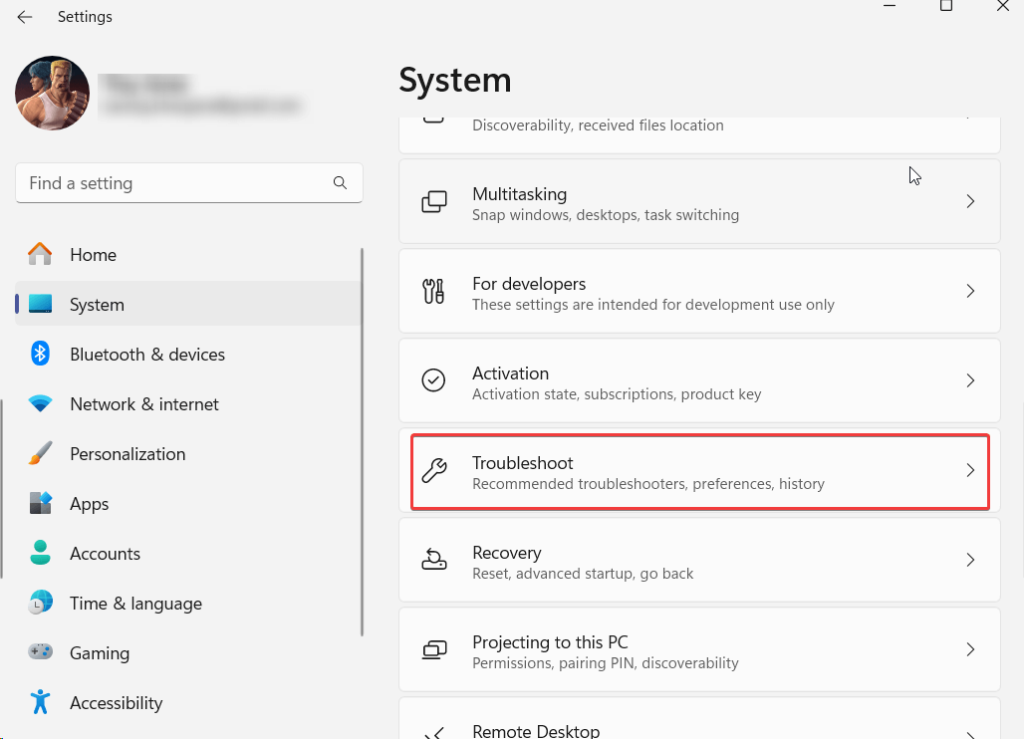
Steg 3 – Klicka på Andra felsökare.
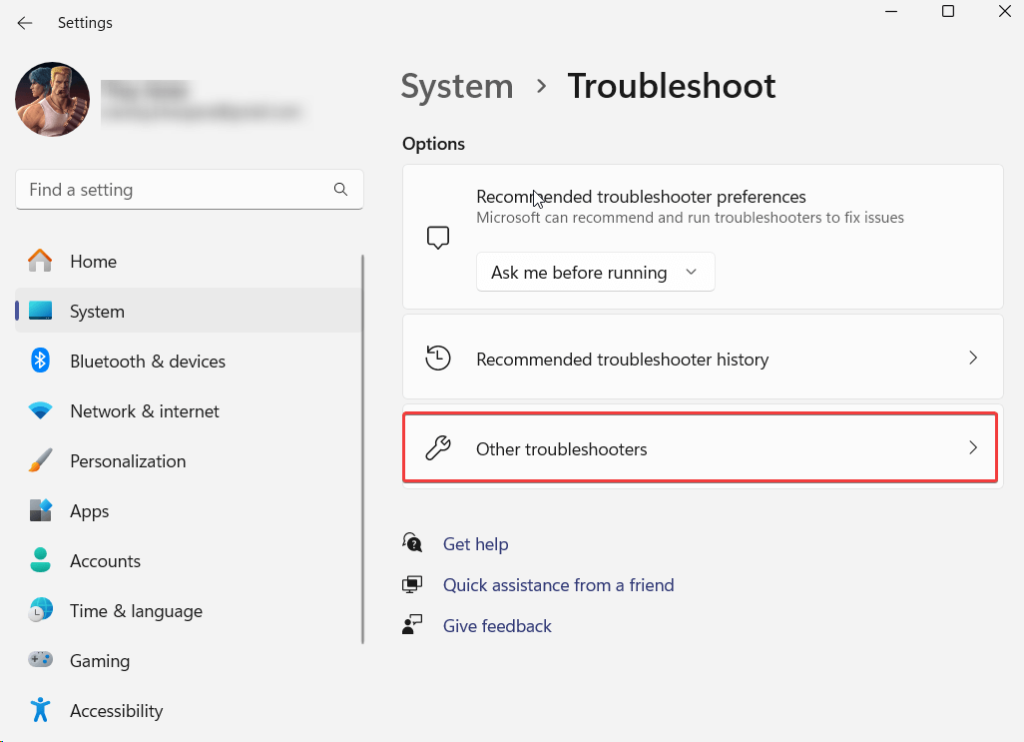
Steg 4 – Under Andra felsökare klickar du på Kör bredvid Kamera .
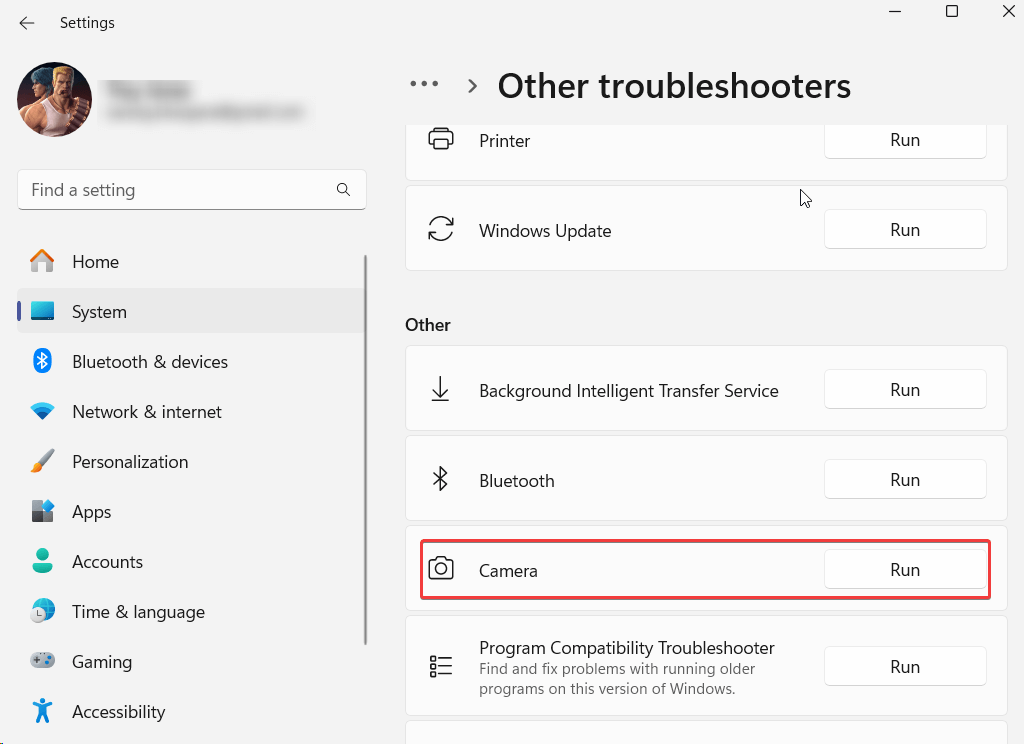
Alternativt
Steg 1 – Starta den administrativa kommandotolken genom att skriva cmd i Windows sökfält och klicka på Kör som administratör från höger sida.
Steg 2 – När kommandotolken öppnas, skriv msdt.exe -id DeviceDiagnostic och tryck på Retur .
Steg 3 – Klicka på Nästa när fönstret Maskinvara och enheter dyker upp.
Lösning nr 4 – Stäng bakgrundsappar
Om det finns flera appar som använder din webbkamera kan felkoden i fråga uppstå. Det är tillrådligt att du stänger alla de bakgrundsappar som du inte använder för tillfället. Att göra det -
Steg 1 – Tryck på Skift + Ctrl + Esc för att öppna Aktivitetshanteraren .
Steg 2 – Leta reda på apparna som kan använda webbkameran.
Steg 3 – Välj de appar som du inte vill använda webbkameran, högerklicka på dem och klicka på alternativet Avsluta uppgift .
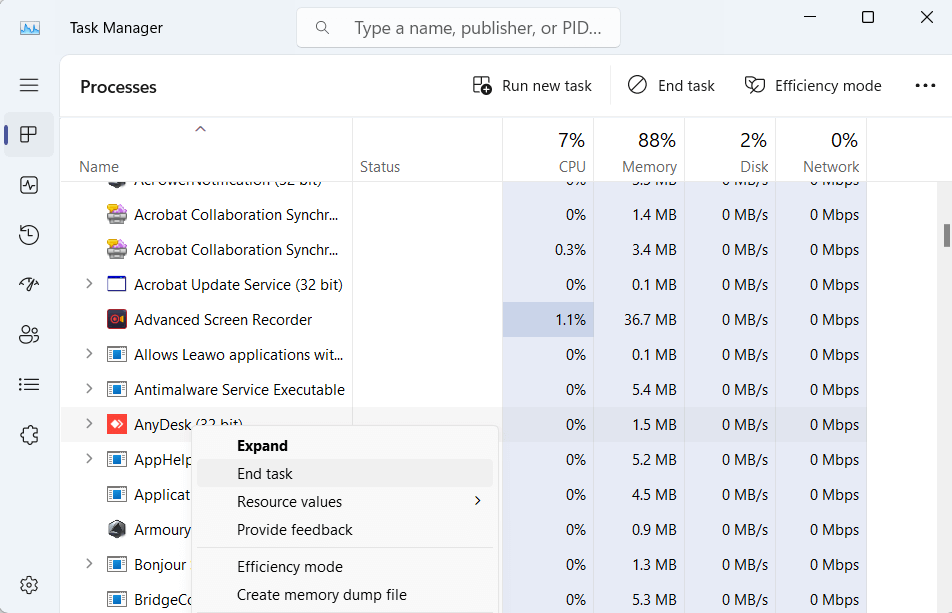
Lösning nr 5 – Tillåt kameran genom Windows Defender-brandväggen
Ibland blockerar Windows-brandväggen din webbkamera av säkerhetsskäl. Men för en gångs skull kan du försöka tillåta din kamera genom Windows Defender-brandväggen och kontrollera om problemet kvarstår eller inte -
Steg 1 – Öppna dialogrutan Kör genom att trycka på Windows + R-tangenterna.
Steg 2 – Skriv control firewall.cpl och tryck på Enter .
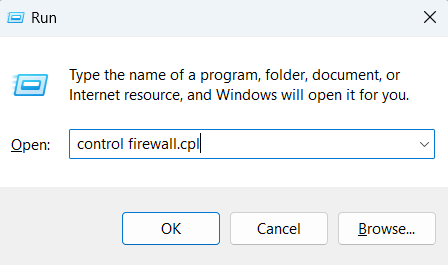
Steg 3 – Från vänster klickar du på Tillåt en app eller funktion via Windows Defender-brandväggen .
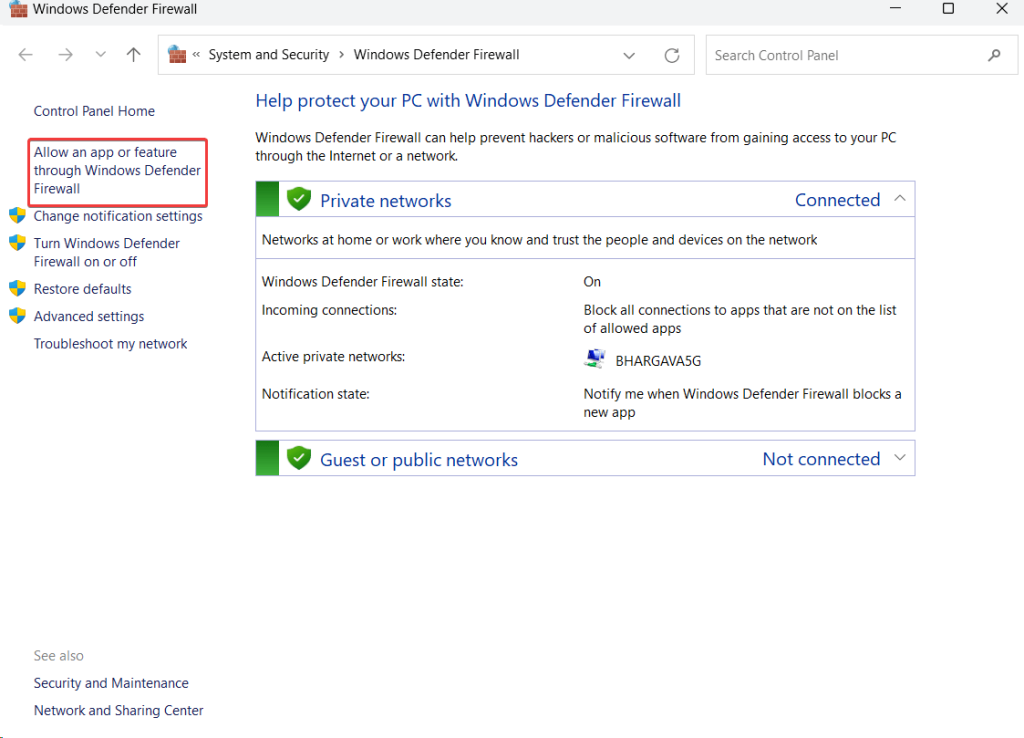
Steg 4 – Klicka på Ändra inställningar .

Steg 5 – Se till att kryssrutorna Privat och Offentlig bredvid Windows Kamera är markerade.
Lösning nr 6 – Installera om kameraappen
En skadad kameraapp kan vara grundorsaken bakom felkoden 0xa00f4292. Eftersom det inte finns något dedikerat alternativ för att avinstallera appen, så här kan du använda den administrativa kommandotolken för att åtgärda problemet -
Steg 1 – Öppna Administrativ PowerShell . För den typen av Windows PowerShell och klicka på Kör som administratör .
Steg 2 – När Windows PowerShell öppnas skriv Get-AppxPackage *windowscamera* | Ta bort-AppxPackage och tryck på Enter .
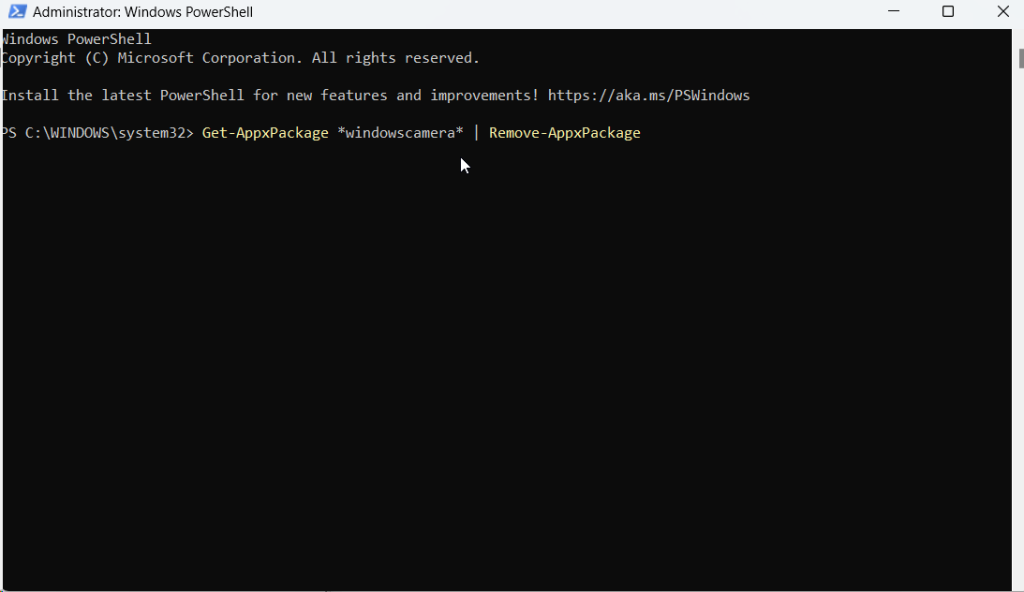
Steg 3 – När kommandot har körts, avsluta PowerShell.
Steg 4 – Öppna Microsoft Store och sök efter Windows Camera.
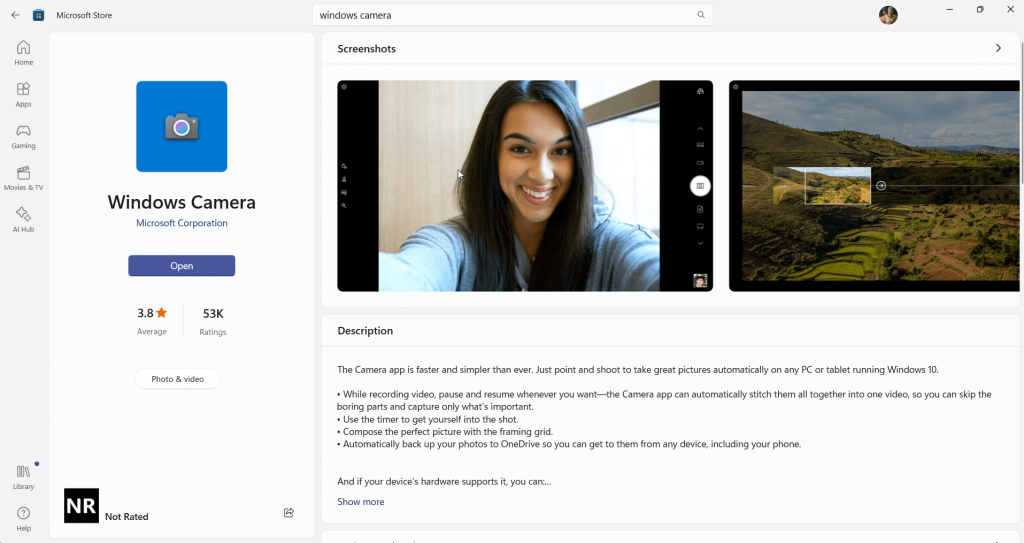
Steg 5 – Klicka på appen Get in Store .
Lösning nr 7 – Återställ kamera
Du kan till och med försöka återställa dina kamerainställningar också. Detta kommer att radera all appdata, men i de flesta fall har det visat sig vara effektivt och kan bara lösa problemet åt dig.
Steg 1 – Öppna Inställningar som visas ovan.
Steg 2 – Klicka på Appar .
Steg 3 – Klicka på Installerade appar .
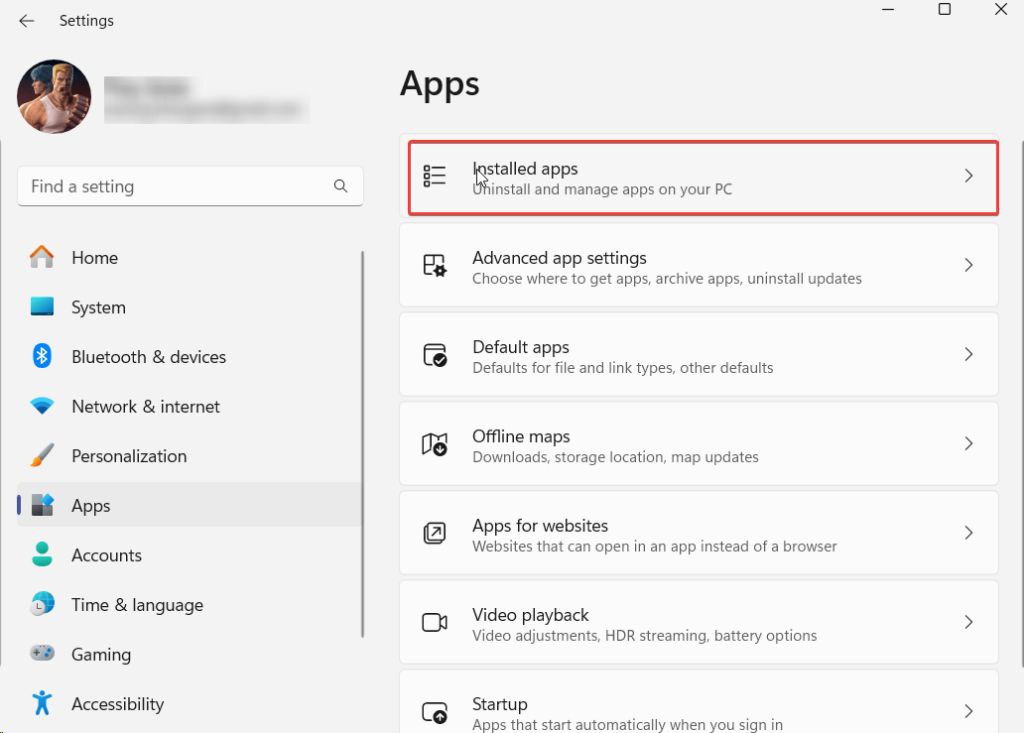
Steg 4 – Scrolla nedåt, leta reda på Kamera och klicka på de tre prickarna bredvid appens namn.
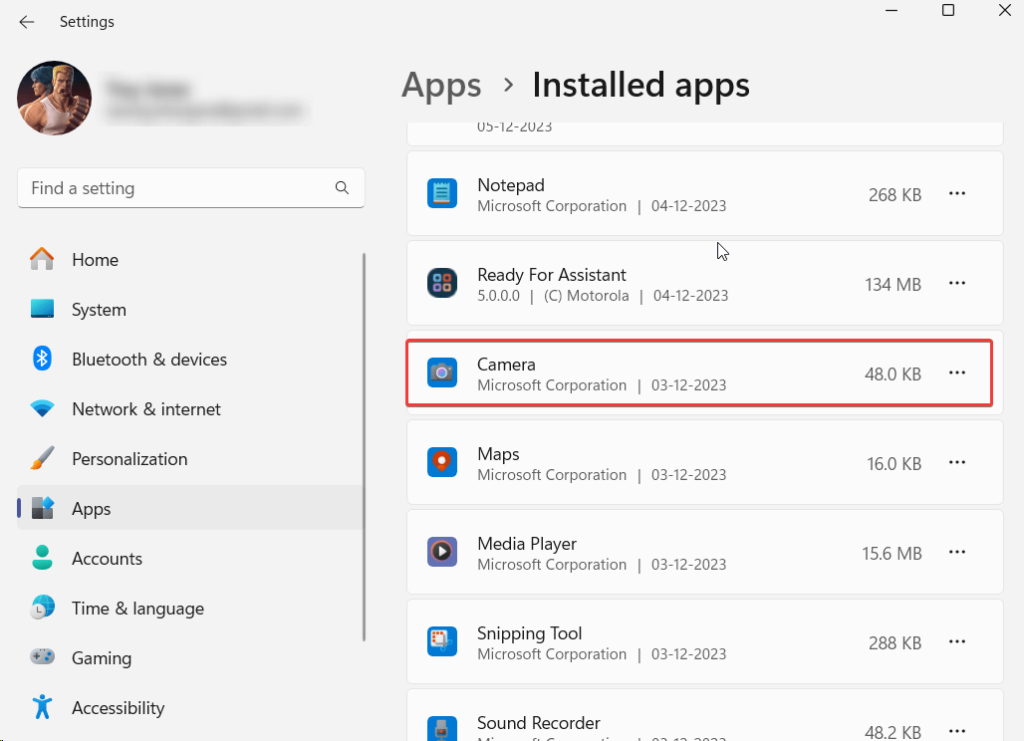
Steg 5 – Scrolla neråt igen och klicka på Återställ .
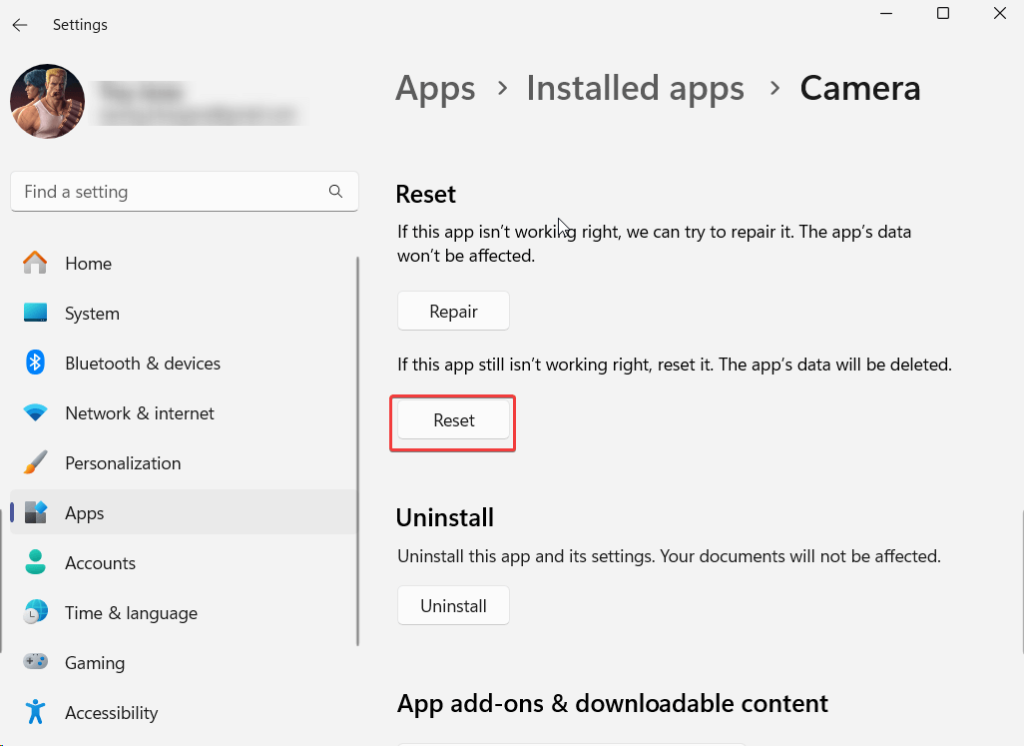
Lösning nr 8 – Rensa kamerarullmappen
Steg 1 – Öppna Utforskaren i Windows. Kortnyckeln för detsamma är Windows + E.
Steg 2 – Gå till den här datorn > Bilder > Kamerarulle .
Steg 3 – Markera alla bilder i den här mappen och radera dem med skift + radering.
Steg 4 – Starta om din dator och kontrollera om felet kvarstår.
Windows Woes: Felsökningsfel 0xa00f4292 PhotoCaptureStartTimeout
Att uppleva fel 0xa00f4292 på din Windows-dator kan vara frustrerande, särskilt under avgörande ögonblick som onlinemöten. I det här inlägget har vi anlitat lösningar som sträcker sig från att kontrollera kamerainställningar till att uppdatera drivrutiner och köra felsökare.
Om du har lyckats lösa PhotoCaptureStartTimeout, låt oss veta det i kommentarsfältet nedan. Vi uppmanar dig också att behålla verktyg som Advanced Driver Updater, som kan förenkla drivrutinsuppdateringar och erbjuder ett problemfritt sätt att förbättra systemets övergripande prestanda. Följ oss på sociala medier – Facebook, Instagram och YouTube.
Den här bloggen kommer att hjälpa läsare att inaktivera Copilot-funktionen på Windows om de inte vill använda AI-modellen.
Lägg inte upp dina bilder gratis på Instagram när du kan få betalt för dem. Läs och vet hur du tjänar pengar på Instagram och får ut det mesta av denna sociala nätverksplattform.
Lär dig hur du enkelt redigerar och tar bort PDF-metadata. Den här guiden hjälper dig att enkelt redigera eller ta bort PDF-metadata på ett par enkla sätt.
Vet du att Facebook har en komplett lista över dina telefonbokskontakter tillsammans med deras namn, nummer och e-postadress.
Problemet kan hindra din dator från att fungera korrekt och du kan behöva ändra säkerhetsinställningar eller uppdatera drivrutiner för att åtgärda dem.
Den här bloggen kommer att hjälpa läsare att konvertera startbar USB till en ISO-fil med programvara från tredje part som är gratis att använda och säker från skadlig programvara.
Sprang på Windows Defender felkod 0x8007139F och fann det svårt att utföra skanningar? Här är sätt som du kan lösa problemet på.
Den här omfattande guiden hjälper dig att rätta till "Task Scheduler Error 0xe0434352" på din Windows 11/10-dator. Kolla in korrigeringarna nu.
LiveKernelEvent 117 Windows-fel gör att din dator fryser eller kraschar oväntat. Lär dig hur du diagnostiserar och åtgärdar det med expertrekommenderade steg.
Den här bloggen kommer att hjälpa läsare att fixa PowerPoint som inte låter mig spela in ljudproblem på en Windows-dator och till och med rekommendera andra skärminspelningsersättningar.
Undrar hur man skriver på ett PDF-dokument eftersom du måste fylla i formulär, lägga till anteckningar och lägga ner dina signaturer. Du har snubblat på rätt inlägg, läs vidare!
Den här bloggen hjälper användare att ta bort vattenstämpeln System Requirements Not Met för att få en smidigare och säkrare upplevelse med Windows 11, samt ett renare skrivbord.
Den här bloggen hjälper MacBook-användare att förstå varför problemen med Pink Screen uppstår och hur man åtgärdar dem med snabba och enkla steg.
Lär dig hur du rensar din sökhistorik på Instagram helt eller selektivt. Ta också tillbaka lagringsutrymme genom att ta bort dubbletter av foton med en topp iOS-app.
Lär dig att fixa felkod 36 Mac på externa enheter. Från terminalkommandon till filbehörigheter, upptäck lösningar för sömlösa filöverföringar.
Jag kan plötsligt inte arbeta med min HID-klagomålspekskärm. Jag har ingen aning om vad som drabbade min dator. Om det är du, här är några korrigeringar.
Den här bloggen hjälper läsare att fixa Runtime Error 76: Path Not Found-problemet på Windows PC med expertrekommenderade steg.
Lär dig hur du enkelt sparar en webbsida som PDF och upptäck olika metoder och verktyg för att konvertera webbinnehåll till bärbara PDF-filer för åtkomst och delning offline.
Den här artikeln har gett dig en mängd olika lösningar för att lösa problemet med WhatsApp-videomeddelanden som inte fungerar. Glada meddelanden!
Konvertera PDF-tabeller till Excel-filer - Den här artikeln ger dig en omfattande färdplan för att konvertera en PDF-tabell till ett Excel-ark.
Upptäck hur du enkelt ställer in, går med i och värdar Zoom-möten. Läs våra tips för att använda Zoom samt dess funktioner för att säkerställa effektiva och säkra möten.
Vill du spela in Microsofts teams möte? Läs inlägget för att lära dig hur du spelar in det med och utan Microsoft 365 Enterprise-konto.
Vill du hålla din Facebook-profil privat? Lär dig hur du kan skydda din integritet med dessa steg.
Lär dig att skriva spanska n med Tilde (ñ) på tangentbordet. Den här artikeln ger dig kortkommandon och metoder för både Windows och Mac.
Upptäck hur du lägger till och använder dina egna anpassade bakgrunder i Microsoft Teams-möten för att skapa en mer personlig och professionell atmosfär.
Så här kan du få ut det mesta av Microsoft Rewards i Windows, Xbox, Mobile, shopping och mycket mer.
Med Google Maps kan du mäta avståndet mellan två punkter. Lär dig att använda verktyget effektivt på olika enheter.
Skapa professionella försättssidor i Google Dokument genom att använda förbyggda mallar eller skapa dem från grunden. Följ vår detaljerade steg-för-steg-guide för att optimera dina dokument.
Den här bloggen kommer att hjälpa läsare att inaktivera Copilot-funktionen på Windows om de inte vill använda AI-modellen.
Lär dig hur du kopplar JBL-hörlurar med din dator, mobil enhet eller surfplatta på ett enkelt sätt. Få tips för att förbättra din anslutning och upplevelse.


























![Ta reda på hur du gör försättssidor i Google Dokument [Enkla steg] Ta reda på hur du gör försättssidor i Google Dokument [Enkla steg]](https://blog.webtech360.com/resources3/images10/image-336-1008140654862.jpg)
