Hur man inaktiverar Copilot på Windows 11?

Den här bloggen kommer att hjälpa läsare att inaktivera Copilot-funktionen på Windows om de inte vill använda AI-modellen.
Tar du ofta skärmdumpar med din bärbara eller dator med Windows? Om så är fallet har du svårt att fånga ett dokument eller en fullständig webbsida som fyller den synliga skärmen. Det är där bekvämligheten med att rulla skärmdumpar kommer till räddningen! Rullande skärmdumpar, även känd som helsidesskärmdumpar, låter dig fånga en hel webbsida, även om den sträcker sig utanför det synliga området i ditt webbläsarfönster. Den här funktionen är särskilt användbar för att fånga långa artiklar, detaljerade webbsideslayouter och sociala medier.
Mozilla Firefox, en av de mest populära webbläsarna, erbjuder en mängd olika metoder för att ta rullande skärmdumpar, tillgodose olika användarpreferenser och kompetensnivåer. Oavsett om du är en erfaren teknikvetare eller en tillfällig internetanvändare, finns det ett Firefox-tillägg eller en inbyggd funktion som kan hjälpa dig att fånga hela webbsidan med lätthet.
Bemästra konsten att rulla skärmdumpar i Mozilla Firefox
I vissa situationer blir det viktigt att fånga ett helt innehåll eller en webbsida som överskrider den synliga skärmen. Utmaningen uppstår dock när innehållet överträffar skärmdimensionerna. Denna nödvändighet föranledde utvecklingen av rullande skärmdumpar, vilket gör det möjligt för användare att fånga ett helt dokument eller webbsida i en bild. Så frågan uppstår - hur kan du fånga en rullande skärmdump i Firefox, och finns det en genväg för denna process? Låt oss fördjupa oss i detaljerna.
Hur tar man rullande skärmdumpar i Mozilla Firefox?
Metod 1: Använd Firefoxs inbyggda funktion
Till skillnad från Google Chrome , som saknar en direkt funktion för att ta skärmdumpar, erbjuder Firefox en bekväm lösning för användarna. Följ dessa steg för att få ut det mesta av denna funktionalitet –
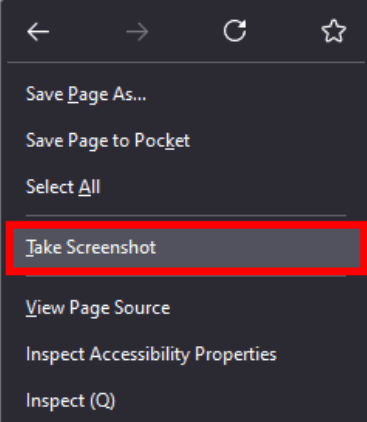
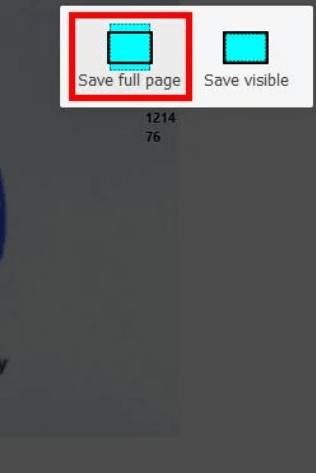
Metod 2: Använd utvecklaralternativ
Alternativt kan du utnyttja kraften hos utvecklarverktyg för att ta skärmdumpar i Firefox. Här är en steg-för-steg-guide om hur du gör det –
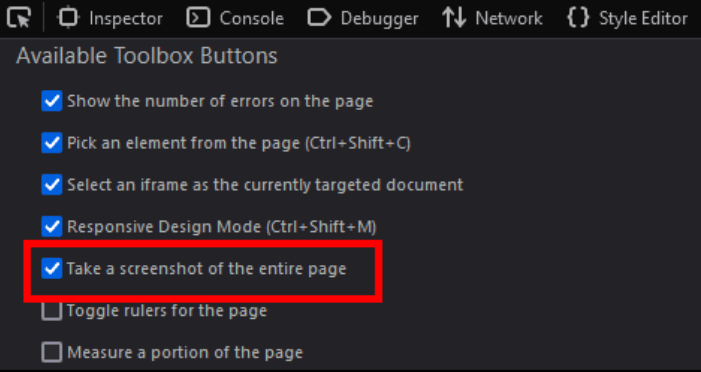
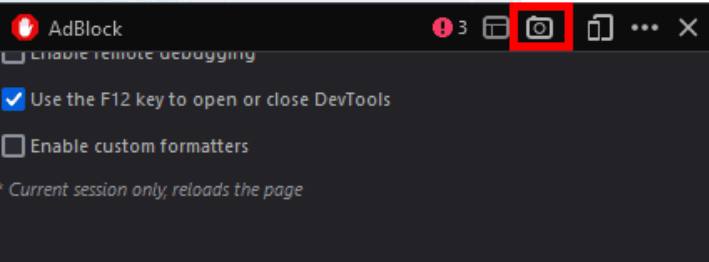
Läs också: Vad du ska leta efter i programvaran för högerskärmdumpning
Metod 3: Använd ett verktyg från tredje part
För att fånga rullande skärmdumpar i Mozilla Firefox kan du också använda ett tredjepartsverktyg. Dessa verktyg erbjuder mångsidigheten att ta skärmdumpar inte bara i webbläsaren utan också från olika källor på din PC, såsom långa dokument och mer. I detta sammanhang rekommenderar vi att du använder TweakShot Screen Capture för den specifika uppgiften att ta skärmdumpar på webbsidor. Utöver dess effektivitet när det gäller att fånga webbsidors innehåll, står TweakShot också ut som en av de snabbaste metoderna för att ta skärmdumpar på Windows.
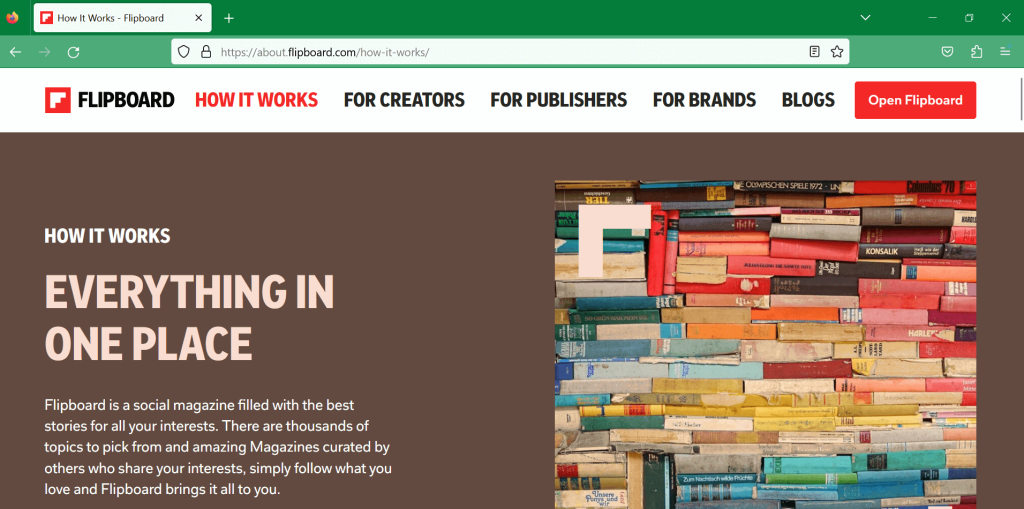
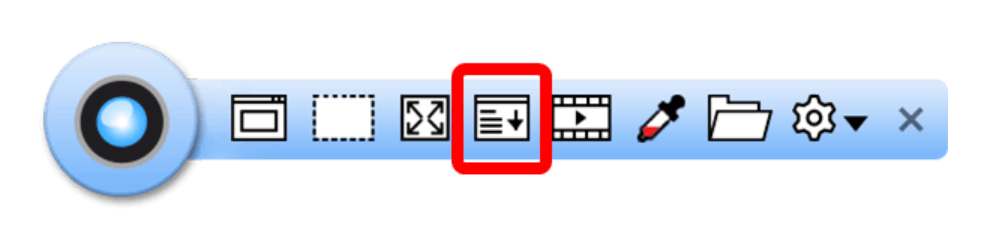
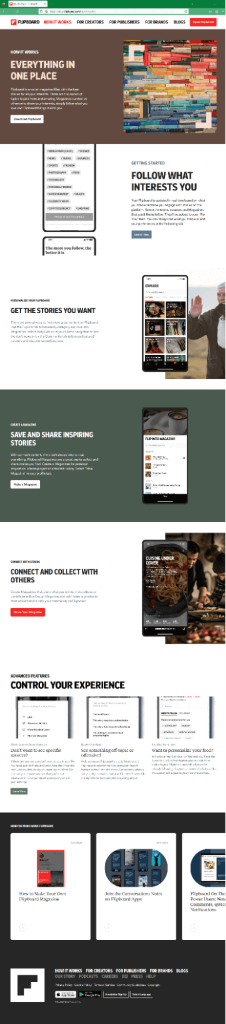
Och där har du det – en heltäckande Firefox helsidesskärmdump som tagits utan ansträngning med hjälp av TweakShot Screen Capture.
Läs också: Tips och tricks för bättre skärmdumpar på Windows 11/10
Fånga hela webbsidan – konsten att rulla skärmdumpar i Mozilla Firefox
Att ta rullande skärmdumpar i Mozilla Firefox är en enkel process. Oavsett om du föredrar enkelheten med inbyggda verktyg eller de avancerade funktionerna i TweakShot Screen Capture, finns det en metod som passar dina behov. Med dessa tekniker till ditt förfogande kan du enkelt fånga hela essensen av vilken webbsida som helst, och se till att ingen detalj går obemärkt förbi. Oavsett vilken metod du väljer kommer du att kunna fånga hela webbsidor med lätthet och effektivitet.
För fler sådana felsökningsguider, listor och tips och tricks relaterade till Windows, Android, iOS och macOS, följ oss på Facebook, Instagram, Twitter, YouTube och Pinterest.
Nästa läsning:
Den här bloggen kommer att hjälpa läsare att inaktivera Copilot-funktionen på Windows om de inte vill använda AI-modellen.
Lägg inte upp dina bilder gratis på Instagram när du kan få betalt för dem. Läs och vet hur du tjänar pengar på Instagram och får ut det mesta av denna sociala nätverksplattform.
Lär dig hur du enkelt redigerar och tar bort PDF-metadata. Den här guiden hjälper dig att enkelt redigera eller ta bort PDF-metadata på ett par enkla sätt.
Vet du att Facebook har en komplett lista över dina telefonbokskontakter tillsammans med deras namn, nummer och e-postadress.
Problemet kan hindra din dator från att fungera korrekt och du kan behöva ändra säkerhetsinställningar eller uppdatera drivrutiner för att åtgärda dem.
Den här bloggen kommer att hjälpa läsare att konvertera startbar USB till en ISO-fil med programvara från tredje part som är gratis att använda och säker från skadlig programvara.
Sprang på Windows Defender felkod 0x8007139F och fann det svårt att utföra skanningar? Här är sätt som du kan lösa problemet på.
Den här omfattande guiden hjälper dig att rätta till "Task Scheduler Error 0xe0434352" på din Windows 11/10-dator. Kolla in korrigeringarna nu.
LiveKernelEvent 117 Windows-fel gör att din dator fryser eller kraschar oväntat. Lär dig hur du diagnostiserar och åtgärdar det med expertrekommenderade steg.
Den här bloggen kommer att hjälpa läsare att fixa PowerPoint som inte låter mig spela in ljudproblem på en Windows-dator och till och med rekommendera andra skärminspelningsersättningar.
Undrar hur man skriver på ett PDF-dokument eftersom du måste fylla i formulär, lägga till anteckningar och lägga ner dina signaturer. Du har snubblat på rätt inlägg, läs vidare!
Den här bloggen hjälper användare att ta bort vattenstämpeln System Requirements Not Met för att få en smidigare och säkrare upplevelse med Windows 11, samt ett renare skrivbord.
Den här bloggen hjälper MacBook-användare att förstå varför problemen med Pink Screen uppstår och hur man åtgärdar dem med snabba och enkla steg.
Lär dig hur du rensar din sökhistorik på Instagram helt eller selektivt. Ta också tillbaka lagringsutrymme genom att ta bort dubbletter av foton med en topp iOS-app.
Lär dig att fixa felkod 36 Mac på externa enheter. Från terminalkommandon till filbehörigheter, upptäck lösningar för sömlösa filöverföringar.
Jag kan plötsligt inte arbeta med min HID-klagomålspekskärm. Jag har ingen aning om vad som drabbade min dator. Om det är du, här är några korrigeringar.
Den här bloggen hjälper läsare att fixa Runtime Error 76: Path Not Found-problemet på Windows PC med expertrekommenderade steg.
Lär dig hur du enkelt sparar en webbsida som PDF och upptäck olika metoder och verktyg för att konvertera webbinnehåll till bärbara PDF-filer för åtkomst och delning offline.
Den här artikeln har gett dig en mängd olika lösningar för att lösa problemet med WhatsApp-videomeddelanden som inte fungerar. Glada meddelanden!
Konvertera PDF-tabeller till Excel-filer - Den här artikeln ger dig en omfattande färdplan för att konvertera en PDF-tabell till ett Excel-ark.
Upptäck hur du enkelt ställer in, går med i och värdar Zoom-möten. Läs våra tips för att använda Zoom samt dess funktioner för att säkerställa effektiva och säkra möten.
Vill du spela in Microsofts teams möte? Läs inlägget för att lära dig hur du spelar in det med och utan Microsoft 365 Enterprise-konto.
Vill du hålla din Facebook-profil privat? Lär dig hur du kan skydda din integritet med dessa steg.
Lär dig att skriva spanska n med Tilde (ñ) på tangentbordet. Den här artikeln ger dig kortkommandon och metoder för både Windows och Mac.
Upptäck hur du lägger till och använder dina egna anpassade bakgrunder i Microsoft Teams-möten för att skapa en mer personlig och professionell atmosfär.
Så här kan du få ut det mesta av Microsoft Rewards i Windows, Xbox, Mobile, shopping och mycket mer.
Med Google Maps kan du mäta avståndet mellan två punkter. Lär dig att använda verktyget effektivt på olika enheter.
Skapa professionella försättssidor i Google Dokument genom att använda förbyggda mallar eller skapa dem från grunden. Följ vår detaljerade steg-för-steg-guide för att optimera dina dokument.
Den här bloggen kommer att hjälpa läsare att inaktivera Copilot-funktionen på Windows om de inte vill använda AI-modellen.
Lär dig hur du kopplar JBL-hörlurar med din dator, mobil enhet eller surfplatta på ett enkelt sätt. Få tips för att förbättra din anslutning och upplevelse.


























![Ta reda på hur du gör försättssidor i Google Dokument [Enkla steg] Ta reda på hur du gör försättssidor i Google Dokument [Enkla steg]](https://blog.webtech360.com/resources3/images10/image-336-1008140654862.jpg)
