Hur man inaktiverar Copilot på Windows 11?

Den här bloggen kommer att hjälpa läsare att inaktivera Copilot-funktionen på Windows om de inte vill använda AI-modellen.
För att säkerställa sömlös Wi-Fi-anslutning på din Windows 10-enhet eller felsöka eventuella trådlösa nätverksproblem är det viktigt att uppdatera Wi-Fi-drivrutiner regelbundet . Detta innebär att hålla drivrutinen för din trådlösa nätverksadapter aktuell och optimerad för optimal prestanda.
Du kan utnyttja de senaste förbättringarna, säkerhetskorrigeringarna och förbättrad kompatibilitet genom att vara proaktiv med drivrutinsuppdateringar, vilket säkerställer en konsekvent smidig trådlös upplevelse på din Windows 10-enhet. I den här artikeln kommer vi att utforska olika metoder för att uppdatera trådlösa nätverkskort, felsöka vanliga problem och använda de senaste framstegen för att förbättra din trådlösa upplevelse.
Låt inte föråldrade drivrutiner hindra din anslutning – håll dig före genom att hålla drivrutinen för din trådlösa nätverkskort uppdaterad.
Läs också: 10 bästa gratisprogram för att säkerhetskopiera och återställa Windows-drivrutiner
Hur uppdaterar man trådlös nätverksadapter på Windows 11/10?
Här är några metoder som du kan använda för att uppdatera Wi-Fi-drivrutiner på Windows 11 och Windows 10.
Metod 1: Ladda ner din WiFi-drivrutin från tillverkarens webbplats
Ja, du har möjlighet att skaffa din trådlösa adapterdrivrutin direkt från din enhetstillverkares officiella webbplats och fortsätta med en manuell installation. Här är hur:
Steg 1: Gå till den officiella webbplatsen för din enhetstillverkare. Navigera till support- eller drivrutinsavsnittet.
Steg 2: Leta efter drivrutinen som är speciellt anpassad för din trådlösa adapter och kompatibel med din Windows-version (11/10). Ladda ner den senaste tillgängliga versionen.

Steg 3: När du har laddat ner, kör installationsfilen. Följ instruktionerna på skärmen för att installera drivrutinen. Du kan behöva starta om datorn efter installationen för att ändringarna ska träda i kraft.
Efter installationen startar du om din dator. Kontrollera i Enhetshanteraren att drivrutinsversionen har uppdaterats till den senaste.
Se alltid till att ladda ner drivrutiner från den officiella tillverkarens webbplats för att undvika potentiella kompatibilitetsproblem och installera ytterligare programvara eller drivrutiner som rekommenderas för optimal prestanda.
Läs också: Hur man laddar ner och uppdaterar drivrutinen för Canon MF237W för Windows 11/10
Metod 2: Använd Enhetshanteraren
Enhetshanteraren tillhandahåller en enkel metod för att uppdatera drivrutinen för din trådlösa nätverkskort utan att manuellt behöva ladda ner drivrutinspaketet från tillverkarens webbplats. Följ dessa steg för att uppdatera Wi-Fi-drivrutinen med Windows Enhetshanteraren.
Steg 1: Högerklicka på Windows-knappen och välj "Enhetshanteraren" från menyn. Alternativt kan du trycka på tangentkombinationen Win + R för att öppna dialogrutan Kör. Skriv "Devmgmt.msc" och tryck på Enter.

Steg 2: I fönstret Enhetshanteraren expanderar du kategorin "Nätverkskort" för att visa din trådlösa nätverksadapter.
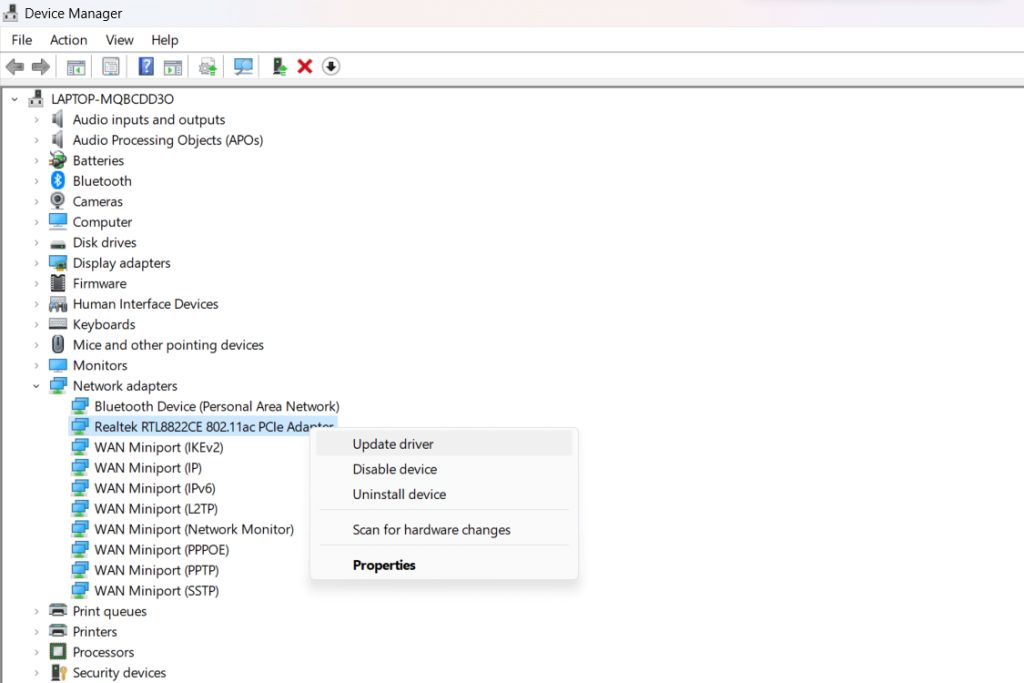
Steg 3: Högerklicka på din trådlösa adapter och välj "Uppdatera drivrutin."
Steg 4: Välj "Sök automatiskt efter uppdaterad drivrutinsprogramvara." Windows kommer att söka online efter de senaste drivrutinsuppdateringarna och installera dem om de är tillgängliga.
Steg 5: Alternativt, välj "Bläddra på min dator efter drivrutinsprogram" och navigera till platsen där du har laddat ner den uppdaterade drivrutinen. Följ anvisningarna för att installera den.
Steg 6: Efter installationen startar du om datorn för att säkerställa att ändringarna träder i kraft. Dubbelkolla i Enhetshanteraren att drivrutinsversionen har uppdaterats.
Läs också: Hur fixar jag "En drivrutin kan inte laddas på den här enheten" på Windows 11?
Metod 3: Använd Smart Driver Care för att automatiskt uppdatera drivrutiner
Vi introducerar Smart Driver Care , en omfattande lösning utformad för att effektivisera och förenkla processen för att uppdatera drivrutiner på ditt Windows 11/10-system. Till skillnad från manuella metoder som involverar navigering av tillverkarens webbplatser eller användning av Enhetshanteraren, erbjuder Smart Driver Care ett problemfritt tillvägagångssätt.
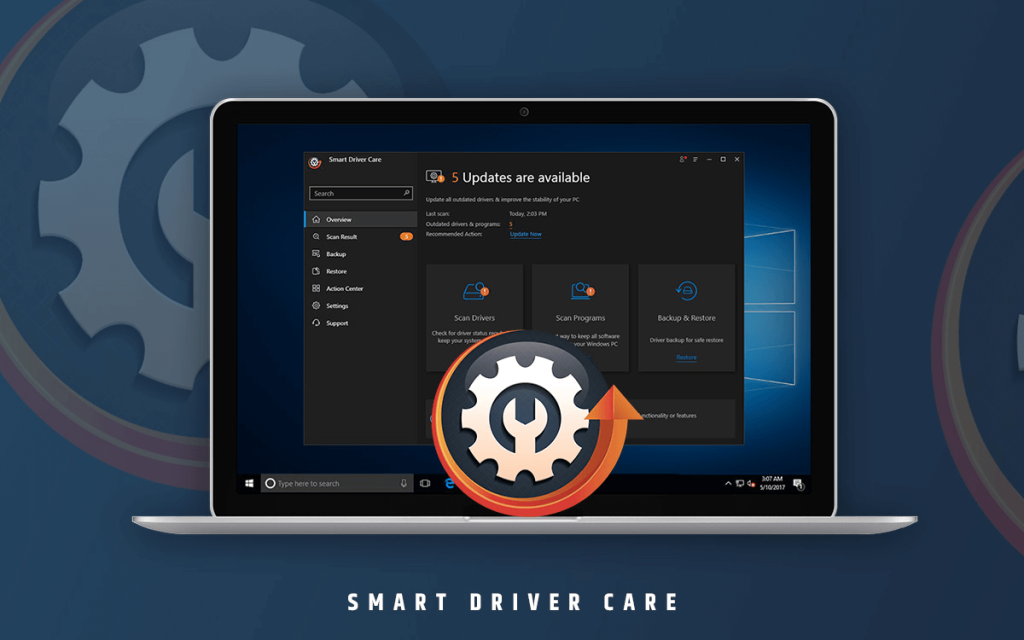
Denna metod sticker ut genom att automatisera drivrutinsuppdateringsprocessen, vilket säkerställer att din trådlösa nätverkskortsdrivrutin och andra systemdrivrutiner utan ansträngning hålls uppdaterade med de senaste versionerna.
Här är anledningen till att användningen av Smart Driver Care sticker ut:
Låt oss nu dyka in i processen steg-för-steg med att använda Smart Driver Care för att enkelt uppdatera drivrutinen för din trådlösa nätverkskort.
Steg 1: Ladda ner och installera Smart Driver Care
Ladda ner Smart Driver Care-programvaran från den officiella webbplatsen och kör installationsfilen. Följ instruktionerna på skärmen för att slutföra installationsprocessen. Starta Smart Driver Care när installationen är klar.
Steg 2: Sök efter inaktuella drivrutiner
Öppna Smart Driver Care och påbörja en systemsökning genom att klicka på alternativet "Skanna nu". Programvaran kommer omfattande att skanna ditt system efter inaktuella drivrutiner, inklusive Wi-Fi-drivrutinen .
Steg 3: Granska skanningsresultat
När skanningen är klar kommer Smart Driver Care att presentera en lista över föråldrade drivrutiner som upptäckts på ditt system, inklusive Wi-Fi-drivrutinen.
Steg 4: Uppdatera Wi-Fi-drivrutinen
Leta reda på Wi-Fi-drivrutinen i listan över föråldrade drivrutiner och välj den. Fortsätt genom att klicka på knappen "Uppdatera alla" i Smart Driver Care för att ladda ner och installera den senaste versionen av Wi-Fi-drivrutinen.
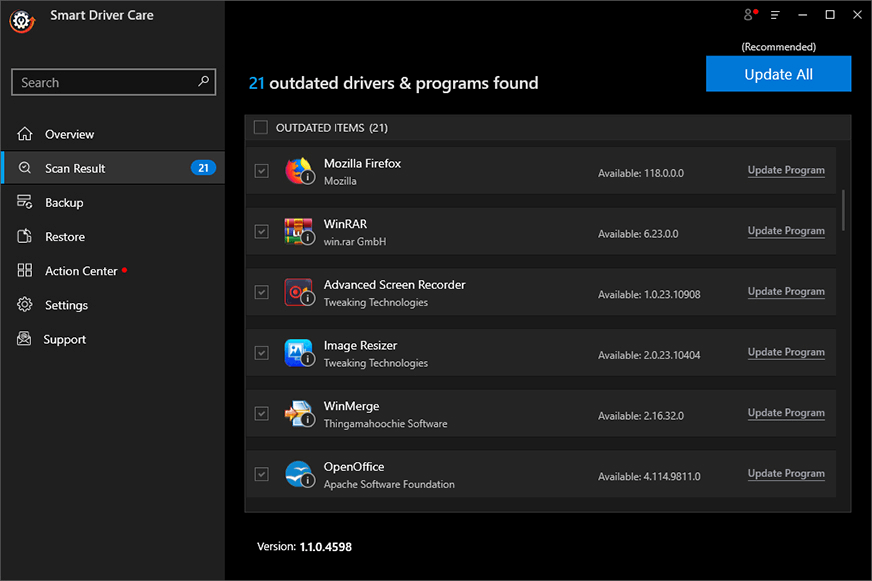
Steg 5: Starta om ditt system (om det behövs)
Om du uppmanas, starta om datorn för att slutföra drivrutinsuppdateringen.
Steg 6: Verifiering
Bekräfta i Enhetshanteraren att Wi-Fi-drivrutinen har uppdaterats till den senaste versionen.
Smart Driver Care förenklar drivrutinsuppdateringsprocessen genom att automatisera sökningen och installationen av uppdaterade drivrutiner , vilket säkerställer att din Wi-Fi-drivrutin förblir aktuell utan behov av manuella sökningar eller installationer.
Läs också: Hur man laddar ner Logitech G510-drivrutin för Windows?
Slutsats
I den här artikeln lärde vi oss 3 olika sätt att manuellt och automatiskt uppdatera Wi-Fi-drivrutiner på din Windows 11- eller Windows 10-dator – med hjälp av tillverkarens webbplatser, Windows Device Manager och en dedikerad drivrutinsuppdateringsapp som Smart Driver Care.
Vi rekommenderar att du använder det senaste automatiska tillvägagångssättet för enkelhetens skull, att hitta problem med missade drivrutiner utöver bara Wi-Fi och smidigt hålla alla viktiga hårdvarudrivrutiner uppdaterade för att maximera datorns prestanda.
Förhoppningsvis, med den senaste Wi-Fi-drivrutinen som driver anslutning, kan du lösa långsamma internethastigheter, trådlösa nätverksproblem, autentiseringsfel och andra nätverksproblem. Kom bara ihåg att uppdatera drivrutiner regelbundet! Följ oss på sociala medier – Facebook, Instagram och YouTube.
Den här bloggen kommer att hjälpa läsare att inaktivera Copilot-funktionen på Windows om de inte vill använda AI-modellen.
Lägg inte upp dina bilder gratis på Instagram när du kan få betalt för dem. Läs och vet hur du tjänar pengar på Instagram och får ut det mesta av denna sociala nätverksplattform.
Lär dig hur du enkelt redigerar och tar bort PDF-metadata. Den här guiden hjälper dig att enkelt redigera eller ta bort PDF-metadata på ett par enkla sätt.
Vet du att Facebook har en komplett lista över dina telefonbokskontakter tillsammans med deras namn, nummer och e-postadress.
Problemet kan hindra din dator från att fungera korrekt och du kan behöva ändra säkerhetsinställningar eller uppdatera drivrutiner för att åtgärda dem.
Den här bloggen kommer att hjälpa läsare att konvertera startbar USB till en ISO-fil med programvara från tredje part som är gratis att använda och säker från skadlig programvara.
Sprang på Windows Defender felkod 0x8007139F och fann det svårt att utföra skanningar? Här är sätt som du kan lösa problemet på.
Den här omfattande guiden hjälper dig att rätta till "Task Scheduler Error 0xe0434352" på din Windows 11/10-dator. Kolla in korrigeringarna nu.
LiveKernelEvent 117 Windows-fel gör att din dator fryser eller kraschar oväntat. Lär dig hur du diagnostiserar och åtgärdar det med expertrekommenderade steg.
Den här bloggen kommer att hjälpa läsare att fixa PowerPoint som inte låter mig spela in ljudproblem på en Windows-dator och till och med rekommendera andra skärminspelningsersättningar.
Undrar hur man skriver på ett PDF-dokument eftersom du måste fylla i formulär, lägga till anteckningar och lägga ner dina signaturer. Du har snubblat på rätt inlägg, läs vidare!
Den här bloggen hjälper användare att ta bort vattenstämpeln System Requirements Not Met för att få en smidigare och säkrare upplevelse med Windows 11, samt ett renare skrivbord.
Den här bloggen hjälper MacBook-användare att förstå varför problemen med Pink Screen uppstår och hur man åtgärdar dem med snabba och enkla steg.
Lär dig hur du rensar din sökhistorik på Instagram helt eller selektivt. Ta också tillbaka lagringsutrymme genom att ta bort dubbletter av foton med en topp iOS-app.
Lär dig att fixa felkod 36 Mac på externa enheter. Från terminalkommandon till filbehörigheter, upptäck lösningar för sömlösa filöverföringar.
Jag kan plötsligt inte arbeta med min HID-klagomålspekskärm. Jag har ingen aning om vad som drabbade min dator. Om det är du, här är några korrigeringar.
Den här bloggen hjälper läsare att fixa Runtime Error 76: Path Not Found-problemet på Windows PC med expertrekommenderade steg.
Lär dig hur du enkelt sparar en webbsida som PDF och upptäck olika metoder och verktyg för att konvertera webbinnehåll till bärbara PDF-filer för åtkomst och delning offline.
Den här artikeln har gett dig en mängd olika lösningar för att lösa problemet med WhatsApp-videomeddelanden som inte fungerar. Glada meddelanden!
Konvertera PDF-tabeller till Excel-filer - Den här artikeln ger dig en omfattande färdplan för att konvertera en PDF-tabell till ett Excel-ark.
Upptäck hur du enkelt ställer in, går med i och värdar Zoom-möten. Läs våra tips för att använda Zoom samt dess funktioner för att säkerställa effektiva och säkra möten.
Vill du spela in Microsofts teams möte? Läs inlägget för att lära dig hur du spelar in det med och utan Microsoft 365 Enterprise-konto.
Vill du hålla din Facebook-profil privat? Lär dig hur du kan skydda din integritet med dessa steg.
Lär dig att skriva spanska n med Tilde (ñ) på tangentbordet. Den här artikeln ger dig kortkommandon och metoder för både Windows och Mac.
Upptäck hur du lägger till och använder dina egna anpassade bakgrunder i Microsoft Teams-möten för att skapa en mer personlig och professionell atmosfär.
Så här kan du få ut det mesta av Microsoft Rewards i Windows, Xbox, Mobile, shopping och mycket mer.
Med Google Maps kan du mäta avståndet mellan två punkter. Lär dig att använda verktyget effektivt på olika enheter.
Skapa professionella försättssidor i Google Dokument genom att använda förbyggda mallar eller skapa dem från grunden. Följ vår detaljerade steg-för-steg-guide för att optimera dina dokument.
Den här bloggen kommer att hjälpa läsare att inaktivera Copilot-funktionen på Windows om de inte vill använda AI-modellen.
Lär dig hur du kopplar JBL-hörlurar med din dator, mobil enhet eller surfplatta på ett enkelt sätt. Få tips för att förbättra din anslutning och upplevelse.


























![Ta reda på hur du gör försättssidor i Google Dokument [Enkla steg] Ta reda på hur du gör försättssidor i Google Dokument [Enkla steg]](https://blog.webtech360.com/resources3/images10/image-336-1008140654862.jpg)
