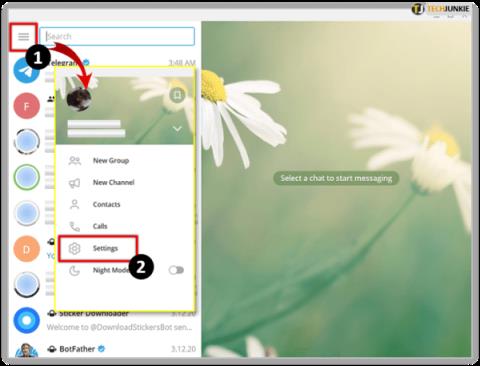Hur man synkroniserar SharePoint till OneDrive automatiskt

Du kan synkronisera Sharepoint till OneDrive automatiskt med grupprincipredigeraren och Intunes-metoderna som beskrivs i den här guiden.

OneDrive är en av de främsta molnlagringstjänsterna för Windows. Microsoft SharePoint är en samarbetsplattform som många organisationer använder för dokumenthantering och lagring.
Användare kan synkronisera filer i SharePoint Online-bibliotek med OneDrive för företag på olika enheter. Det har varit möjligt att automatiskt synkronisera interna SharePoint-bibliotek till en grupp användare sedan 2018.
Det finns dock vissa förutsättningar och begränsningar för automatisk synkronisering av SharePoint-bibliotek/OneDrive. Dessa är förutsättningarna och begränsningarna:
Med alla nödvändiga förutsättningar uppfyllda kan du konfigurera SharePoint-biblioteket för att automatiskt synkronisera med OneDrive via Group Policy Editor eller Microsoft Intunes.
För att använda gruppolicy behöver du också Windows 10 Pro eller Enterprise. Så här kan du synkronisera SharePoint till OneDrive automatiskt.
Hur synkroniserar du SharePoint automatiskt med OneDrive?
1. Installera OneDrive ADMX- och ADML-policyfiler
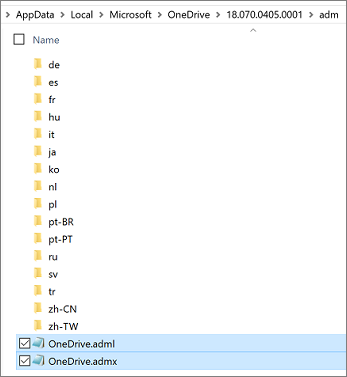
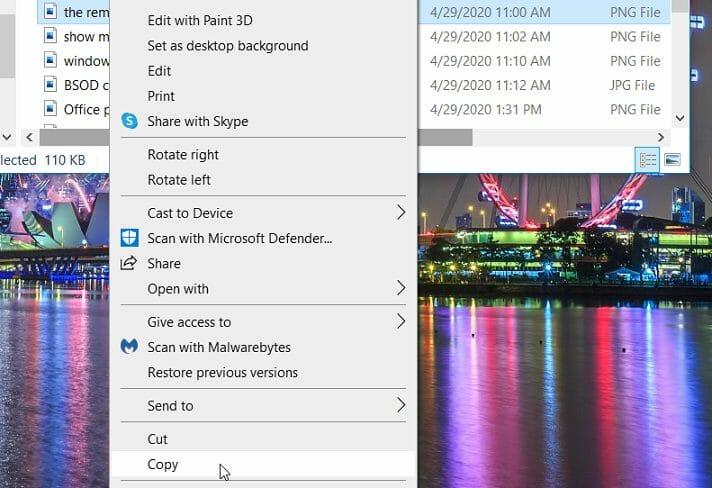
NOTERA
Du måste installera synkroniseringsklientens admin-mallfiler enligt beskrivningen ovan för både grupprincipredigeraren och Intune-metoderna nedan.
2. Synkronisera automatiskt SharePoint med OneDrive via grupprincipredigeraren
Kopiera bibliotekets ID
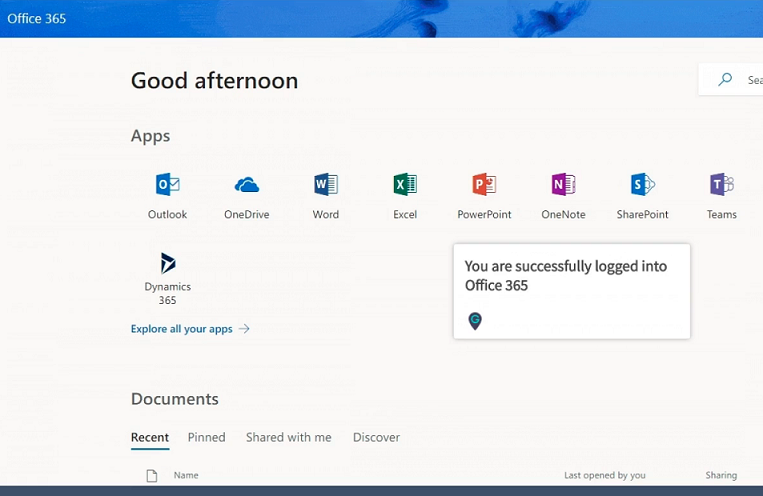
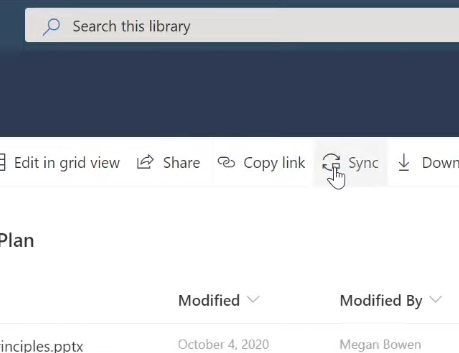
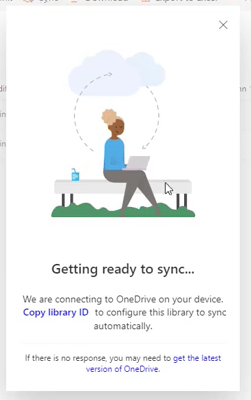
Kör en systemsökning för att upptäcka potentiella fel

Ladda ner Restoro
PC Repair Tool

Klicka på Starta skanning för att hitta Windows-problem.

Klicka på Reparera alla för att åtgärda problem med patenterad teknik.
Kör en PC Scan med Restoro Repair Tool för att hitta fel som orsakar säkerhetsproblem och nedgångar. När skanningen är klar kommer reparationsprocessen att ersätta skadade filer med nya Windows-filer och -komponenter.
Aktivera policyn för teamwebbplatsbibliotek
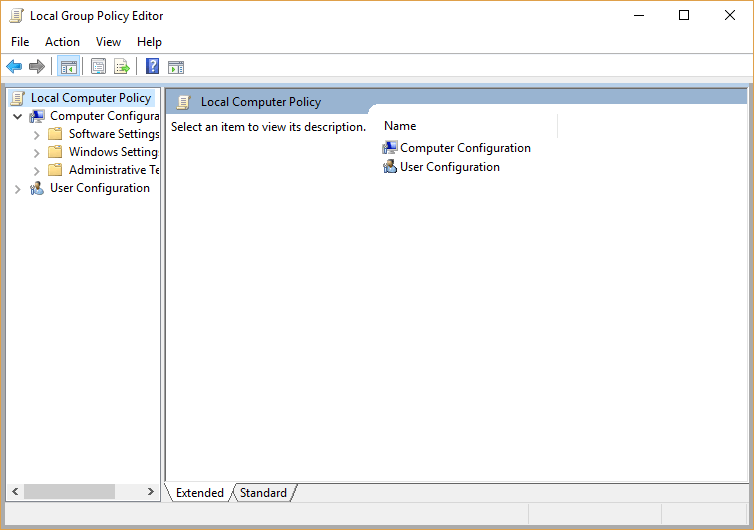
Det finns också en OneDrive-synkroniseringspolicy vid Datorkonfiguration > Adminmallar > OneDrive inom grupprincip . Den enhetspolicyn gäller för alla användare som loggar in.
3. Synkronisera SharePoint med OneDrive med Microsoft Intune EndPoint Manager
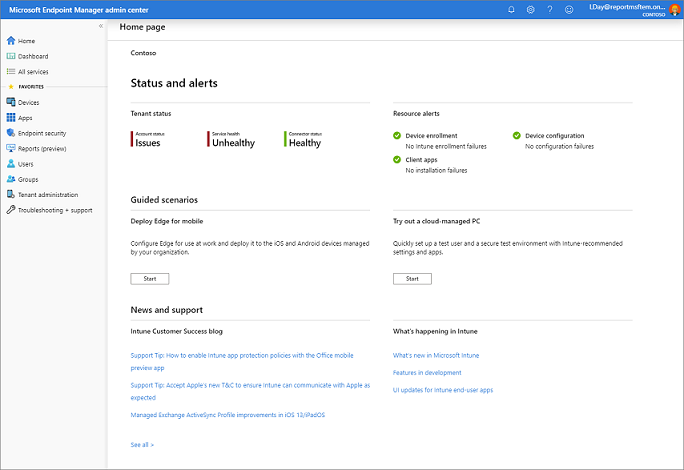
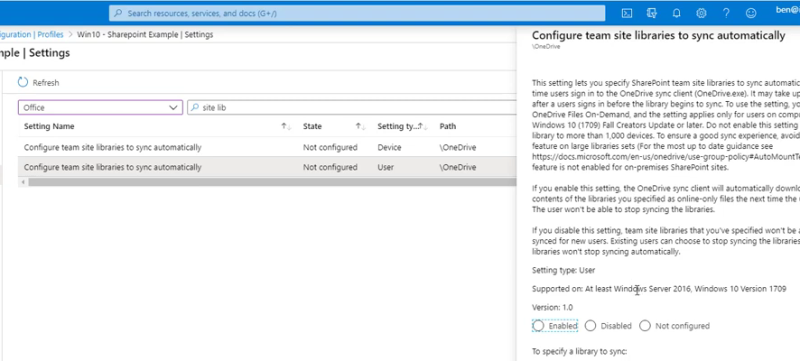
Varför synkroniseras inte mitt SharePoint med OneDrive?
Sharepoint-synkroniseringsproblem med OneDrive kan uppstå på grund av installationsproblem med OneDrive-appen och lokala/serverfilkopieringskonflikter.
Microsoft Office Upload Centers cache kan också stoppa SharePoint från att synkronisera med OneDrive. Kolla in vår OneDrive-guide för att inte synkronisera för potentiella korrigeringar.
Så det är så du kan konfigurera SharePoint-bibliotek för att automatiskt synkronisera med OneDrive med Group Policy Editor eller Intune.
Oavsett vilken metod du använder, notera att det kan ta upp till åtta timmar för ett SharePoint-bibliotek att automatiskt synkronisera nästa gång du loggar in på OneDrive.
 Har du fortfarande problem? Fixa dem med det här verktyget:
Har du fortfarande problem? Fixa dem med det här verktyget:
Restoro har laddats ner av 540 432 läsare denna månad.
Trots många ansträngningar har VR aldrig riktigt lyckats slå de stora ligorna. Även om det kan diskuteras att både PlayStation VR och Samsung Gear VR hjälpte det
Med så mycket innehåll på internet blir det allt vanligare att hitta otroliga foton, och du kanske vill ha mer information om dem. Ibland, den
https://www.youtube.com/watch?v=W8ifn3ATpdA Telegram är en av de bästa, snyggaste, snabbaste chattapparna som finns tillgängliga. Även om det är gratis och väldigt
Pole V2 är ett av de mest önskvärda och kraftfulla vapnen i "Blox Fruits". Den har formen av en storslagen gyllene treudd, och den har massor av
Spotify är en av de bästa tjänsterna för streaming av musik och poddar. Du kan skapa, dela och lyssna på spellistor av andra Spotify-användare. Att lyssna på
Om du funderar på att dela några av dina bästa minnen på TikTok eller Instagram kan det verka svårt att hitta rätt mall. Men med så många
Telegramkanaler kan vara ett bra sätt att hålla sig uppdaterad med de senaste uppdateringarna om politik, sport, affärer eller andra ämnen som intresserar dig. Som en kanal
Sims 4 är den senaste delen av en spelserie som startade för nästan 20 år sedan. Idag erbjuder den funktioner och dolda inställningar att ge användarna
Även om det finns många digitala konstverktyg, sticker Procreate ut av en anledning. Den är designad för att rita originalkonst med hjälp av en penna och en surfplatta, vilket ger dig en
Xfinity Stream kan vara otillgänglig på din FireStick även om den redan är installerad. Streamingappen kan inte fungera på grund av föråldrad programvara eller