Hur man skickar feedback om Windows 10
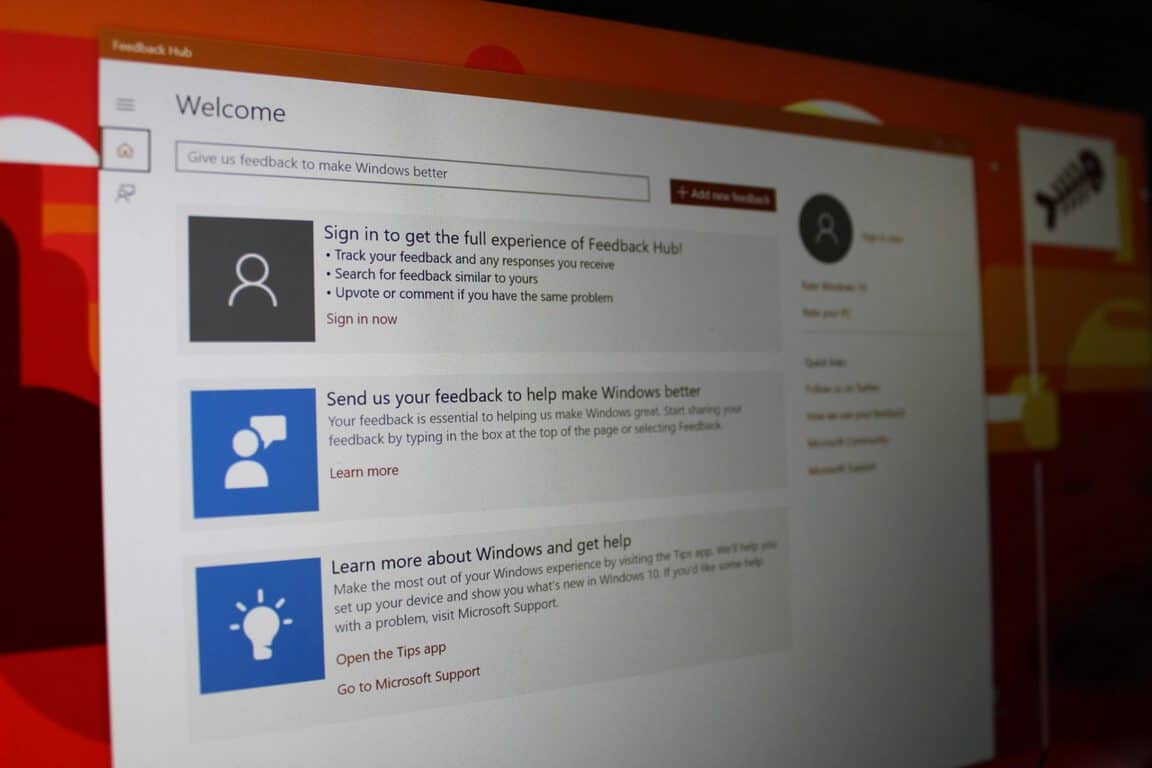
Med Windows 10 introducerade Microsoft en ny community-driven utvecklingsmodell där feedback från användare inte bara värderas utan förväntas. Även om
För att skicka feedback om Windows 10, använd Feedback Hub-appen från Start-menyn.
Med Windows 10 introducerade Microsoft en ny community-driven utvecklingsmodell där feedback från användare inte bara värderas utan förväntas. Även om operativsystemets meddelanden om återkopplingsförfrågningar ofta smutskastas kan det vara att du aktivt vill rapportera en bugg, begära en funktion eller ge din kommentar om de senaste ändringarna.
Du kan göra något av dessa genom Windows 10:s inbyggda Feedback Hub-app. Detta fungerar som en direktlänk till Microsofts ingenjörer som arbetar med Windows 10. Även om du inte kan förvänta dig ett individuellt svar på varje feedback, kommer dina kommentarer att användas för att förbättra programvaran.
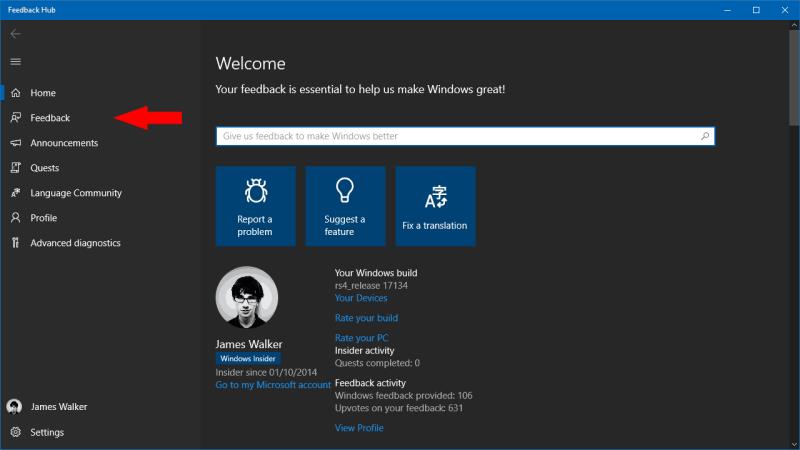
För att skicka din feedback, starta Feedback Hub från Start-menyn. Innan du skapar ny feedback bör du kontrollera om ett liknande objekt redan finns.
Sök efter ditt problem eller funktionsbegäran i sökfältet "Ge oss feedback för att göra Windows bättre" på Feedback Hub-hemsidan. Om något relevant dyker upp bör du rösta upp det för att visa ditt stöd, istället för att öppna ny feedback. Dubblettrapporter gör det svårare att identifiera omfattningen av problem och kan dölja annan feedback.
Microsoft arbetar för närvarande med att förbättra denna process. Framtida Windows 10-versioner kommer automatiskt att kunna identifiera möjliga dubbletter, så du kanske inte behöver göra så många manuella sökningar. Funktionen är för närvarande endast tillgänglig för Insider-testare.
När du har fastställt att din rapport är en original feedback kan du fortsätta med att lägga till den i databasen. Klicka på knappen "Feedback" i den vänstra navigeringsmenyn och sedan på den blå knappen "Lägg till ny feedback" på skärmen som visas.
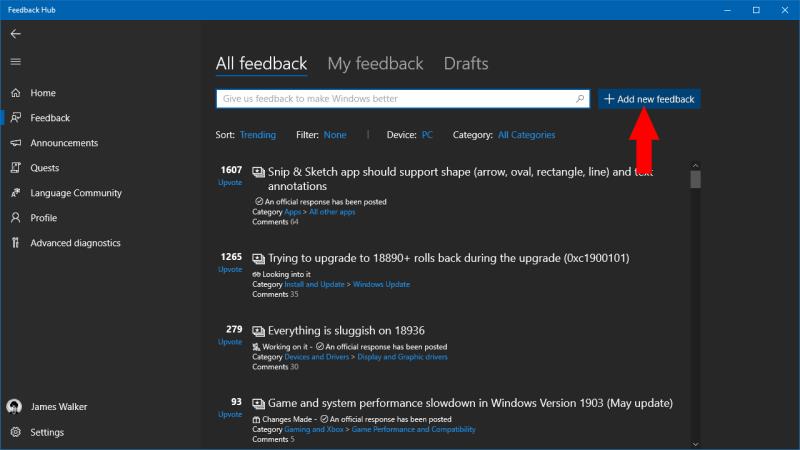
Fyll i formuläret för att lämna dina kommentarer. Börja med att lägga till en rubrik till din feedback, som kortfattat ska beskriva ditt problem eller din begäran. Undvik att vara för teknisk, men var inte heller tvetydig – du vill att Microsofts ingenjörer och andra Feedback Hub-användare ska förstå vad problemet är.
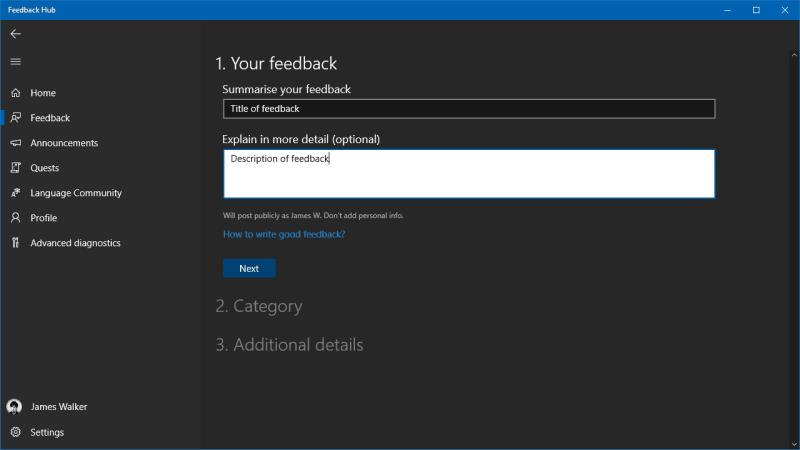
Därefter kan du skriva din detaljerade förklaring i det långa textområdet. Om du lämnar in en felrapport bör du inkludera så mycket beskrivning av problemet som möjligt. Försök att ge en steg-för-steg-guide för att återskapa problemet, eller förklara vad du gjorde när felet inträffade. Om du skickar in en funktionsbegäran, försök att tydligt formulera vad du vill se inkluderat – om du är för vag kanske du upptäcker att läsarna inte helt förstår idén.
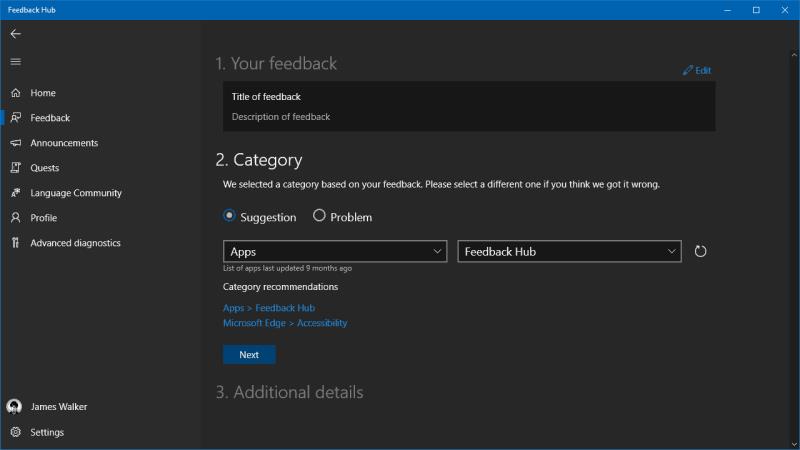
När du har skrivit din feedback måste du tagga den med en kategori. Välj om det är ett förslag eller ett problem och använd sedan rullgardinsmenyerna för att hitta den mest lämpliga kategorin. Feedback Hub-appen kommer också att föreslå några vanliga kategorier om du är osäker.
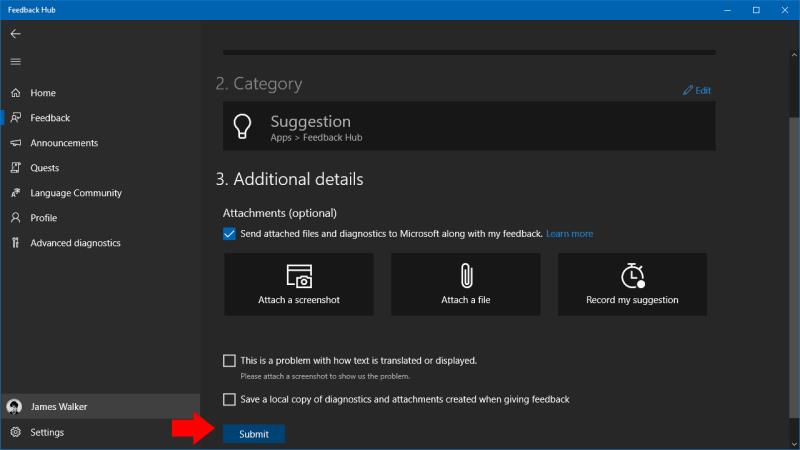
Klicka slutligen på "Nästa" för att komma åt den sista delen av formuläret. Här kan du lägga till en skärmdump eller en fil, vilket kan vara användbart om du behöver illustrera ett problem. Det är också möjligt att starta en skärminspelningssession – om du stöter på en bugg som du kan återskapa på ett tillförlitligt sätt, överväg att använda det här alternativet för att visa Microsoft exakt vad som händer.
Du kan nu klicka på "Skicka" för att skicka din feedback. Den kommer att visas tillbaka på Feedback-sidan i Feedback Hub, under avsnittet "Min feedback". Om du har tur kan du få svar från en Microsoft-ingenjör eller andra communitymedlemmar som kan uttrycka sitt stöd för din idé. Feedback Hub använder ett uppröstningssystem för att lyfta fram populära förslag; kom ihåg att rösta upp andra användares feedback innan du lämnar in din egen för att undvika oavsiktliga dubbletter!
Med Windows 10 introducerade Microsoft en ny community-driven utvecklingsmodell där feedback från användare inte bara värderas utan förväntas. Även om
Med Windows 10 har Microsoft tagit ett mer proaktivt tillvägagångssätt för att samla in feedback från användare. Sedan Windows nu följer en tjänstedriven utveckling
Som Windows Insider får du tillgång till uppdrag i Feedback Hub-appen. Dessa uppdrag är utformade för att ge Microsoft feedback om specifika användarresor
Gabriel Aul har levererat ett snabbt tips om hur du snabbt kommer åt Feedback Hub på din Windows 10-mobilenhet.
Upptäck hur du enkelt ställer in, går med i och värdar Zoom-möten. Läs våra tips för att använda Zoom samt dess funktioner för att säkerställa effektiva och säkra möten.
Vill du spela in Microsofts teams möte? Läs inlägget för att lära dig hur du spelar in det med och utan Microsoft 365 Enterprise-konto.
Vill du hålla din Facebook-profil privat? Lär dig hur du kan skydda din integritet med dessa steg.
Lär dig att skriva spanska n med Tilde (ñ) på tangentbordet. Den här artikeln ger dig kortkommandon och metoder för både Windows och Mac.
Upptäck hur du lägger till och använder dina egna anpassade bakgrunder i Microsoft Teams-möten för att skapa en mer personlig och professionell atmosfär.
Så här kan du få ut det mesta av Microsoft Rewards i Windows, Xbox, Mobile, shopping och mycket mer.
Med Google Maps kan du mäta avståndet mellan två punkter. Lär dig att använda verktyget effektivt på olika enheter.
Skapa professionella försättssidor i Google Dokument genom att använda förbyggda mallar eller skapa dem från grunden. Följ vår detaljerade steg-för-steg-guide för att optimera dina dokument.
Den här bloggen kommer att hjälpa läsare att inaktivera Copilot-funktionen på Windows om de inte vill använda AI-modellen.
Lär dig hur du kopplar JBL-hörlurar med din dator, mobil enhet eller surfplatta på ett enkelt sätt. Få tips för att förbättra din anslutning och upplevelse.









![Ta reda på hur du gör försättssidor i Google Dokument [Enkla steg] Ta reda på hur du gör försättssidor i Google Dokument [Enkla steg]](https://blog.webtech360.com/resources3/images10/image-336-1008140654862.jpg)

