Så här skickar du ett e-postmeddelande i Microsoft Teams.
1. Välj menyn med tre punkter i det övre högra hörnet av Microsoft Teams.
2. Välj alternativet "Hämta e-postadress".
3. När menyn Hämta e-postadress dyker upp klickar du på Kopiera för att spara den specifika Team-kanalens e-postadress till ditt urklipp.
4. Klistra in e-postadressen i fältet "Skicka till" med ditt föredragna e-postkonto och välj Skicka när du är redo att skicka e-postmeddelandet till din Microsoft Teams-kanal.
Microsoft Teams är ett bra sätt att skicka meddelanden till dina kollegor och få omedelbar feedback på dina projekt medan du arbetar hemifrån. Microsoft Teams låter dig dela bilder, videor, dokument och till och med hela ditt skrivbord med dina kollegor inom din Teams-kanal.
Tänk på hur du delar ett mejl med dina kollegor, brukar du bara vidarebefordra mejlet? Eller kopierar och klistrar du in det direkt i Teams som du gör för allt annat medieinnehåll? Det finns ett bättre sätt att dela e-postmeddelanden i Teams, särskilt när du försöker dela ett e-postmeddelande från någon utanför din organisation till personer inom din organisation.
Nu kan du skicka ett e-postmeddelande direkt till en kanal i Teams utan att behöva vidarebefordra e-postmeddelandet till alla i din arbetsgrupp. I Microsoft Teams-kanalen som du vill skicka e-postmeddelandet till, klicka på de tre prickarna i det övre högra hörnet och välj alternativet "Hämta e-postadress" från menyn.

När menyn "Hämta e-postadress" dyker upp klickar du på "Kopiera" för att spara den specifika e-postadressen för teamkanalen i ditt urklipp.
Nu behöver du bara klistra in e-postadressen med ditt föredragna e-postkonto för att skicka e-postmeddelandet till din föredragna kanal i Microsoft Teams. Det finns även andra avancerade inställningar för Microsoft Teams-administratörer. Microsoft Team-administratörer kan använda rullgardinsmenyn "Avancerade inställningar" när de tittar på din Teams-kanals e-post.
Från rullgardinsmenyn för avancerade inställningar kan du välja mellan dessa tre alternativ.
Vem som helst kan skicka e-post till den här adressen
Endast medlemmar i detta team
Endast e-postmeddelanden som skickas från dessa domäner (t.ex. microsoft.com, gmail.com, outlook.com, .com)
När du har valt vilket e-postalternativ du vill använda klickar du på "Spara" för att spara avancerade inställningar för din e-postadress i Microsoft Teams. Möjligheten att skicka e-postmeddelanden till din Microsoft Teams-kanal är särskilt användbar för att se till att alla i ditt team ser viktiga e-postmeddelanden utan att behöva lämna Microsoft Teams-appen.
Om du inte vill att någon i din Teams-kanal ska dela e-postmeddelanden alls, kan du alltid välja att använda alternativet "ta bort e-postadress" för att ta bort e-postadressen för kanalen.
Om du tar bort e-postadressen för din Teams-kanal tas bara den befintliga e-postadressen bort. Du kan fortfarande upprepa alternativet "Hämta e-postadress" för att skapa en ny e-postadress för din Teams-kanal. Möjligheten att generera en ny e-postadress efter behag kan hjälpa till att skydda din teamkanals e-postadress från att spammas.
Så nästa gång du vill se till att dina teammedlemmar ser e-postmeddelandet som visar vad din kund förväntar sig av din produkt, kan du dela e-postmeddelandet direkt till hela din Microsoft Teams-kanal. Genom att skicka ett e-postmeddelande direkt till din Microsoft Teams-kanal kan du samordna och diskutera med dina teammedlemmar om hur du bäst närmar dig dina kunders behov.
Låt oss veta hur du gillar möjligheten att skicka e-postmeddelanden direkt till din Microsoft Teams-kanal i kommentarerna. Se till att kolla in resten av vår Microsoft Teams-bevakning i vår dedikerade nyhetshubb .
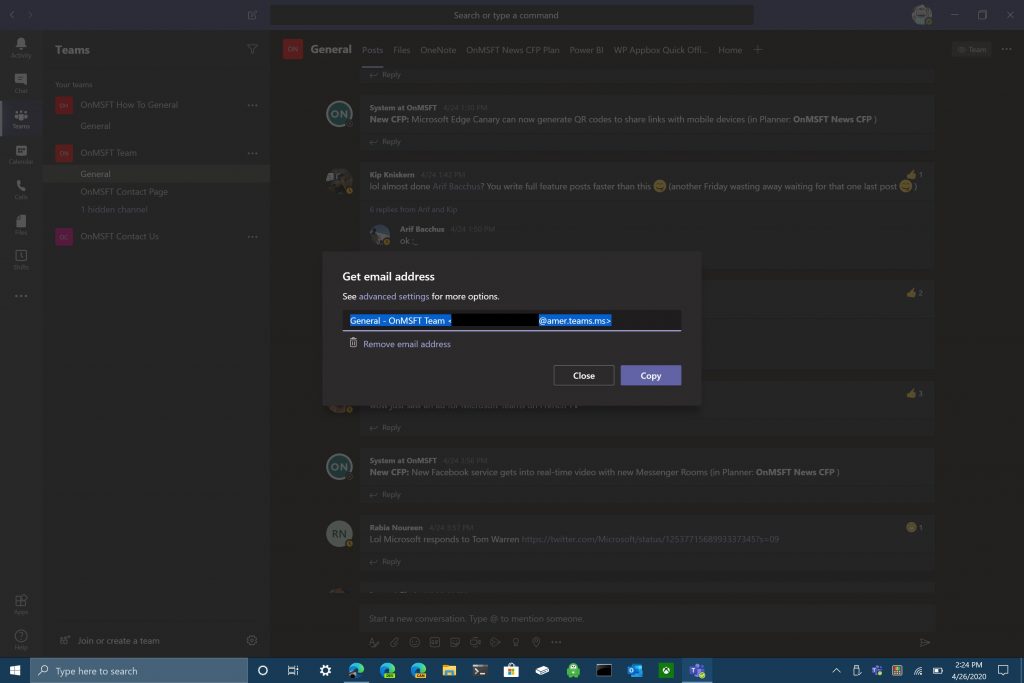








![Ta reda på hur du gör försättssidor i Google Dokument [Enkla steg] Ta reda på hur du gör försättssidor i Google Dokument [Enkla steg]](https://blog.webtech360.com/resources3/images10/image-336-1008140654862.jpg)

