Lumia 950: Så här får du fyra kolumner med brickor på din startskärm

Att flytta från en Lumia 1520 till den nya Lumia 950 kan vara lite av en justering på mer än ett sätt. De av oss som går från den tyngre 6-tumsskärmen
Windows 10:s ständigt uppdaterade Live Tiles ger dig ett enkelt sätt att hålla koll på information under hela dagen. Varje stor platta medför dock en betydande utrymmeskostnad. Om du letar efter ett sätt att visa fler brickor kan Live Folders hjälpa dig. De låter dig gruppera brickor för att spara utrymme och hålla dig organiserad, utan att behöva ta bort brickor.
Live-mappar har funnits i Windows-telefoner sedan 2015 års version 8.1 Update 1. De är dock ett nytt tillägg till Windows-skrivbordet, men anlände först till Windows 10 för några månader sedan med Creators Update. Att skapa mappar följer samma grundläggande procedur, oavsett om du använder en PC, surfplatta eller telefon.
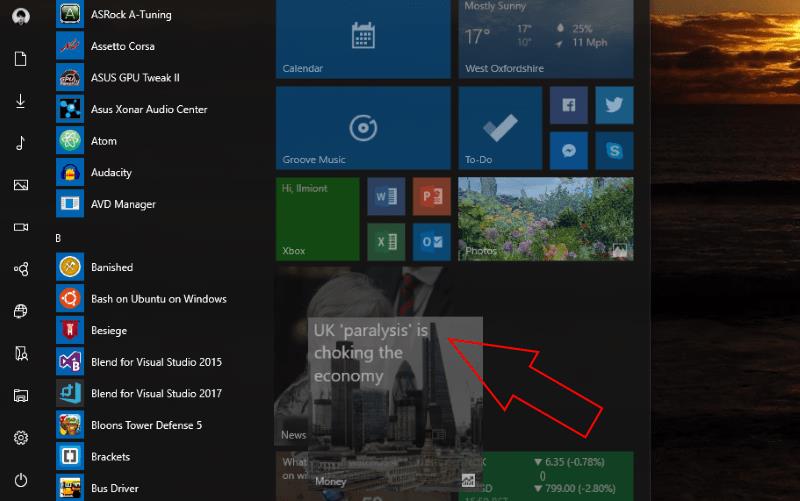
För att skapa en livemapp, dra helt enkelt en bricka till en annan och håll den en stund. När du släpper brickan kommer de två att kombineras och bilda en mapp. Du kan lägga till fler brickor i mappen genom att dra in dem i den. Brickor i mappen kan ändras individuellt genom att trycka länge på dem som vanligt.
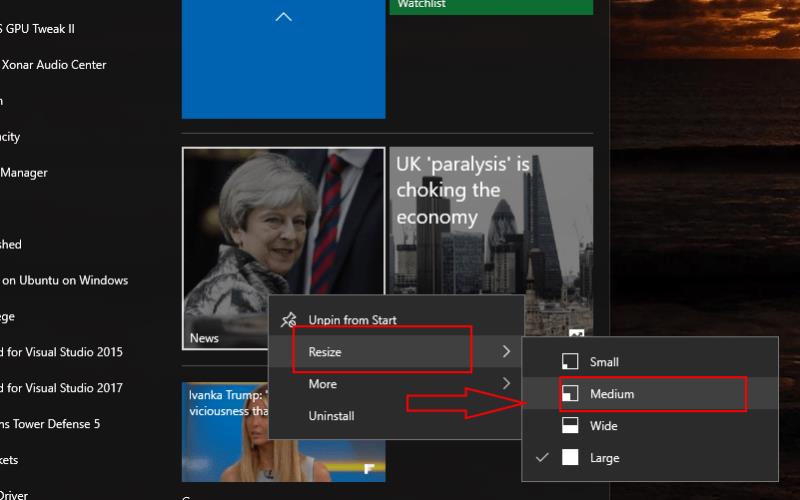
Mappar kan komprimeras eller utökas genom att klicka på deras ruta. Du kommer att se brickorna inom kaskad i vy och trycker ner resten av Start-menyn. För att ta bort en bricka från en mapp, expandera den först och dra sedan plattan till ett annat utrymme på Start-menyn. Du måste upprepa denna procedur för varje bricka du vill ta bort eftersom det inte finns något sätt att helt enkelt ta bort en hel mapp.
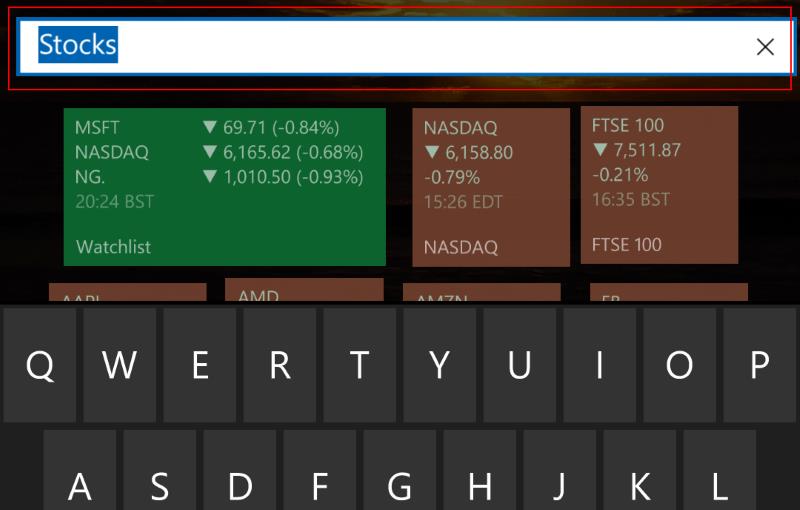
Ovanligtvis har Live Folders mer funktionalitet på telefoner än på Windows 10-skrivbordet. Om du använder Windows Phone eller Windows 10 Mobile kan du lägga till ett namn i en mapp genom att trycka länge på den övre avdelaren som visas när du expanderar den. Namnet kommer att visas längst ned i mappens ruta på startskärmen.
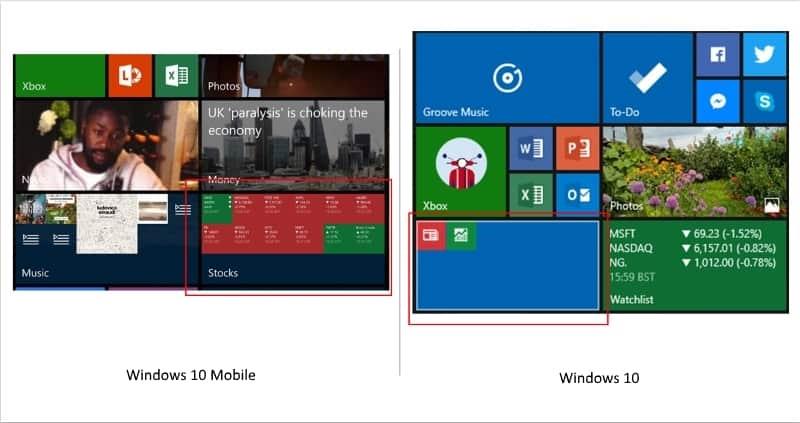
Till skillnad från startmenyn på skrivbordet, stöder den mobila versionen av Live Folders även visning av Live Tile-information på den kombinerade mappbrickan. Om du ställer in mappen för att ha medelstor eller stor storlek, kommer du att se att den uppdateras för att växla mellan Live Tiles i den. På skrivbordet kommer du alltid att se ett statiskt rutnät med ikoner istället.
Ett irritationsmoment och ett knep är att man ibland måste "jaga" brickor: om du försöker släppa en bricka ovanpå en annan, ibland tar den bara inte och studsar runt istället. Vi har upptäckt att om du minskar brickan du försöker släppa in i en mapp till dess minsta storlek, verkar det "ta" lättare. Låt oss veta om detta fungerar för dig.
Live-mappar är ett enkelt men användbart sätt att städa din startskärm och hålla fler brickor inom räckhåll. Funktionen har varit tillgänglig på Windows Phone i flera år så det är bra att se den ta steget till skrivbordet. Det är möjligt att Microsoft kan utöka implementeringen i en framtida uppdatering för att inkludera de saknade funktionerna från mobilversionen.
Att flytta från en Lumia 1520 till den nya Lumia 950 kan vara lite av en justering på mer än ett sätt. De av oss som går från den tyngre 6-tumsskärmen
Med Windows 10 åtgärdade Microsoft en av de största kritikerna mot Windows 8 genom att ta tillbaka Start-menyn. Genom att kombinera den traditionella Windows 7 Start
Windows 10s startmeny låter dig snabbt komma åt dina appar med dess roterande Live Tiles och rullande listan med alla appar. Du kan också använda Start för att hoppa rakt
Windows 10s kontinuerliga uppdatering av Live Tiles ger dig ett enkelt sätt att hålla koll på information under dagen. Varje stor platta har ett stort utrymme
Upptäck hur du enkelt ställer in, går med i och värdar Zoom-möten. Läs våra tips för att använda Zoom samt dess funktioner för att säkerställa effektiva och säkra möten.
Vill du spela in Microsofts teams möte? Läs inlägget för att lära dig hur du spelar in det med och utan Microsoft 365 Enterprise-konto.
Vill du hålla din Facebook-profil privat? Lär dig hur du kan skydda din integritet med dessa steg.
Lär dig att skriva spanska n med Tilde (ñ) på tangentbordet. Den här artikeln ger dig kortkommandon och metoder för både Windows och Mac.
Upptäck hur du lägger till och använder dina egna anpassade bakgrunder i Microsoft Teams-möten för att skapa en mer personlig och professionell atmosfär.
Så här kan du få ut det mesta av Microsoft Rewards i Windows, Xbox, Mobile, shopping och mycket mer.
Med Google Maps kan du mäta avståndet mellan två punkter. Lär dig att använda verktyget effektivt på olika enheter.
Skapa professionella försättssidor i Google Dokument genom att använda förbyggda mallar eller skapa dem från grunden. Följ vår detaljerade steg-för-steg-guide för att optimera dina dokument.
Den här bloggen kommer att hjälpa läsare att inaktivera Copilot-funktionen på Windows om de inte vill använda AI-modellen.
Lär dig hur du kopplar JBL-hörlurar med din dator, mobil enhet eller surfplatta på ett enkelt sätt. Få tips för att förbättra din anslutning och upplevelse.










![Ta reda på hur du gör försättssidor i Google Dokument [Enkla steg] Ta reda på hur du gör försättssidor i Google Dokument [Enkla steg]](https://blog.webtech360.com/resources3/images10/image-336-1008140654862.jpg)

