Hur man laddar ner offlinekartor i Windows 10
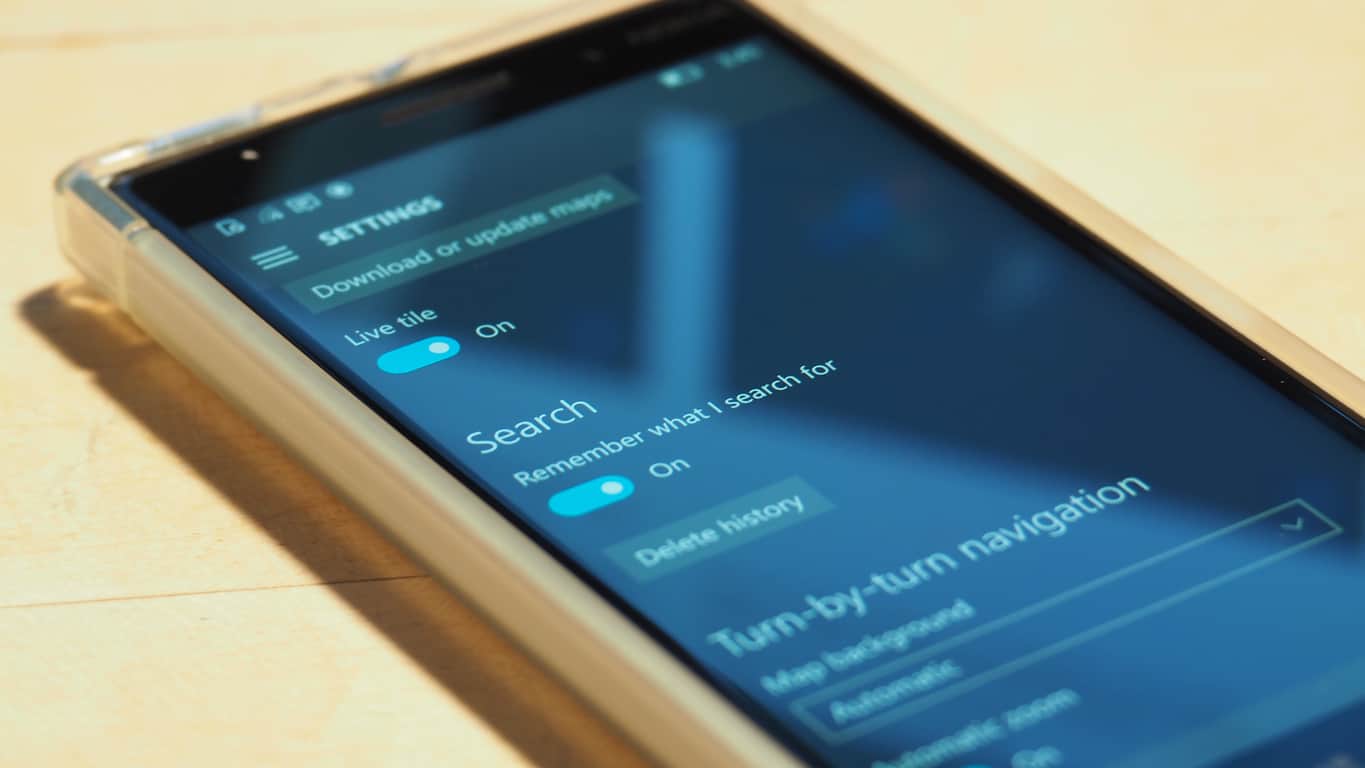
En av de bästa navigeringsfunktionerna i Windows 10 är möjligheten att ladda ner kartor för offlineanvändning från operativsystemet. När du har laddat ner
En av de bästa navigeringsfunktionerna i Windows 10 är möjligheten att ladda ner kartor för offlineanvändning från operativsystemet. När du har laddat ner kartor kommer de att visas i den inbyggda Maps-appen, även om din internetanslutning går ner.
Offlinekartor har varit en viktig funktion i Microsofts Windows Maps-app sedan Windows Phones tidiga dagar. Det är fortfarande konkurrenskraftigt idag, vilket låter dig ladda ner hela länder åt gången. Rivaler som Google Maps på Android-telefoner begränsar dig till små områden som bara täcker en enda stad.
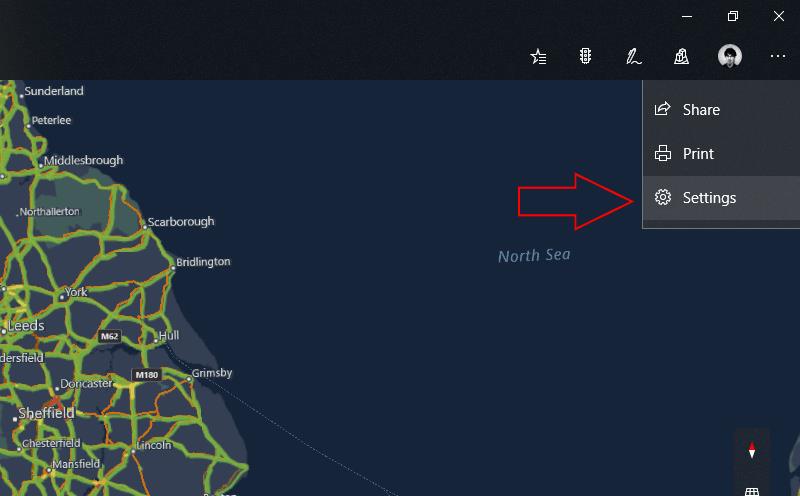
För att ladda ner en offlinekarta på Windows 10 eller Windows 10 Mobile, öppna Maps-appen och klicka på de tre prickarna i det övre högra hörnet (nedre till höger på telefoner). I menyn som visas klickar du på "Inställningar" och sedan på knappen "Välj kartor" under "Offlinekartor" på skärmen som visas. Alternativt kan du öppna appen Inställningar, navigera till kategorin "Appar" och välja sidan "Offlinekartor".
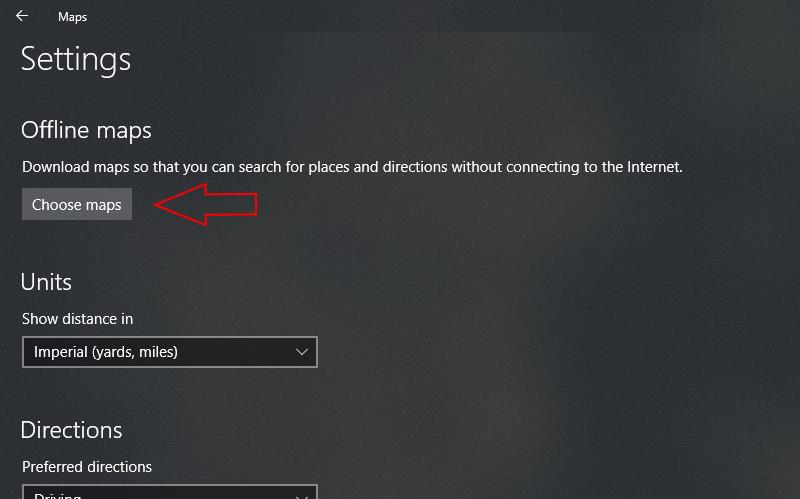
Inställningsskärmen för offlinekartor låter dig ladda ner nya kartor och hantera dina befintliga. För att lägga till en annan region till dina offlinekartor, tryck eller klicka på knappen "Ladda ner kartor". Välj en kontinent och sedan det land som du vill ladda ner. För nationer som omfattar flera stora regioner kan du välja att ladda ner specifika områden eller hela landet.
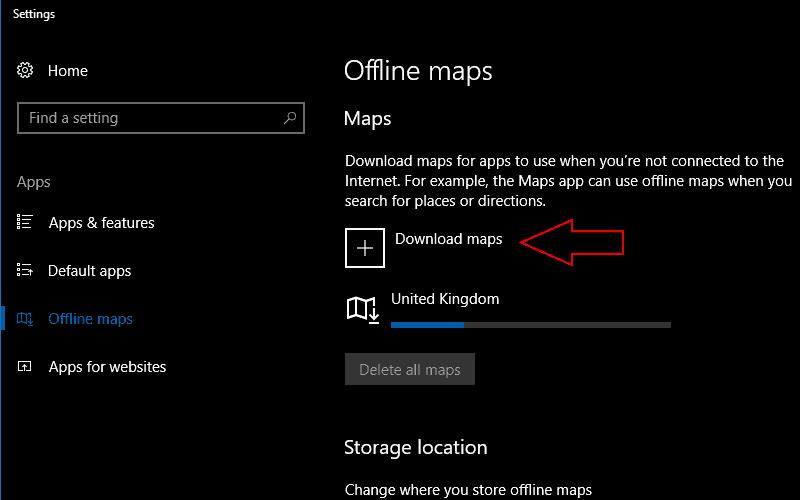
När du har valt ett land och en region kommer kartan omedelbart att börja laddas ner. Du bör komma ihåg att kartfiler är ganska stora och väger vanligtvis flera hundra megabyte för ett typiskt land. Nedladdningen kan ta lite tid att slutföra beroende på din internetanslutning. Om du behöver ändra lagringsplatsen som kartorna laddas ner till kan du välja vilken som helst av dina anslutna enheter från rullgardinsmenyn "Lagringsplats" på huvudsidan för offlinekartorinställningar.
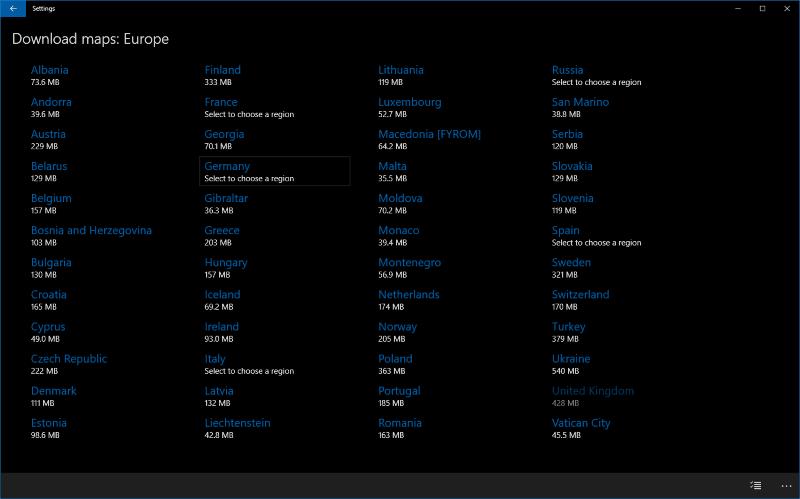
När kartan har laddats ner ser du den i listan Offlinekartor. Du kan nu komma åt kartor i den här regionen när du är offline, så att du kan bläddra i området, få vägbeskrivningar och visa grundläggande affärsinformation utan internetanslutning. För att ta bort en karta, klicka på dess namn i listan och tryck på knappen "Radera". Du kan ta bort alla dina kartor med knappen "Ta bort alla kartor".
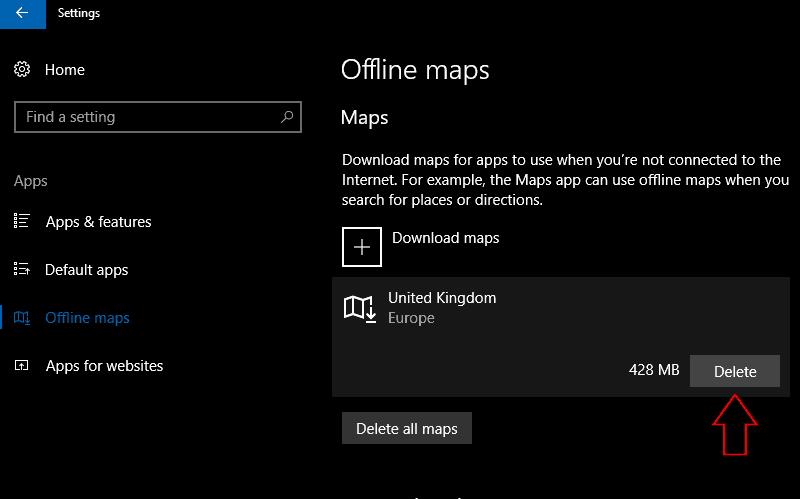
Inställningssidan för offlinekartor innehåller också några andra användbara alternativ. Dessa inkluderar möjligheten att aktivera kartuppdateringar över mätade anslutningar, låter dig ladda ner nya filer på mobildata och en knapp för att söka efter kartuppdateringar.
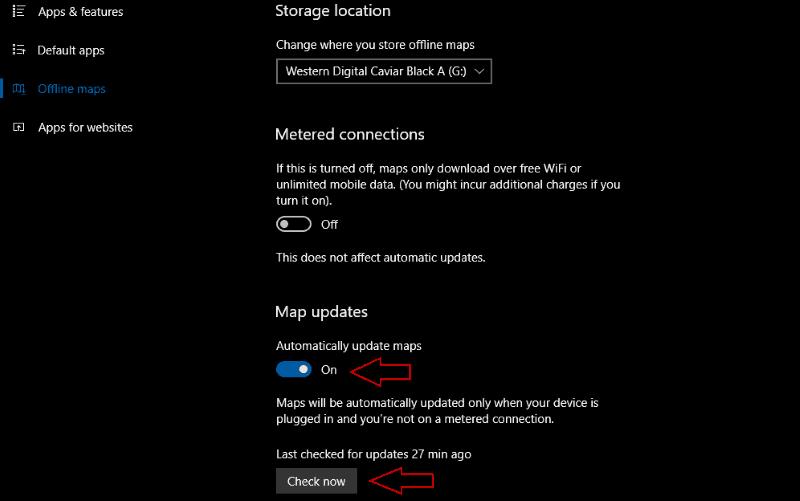
Som standard kommer Maps regelbundet att leta efter nya uppdateringar av dina offlinekartor när du inte har en uppmätt anslutning. Du kan ändra detta beteende med växlingsknappen "Uppdatera kartor automatiskt".
Genom att ladda ner offlinekartor på Windows 10 kan du navigera i nya städer utan att förbruka mobildata. Möjligheten att ladda ner hela länder åt gången gör funktionen mer flexibel än offlinekartalternativen i konkurrerande appar. Eftersom den är inbyggd i Windows är den tillgänglig var du än är, utan att behöva ladda ner någon ytterligare programvara.
Upptäck hur du enkelt ställer in, går med i och värdar Zoom-möten. Läs våra tips för att använda Zoom samt dess funktioner för att säkerställa effektiva och säkra möten.
Vill du spela in Microsofts teams möte? Läs inlägget för att lära dig hur du spelar in det med och utan Microsoft 365 Enterprise-konto.
Vill du hålla din Facebook-profil privat? Lär dig hur du kan skydda din integritet med dessa steg.
Lär dig att skriva spanska n med Tilde (ñ) på tangentbordet. Den här artikeln ger dig kortkommandon och metoder för både Windows och Mac.
Upptäck hur du lägger till och använder dina egna anpassade bakgrunder i Microsoft Teams-möten för att skapa en mer personlig och professionell atmosfär.
Så här kan du få ut det mesta av Microsoft Rewards i Windows, Xbox, Mobile, shopping och mycket mer.
Med Google Maps kan du mäta avståndet mellan två punkter. Lär dig att använda verktyget effektivt på olika enheter.
Skapa professionella försättssidor i Google Dokument genom att använda förbyggda mallar eller skapa dem från grunden. Följ vår detaljerade steg-för-steg-guide för att optimera dina dokument.
Den här bloggen kommer att hjälpa läsare att inaktivera Copilot-funktionen på Windows om de inte vill använda AI-modellen.
Lär dig hur du kopplar JBL-hörlurar med din dator, mobil enhet eller surfplatta på ett enkelt sätt. Få tips för att förbättra din anslutning och upplevelse.







![Ta reda på hur du gör försättssidor i Google Dokument [Enkla steg] Ta reda på hur du gör försättssidor i Google Dokument [Enkla steg]](https://blog.webtech360.com/resources3/images10/image-336-1008140654862.jpg)

