Hur man inaktiverar Outlook-fokuserad inkorg

Fokuserad inkorg är en nyligen lanserad Outlook-funktion som automatiskt sorterar din e-post för att bara visa dig de meddelanden som faktiskt är viktiga. Automatiserad
Fokuserad inkorg är en nyligen lanserad Outlook-funktion som automatiskt sorterar din e-post för att bara visa dig de meddelanden som faktiskt är viktiga. Automatiserade nyhetsbrev, fakturor och e-postbekräftelser förs bort till fliken "Övrigt", vilket gör att kommunikationen från kollegor och vänner är "fokuserad". Även om det kan hålla din inkorg snygg, kan vissa användare tycka att automatiseringen är frustrerande. Som tur är kan den enkelt stängas av.
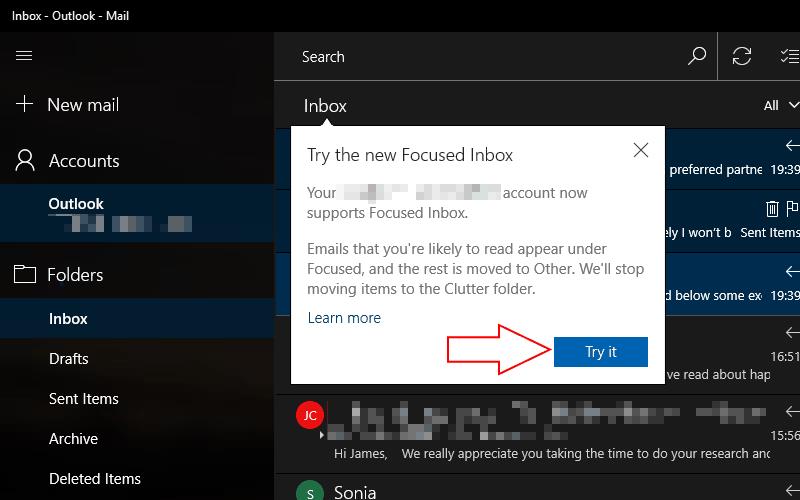
Fokuserad inkorg rullar ut i vågor till Outlook-användare så det finns en chans att du fortfarande inte har sett den ännu. När den anländer kommer du att informeras med ett popup-meddelande när du öppnar Outlook-appen eller -webbplatsen. Klicka på knappen "Testa" för att aktivera funktionen och appen laddas om med dina meddelanden sorterade i kategorierna "Fokuserad" och "Övrigt".
Eftersom Microsoft vill att du ska prova Focused Inbox finns det inget självklart sätt att stänga av det. När du har uppdateringen måste du gå till Outlooks inställningar för att manuellt inaktivera funktionen. Den exakta proceduren varierar beroende på vilken Outlook-klient du använder.
Outlook Mail för Windows 10
I Outlook Mail-appen som är förinstallerad på Windows 10 och Windows 10 Mobile kan du inaktivera Fokuserad inkorg genom att öppna menyn Inställningar med den lilla kuggikonen i det nedre vänstra hörnet av appen. Gå till kategorin "Läsning" och scrolla ner till avsnittet "Fokuserad inkorg" för att hantera funktionen.
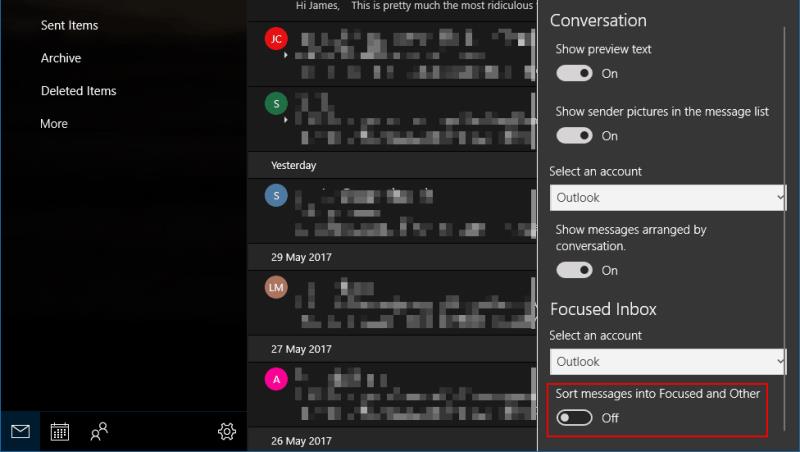
Du kan aktivera Fokuserad inkorg individuellt för vart och ett av dina konton. Välj kontot du vill ändra från rullgardinsmenyn och klicka på växlingsknappen för att inaktivera funktionen. Om du vänder den raderas ingen av dina e-postmeddelanden. De kommer att flyttas tillbaka till den enda inkorgsvyn som tidigare användes i Outlook.
Outlook.com och Office 365
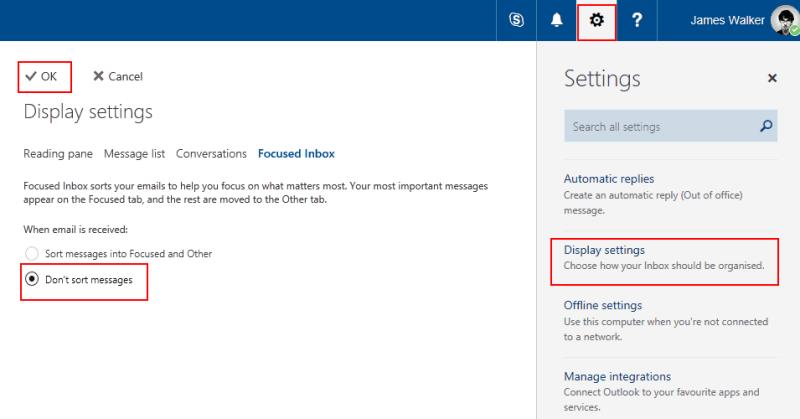
Om du använder Outlook på webben kan du styra Fokuserad inkorg genom att klicka på kugghjulet Inställningar i det övre högra hörnet av appen och klicka på "Visningsinställningar". Navigera till fliken "Fokuserad inkorg" så ser du alternativet att inaktivera funktionen. För att stänga av det ändrar du inställningen till "Sortera inte meddelanden". När du trycker på "OK"-knappen kommer du att se din inkorg laddas om när Outlook inaktiverar filtreringen.
Outlook 2016
Focused Inbox är också tillgänglig i Outlook 2016, Microsofts skrivbordsbaserade e-postklient. När det är tillgängligt ser du flikarna Fokuserad och Övrigt högst upp i inkorgen. För att ta bort dem, navigera till fliken "Visa" på menyfliksområdet och klicka på växlingsknappen "Visa fokuserad inkorg" under inställningen "Arrangemang". Fokuserad inkorg inaktiverar sig själv.
Om du använder Outlook 2016 för Mac är inställningen på en liknande plats. Navigera till fliken "Organisera" på menyfliksområdet och klicka på knappen "Fokuserad inkorg" för att växla funktionens tillstånd.
Styra fokuserad inkorg
Fokuserad inkorg kommer att aktiveras som standard när den rullas ut till ditt konto. Du behöver dock inte ha den påslagen. Även om Microsoft tror att du kommer att ha nytta av att ha det mesta av ditt e-poströr dold, kan du enkelt få tillbaka din gamla inkorg om du föredrar att arbeta i en enda ruta.
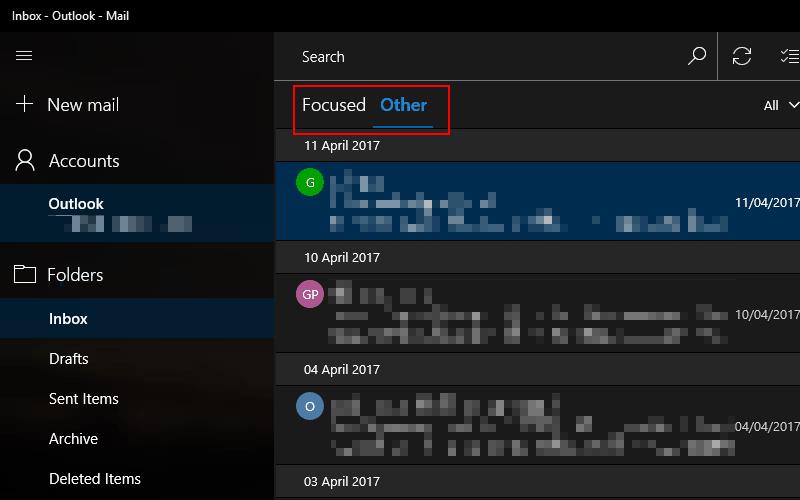
Om Fokuserad inkorg tilltalar men den sorterar dina viktiga e-postmeddelanden i kategorin "Annat", kan du trycka på knappen "Flytta till fokuserad" för att åsidosätta beteendet. Du kan också välja att automatiskt sortera alla e-postmeddelanden från avsändaren till Focused i framtiden, så att du inte missar några meddelanden igen. På samma sätt kan du manuellt sortera e-postmeddelanden med lägre prioritet i Annat om de visas i Fokuserat, så att du kan ställa in din inkorg efter dina önskemål.
Upptäck hur du enkelt ställer in, går med i och värdar Zoom-möten. Läs våra tips för att använda Zoom samt dess funktioner för att säkerställa effektiva och säkra möten.
Vill du spela in Microsofts teams möte? Läs inlägget för att lära dig hur du spelar in det med och utan Microsoft 365 Enterprise-konto.
Vill du hålla din Facebook-profil privat? Lär dig hur du kan skydda din integritet med dessa steg.
Lär dig att skriva spanska n med Tilde (ñ) på tangentbordet. Den här artikeln ger dig kortkommandon och metoder för både Windows och Mac.
Upptäck hur du lägger till och använder dina egna anpassade bakgrunder i Microsoft Teams-möten för att skapa en mer personlig och professionell atmosfär.
Så här kan du få ut det mesta av Microsoft Rewards i Windows, Xbox, Mobile, shopping och mycket mer.
Med Google Maps kan du mäta avståndet mellan två punkter. Lär dig att använda verktyget effektivt på olika enheter.
Skapa professionella försättssidor i Google Dokument genom att använda förbyggda mallar eller skapa dem från grunden. Följ vår detaljerade steg-för-steg-guide för att optimera dina dokument.
Den här bloggen kommer att hjälpa läsare att inaktivera Copilot-funktionen på Windows om de inte vill använda AI-modellen.
Lär dig hur du kopplar JBL-hörlurar med din dator, mobil enhet eller surfplatta på ett enkelt sätt. Få tips för att förbättra din anslutning och upplevelse.







![Ta reda på hur du gör försättssidor i Google Dokument [Enkla steg] Ta reda på hur du gör försättssidor i Google Dokument [Enkla steg]](https://blog.webtech360.com/resources3/images10/image-336-1008140654862.jpg)

