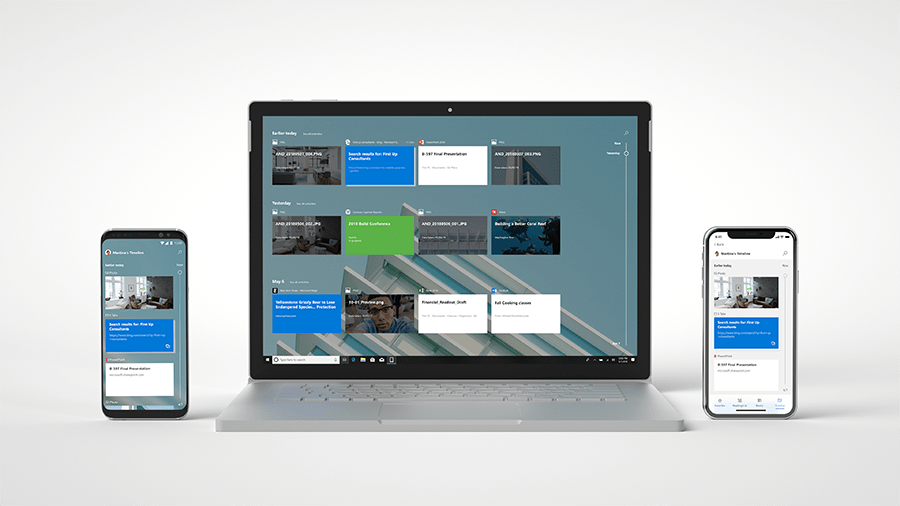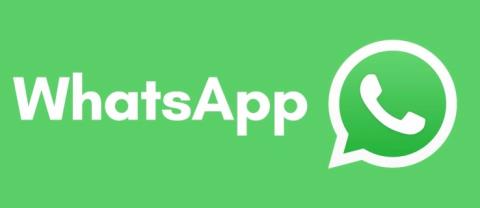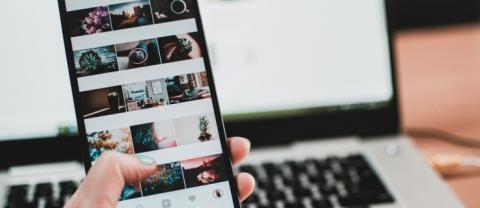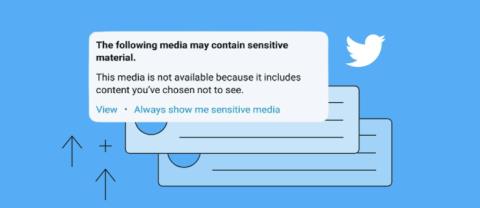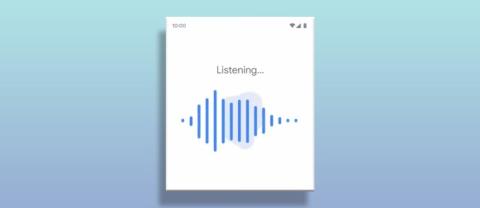Så här inaktiverar du Windows Timeline:
Starta appen Inställningar (Win+I) och klicka på kategorin "Sekretess".
Klicka på sidan "Aktivitetshistorik" från navigeringsmenyn.
Avmarkera de två kryssrutorna överst på sidan.
Vrid varje knapp under "Visa aktiviteter från dessa konton" till läge "av".
Tryck på knappen "Rensa" för att radera din befintliga aktivitetsdata från ditt Microsoft-konto.
Windows Timeline är en bekvämlighetsfunktion som introducerades med Windows 10 April 2018 Update . Den sparar kronologiskt de aktiviteter du utför på din dator, inklusive webbplatser du besöker, Office-dokument du redigerar och multimediafiler du använder. Händelser visas i Task View-gränssnittet, nås från aktivitetsfältet eller kortkommandot Win+Tab. Din tidslinje synkroniseras mellan dina enheter, inklusive till Android-telefoner via Microsoft Launcher.
Windows Timeline är aktiverat som standard med Windows 10 April 2018 Update och nyare. I den här guiden visar vi dig hur du stänger av den eller återaktiverar den om du vill börja använda den igen. Eftersom Timeline nu stöder en växande lista med appar, inklusive Google Chromes webbhistorik , är det ett bra tillfälle att ge det en andra chans.
Inaktiverar tidslinjen
Du kanske vill inaktivera tidslinjen om du är orolig över integritetskonsekvenserna eller om du helt enkelt inte använder funktionen. Öppna först appen Inställningar och klicka på kategorin "Sekretess" från startsidan.

I det vänstra navigeringsfältet går du till sidan "Aktivitetshistorik" under avsnittet "Windows-behörigheter". Även om det inte nämns något om "Timeline"-namnet, är det här alla funktioners inställningar finns.
Den första kryssrutan på sidan, "Lagra min aktivitetshistorik på den här enheten" ("Låt Windows samla in mina aktiviteter från den här datorn" på uppdateringen för Windows 10 April 2018) styr om Timeline kan logga aktiviteter från din nuvarande enhet. Om den är avstängd kommer ingenting att spelas in – varken i molnet eller offline.

Du kan fortsätta använda tidslinjen utan att den synkroniserar dina aktiviteter mellan dina enheter. För att uppnå detta, avmarkera rutan "Skicka min aktivitetshistorik till Microsoft." Observera att detta är märkt som "Låt Windows synkronisera mina aktiviteter från den här datorn till molnet" i uppdateringen för Windows 10 april 2018, men det har samma effekt.
Det här alternativet förhindrar att tidslinjeaktiviteter på din enhet skickas till ditt Microsoft-konto, så att de inte visas på dina andra enheter. Detta är dock ett alternativ per enhet – om du behåller de andra tidslinjeinställningarna aktiverade kommer du fortfarande att se aktivitet från dina andra enheter på din nuvarande. Du måste inaktivera den här inställningen på var och en av dina enheter för att undvika att helt använda molndelningen.

Slutligen, även efter att ha avmarkerat de två kryssrutorna, kan du fortfarande se befintliga aktiviteter i tidslinjens användargränssnitt. Innehållet i tidslinjegränssnittet bestäms av växlingsknapparna under "Visa aktiviteter från dessa konton." Om du inaktiverar konton här kommer ingen av de aktiviteter som är kopplade till dem att visas i tidslinjen.
Därför, för att inaktivera tidslinjegränssnittet helt, vill du avmarkera båda kryssrutorna på den här sidan. Du bör också växla knapparna under "Visa aktiviteter från konton" till "av" för att dölja eventuell befintlig historik som har samlats in. Denna konfiguration kommer att resultera i att tidslinjen är helt tom, så din Task View-skärm kommer att återställas till dess uppdateringsfunktioner före april 2018.

Det sista att notera är att inaktivering av tidslinjen inte tar bort någon befintlig data som synkroniseras med molnet. För att göra detta, tryck på knappen "Rensa" under rubriken "Rensa aktivitetshistorik" längst ned på inställningssidan. Detta tar bort alla dina aktiviteter från ditt Microsoft-konto.
Aktiverar tidslinje
Om tidslinjen är avstängd eller inte visar alla dina aktiviteter, gå till inställningssidan för "Aktivitetshistorik" enligt beskrivningen ovan. Du bör se till att ditt Microsoft-konto är aktiverat för tidslinje under rubriken "Visa aktiviteter från dessa konton" – om det är avstängt visar tidslinjen inga aktiviteter.

Du måste också markera de två kryssrutorna överst på sidan. Om den första ("Lagra min aktivitetshistorik på den här enheten") inte är aktiverad, kommer inga aktiviteter att samlas in från din enhet, så tidslinjen kan förbli tom.
Slutligen, om tidslinjen inte visar aktiviteter från en av dina andra enheter, se till att den andra kryssrutan ("Skicka min aktivitetshistorik till Microsoft") är aktiverad på den enheten – annars kommer den inte att kunna synkronisera sin aktivitetsdata till molnet.

Med kryssrutorna förkryssade och ditt konto aktiverat för tidslinje, bör du se dina aktiviteter börja dyka upp i gränssnittet. Förutsatt att du har aktiverat molnsynkronisering på alla dina enheter bör allt visas överallt – på dina Windows 10-produkter, Android-telefoner med Microsoft Launcher och iPhones med Microsoft Edge.