Hur man ändrar säkerhetsinställningar i Microsoft Edge

Edge gör det enkelt att hålla sig säker när du surfar. Här är hur du ändrar säkerhetsinställningar i Microsoft Edge.
Öppna Inställningar>System>Batteri
Klicka på "Se vilka appar som påverkar din batteritid"
Klicka på någon av apparna för fler alternativ för att styra resurser
Du kan också skapa en detaljerad batterirapport med PowerShell för att skapa en batterirapport
Batteritiden kan ofta bli ett känsligt ämne eftersom det påverkas av hur du använder din Windows 10-dator . Spel kommer att ta ur batteriet snabbt, men allmän webbsurfning (beroende på webbläsare) och ordbehandling kommer att ta mycket längre tid att tömma batteriet. Tyvärr ger Microsoft inte längre en beräknad tid kvar på sin egen hårdvara så det är svårt att säga hur mycket batteri du har kvar. Det bör noteras att det här testet inte kommer att fungera på stationära datorer med Windows 10 av uppenbara skäl och detta test är endast bärbara Windows 10-enheter, inklusive bärbara datorer.
Om du undrar vilka appar som påverkar din batteritid på din Windows 10-dator finns det ett par saker du kan göra. Det finns flera individuella alternativ för att kontrollera vad som påverkar din Windows 10-dators batteritid. Först kan du kontrollera vilka appar som kan påverka batteritiden negativt.
Gå till Inställningar .
Gå till System .
Gå till Batteri .
Under Batteri , gå till "Se vilka appar som påverkar din batteritid", som ligger strax under batterilivsprocenten som visas på bilden nedan.
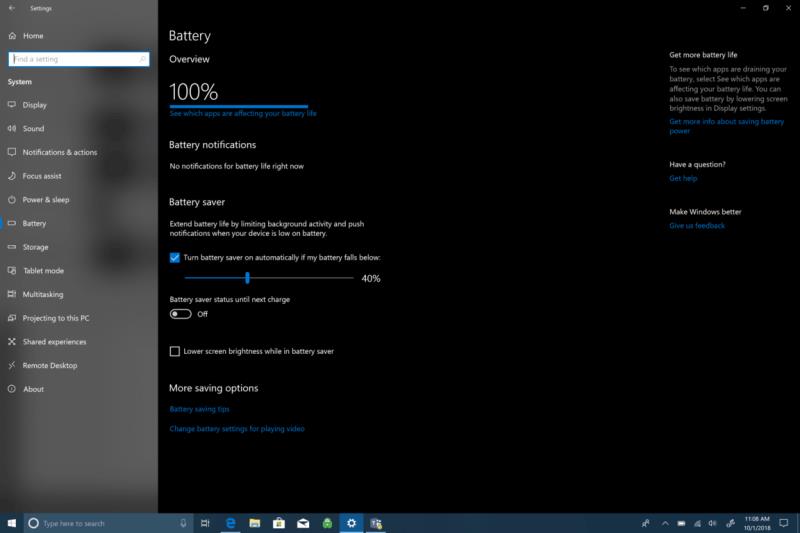 Du kommer att se en lista över Windows 10-appar och hur mycket resurser de använder. Tidsperioder sträcker sig från 6 timmar, 24 timmar och 1 vecka, och du kan visa appar efter användning, alla appar eller alltid tillåtna appar.
Du kommer att se en lista över Windows 10-appar och hur mycket resurser de använder. Tidsperioder sträcker sig från 6 timmar, 24 timmar och 1 vecka, och du kan visa appar efter användning, alla appar eller alltid tillåtna appar.
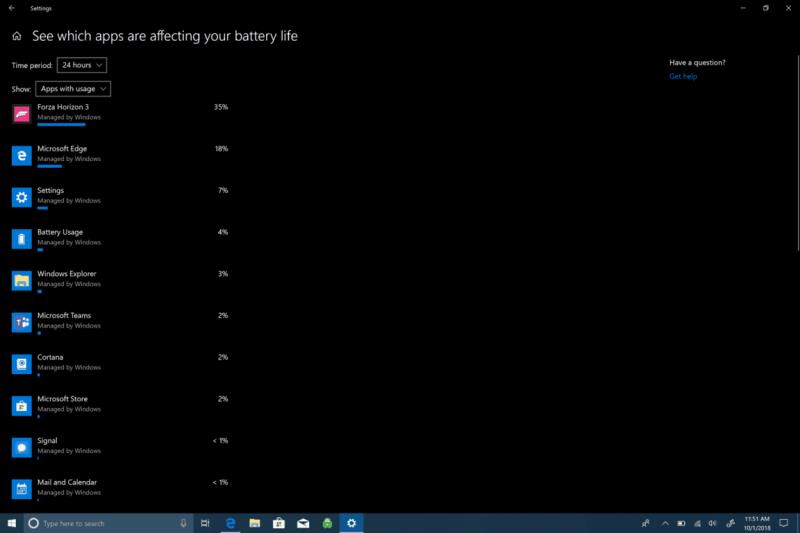 Om du klickar på någon av apparna får du fler alternativ för att styra hur appen använder resurser Windows 10. Du kan låta Windows hantera appen och bestämma när den här appen kan köras i bakgrunden. Annars kan du minska det arbete som appen kan göra när den är i bakgrunden eller låta appen köra bakgrundsuppgifter. Om du inte behöver en viss app som ska köras i bakgrunden 24/7, är det vanligtvis bäst att låta Windows hantera hur appar minskar mängden resurser och batteri som appen i slutändan kommer att använda.
Om du klickar på någon av apparna får du fler alternativ för att styra hur appen använder resurser Windows 10. Du kan låta Windows hantera appen och bestämma när den här appen kan köras i bakgrunden. Annars kan du minska det arbete som appen kan göra när den är i bakgrunden eller låta appen köra bakgrundsuppgifter. Om du inte behöver en viss app som ska köras i bakgrunden 24/7, är det vanligtvis bäst att låta Windows hantera hur appar minskar mängden resurser och batteri som appen i slutändan kommer att använda.
För att övervaka appen du letar efter för att få en mer djupgående bild av din batteritid finns det fler djupgående alternativ tillgängliga i Windows 10. Här är vad du behöver göra.
1. Högerklicka på Start-menyn för att ta fram menyn.
2. Välj Windows PowerShell (Admin).
3. Ja till UAC (User Account Control) prompt.
4. I Windows PowerShell, kopiera och klistra in "powercfg /batteryreport" i Windows PowerShell-fönstret. I Windows PowerShell kommer batterirapporten att sparas i vilken katalog du än befinner dig i. När du öppnar Windows PowerShell kommer du att föras till en "C:WINDOWSsystem32." Men om du vill spara batterirapporten till en specifik mapp kan du göra det genom att skriva följande kommando: powercfg /batteryreport /output "C:battery-report.html" Genom att skriva det här kommandot sparar du batterirapporten till C: Drive vilket gör det lättare att hitta när du behöver det.
5. Öppna batterirapporten. När batterirapporten har genererats, gå till målmappen och öppna filen. Leta efter filen märkt battery-report.html. Filen öppnas i din standardwebbläsare.
När din batterirapport har genererats kan det vara förvirrande för nya Windows 10-användare att veta exakt vad de tittar på. Här är vad du ska göra om din batterirapport. Det första området i din batterirapport visar hårdvaruparametrarna, OS-versionen och andra detaljer som är specifika för din Windows 10-dator. Här är några exempel på Surface Book 2.
Nästa avsnitt är Installerade batterier och ger dig allmän information om batteriet installerat på din dator. Batteriinformationen inkluderar batterinamn, tillverkare, kemi, designkapacitet och full laddningskapacitet.
Senaste användningen visar datum och tider då du använde batteriet, tillsammans med batteristatus (aktivt, avstängt), strömkälla och återstående batterikapacitet. Senaste användningen ger dig ett register över när du använde din bärbara Windows 10-dator gick i viloläge, blev aktiv och laddades med nätström. Senaste användningen indikerar också den återstående mWh-kapaciteten. Detta är registreringen av när den bärbara datorn gick i viloläge, blev aktiv, samt när din dator laddas med växelström, tillsammans med motsvarande mWh återstående kapacitet.
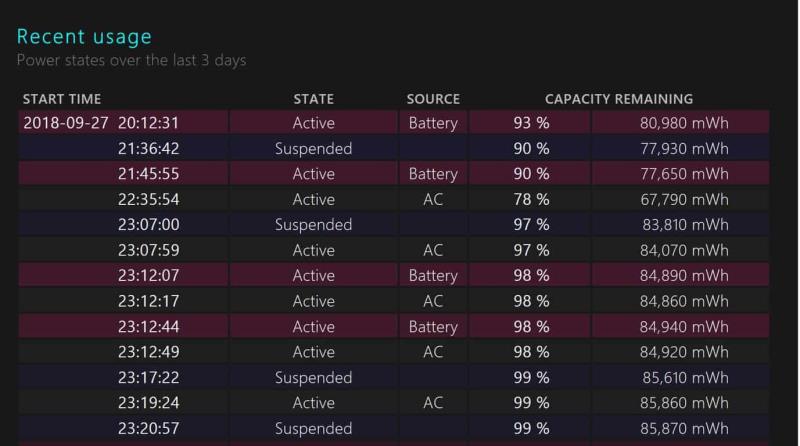
Nedanför senaste användning, finns det också en bra batterianvändning diagrammet för att hjälpa visa dig hur dina batteri avlopp under de senaste tre dagarna. För närvarande finns det inget alternativ att se längre än de föregående 3 dagarna i batterirapporten. Personligen skulle jag vilja se hur ditt batteri töms under en hel vecka.
Andra delar av batterirapporten inkluderar användningshistorik och batterikapacitetshistorik . Det här är bra områden att hålla dig uppdaterad på för din Windows 10 PC-batterihälsa. Det viktigaste avsnittet för de flesta Windows 10-användare kommer dock att vara uppskattningar av batteritiden . Uppskattningar av batterilivslängden är vad Windows 10 uppskattar du kan få på enheten med regelbunden användning. Denna batteriåterkoppling är mer stabil och exakt än den återstående batteriuppskattningen som du ser när
Denna feedback är mer stabil och exakt än den liveuppskattning som hittas genom att klicka på din dators batteriikon. Tyvärr kan du inte se den återstående batteritiden på din Windows 10-dator om du har en Microsoft Surface- produkt genom att klicka på batteriikonen. Av någon anledning tog Microsoft bort det här alternativet. Jag har en Surface Book 2 och jag hade problem med batteritiden, så jag gjorde nyligen en ren installation av Windows 10 för att se om det löste problemet med batterilivslängden. Jag kunde inte få mer än 5-6 timmar på Surface Book 2. Nu har jag mycket bättre batteritid, men det kommer att ta några fler strömcykler för mig att få en mer exakt läsning om min Surface Book 2.
Om du har liknande problem vet du nu hur du får en batterirapport på din bärbara Windows 10- dator för att se hur batteriet presterar och för att se till att det inte finns några batterirelaterade problem.
Edge gör det enkelt att hålla sig säker när du surfar. Här är hur du ändrar säkerhetsinställningar i Microsoft Edge.
Lär dig hur du enkelt kan visa eller ta bort din Microsoft Edge-webbhistorik på Windows 10. Följ dessa enkla steg för att hantera din webbläsardata.
Lär dig hur du effektivt kan hantera och synkronisera dina favoriter i Microsoft Edge för snabb åtkomst till webbplatser.
Lär dig hur du hittar och raderar sparade lösenord i Microsoft Edge för att hålla dina uppgifter säkra.
Om du vill bli av med meddelandet Återställ sidor på Microsoft Edge stänger du bara webbläsaren eller trycker på Escape-tangenten.
Det finns mycket att se fram emot med den nya Microsoft Edge-webbläsaren, och i den här guiden visar du hur du kan ladda ner den.
För de av er som kör Windows 10 och vill inaktivera Adobe Flash på Microsoft Edge, här är ett snabbt tips om hur du aktiverar eller inaktiverar Flash. Adobe Flash
Är du någonsin mitt uppe i något på din Windows 10-dator och du blir avbruten och måste logga ut eller stänga av din dator? Önskar du att det fanns ett sätt att
Med Windows 10 Insider Preview build 14361 kan Windows Insiders nu ladda ner och installera ett LastPass-tillägg för Microsofts Edge-webbläsare.
Så här kan du tjäna och spara extra Microsoft Rewards-poäng.
Spårningsskript är en nästan universell del av internet. Annonsörer använder dem för att övervaka din internetaktivitet på så många webbplatser som möjligt Microsoft Edge för Android har en spårningsblockeringsfunktion som du kan använda för att skydda din integritet. Lär dig hur du använder det med denna handledning.
Alla webbläsare lagrar din surfaktivitet lokalt i webbläsaren med en funktion som kallas surfhistorik. Webbhistorik kan vara en användbar funktion, Skydda din integritet i Microsoft Edge för Android genom att rensa webbläsarhistoriken och data regelbundet. Använd bara dessa steg.
Många människor kommer att ha märkt att när du försöker öppna vissa webbplatser i din telefons webbläsare, öppnas appen istället för webbplatsen. I vissa Lär dig hur du hindrar Microsoft Edge för Android från att öppna andra appar när du väljer en länk.
En progressiv webbapp, även känd som PWA för kort, är en typ av applikationsprogramvara byggd med HTML, CSS och Javascript. PWA:er fungerar på vilken plattform som helst och
Microsoft har precis lanserat de första Insider-versionerna av sin kommande Chromium-drivna Edge-webbläsare. Många funktioner saknas för närvarande eller är oavslutade,
Microsoft introducerade Microsoft Edge Dev och Canary Channels, som är Microsoft Edge-webbläsarbyggen baserad på Chromium. Så småningom en kombination av dessa
Om Microsoft Edge inte upptäcker ett giltigt säkerhetscertifikat för webbsidan du besöker kommer det att blockera det.
Om du inte kan spela Amazon Prime-videor på Microsoft Edge, inaktivera hårdvaruacceleration i webbläsarinställningarna.
Mörkt läge är ett alternativt tema för appar och operativsystem, som ersätter de traditionella ljusa teman med mörkare färger. En av de viktigaste Minska ögonbelastningen och spara energi genom att aktivera Dark Mode i Edge-webbläsaren för Android. Använd bara dessa steg.
Om Chrome kan ha sitt eget dolda spel, varför inte Microsoft Edge, eller hur? Med Edges hemliga spel kommer du inte att vara en dinosaurie, utan en verklig person. Det här spelet Microsoft Edge-webbläsaren har ett dolt surfspel. Lär dig hur du kommer åt detta påskägg med dessa steg.
Upptäck hur du enkelt ställer in, går med i och värdar Zoom-möten. Läs våra tips för att använda Zoom samt dess funktioner för att säkerställa effektiva och säkra möten.
Vill du spela in Microsofts teams möte? Läs inlägget för att lära dig hur du spelar in det med och utan Microsoft 365 Enterprise-konto.
Vill du hålla din Facebook-profil privat? Lär dig hur du kan skydda din integritet med dessa steg.
Lär dig att skriva spanska n med Tilde (ñ) på tangentbordet. Den här artikeln ger dig kortkommandon och metoder för både Windows och Mac.
Upptäck hur du lägger till och använder dina egna anpassade bakgrunder i Microsoft Teams-möten för att skapa en mer personlig och professionell atmosfär.
Så här kan du få ut det mesta av Microsoft Rewards i Windows, Xbox, Mobile, shopping och mycket mer.
Med Google Maps kan du mäta avståndet mellan två punkter. Lär dig att använda verktyget effektivt på olika enheter.
Skapa professionella försättssidor i Google Dokument genom att använda förbyggda mallar eller skapa dem från grunden. Följ vår detaljerade steg-för-steg-guide för att optimera dina dokument.
Den här bloggen kommer att hjälpa läsare att inaktivera Copilot-funktionen på Windows om de inte vill använda AI-modellen.
Lär dig hur du kopplar JBL-hörlurar med din dator, mobil enhet eller surfplatta på ett enkelt sätt. Få tips för att förbättra din anslutning och upplevelse.


























![Ta reda på hur du gör försättssidor i Google Dokument [Enkla steg] Ta reda på hur du gör försättssidor i Google Dokument [Enkla steg]](https://blog.webtech360.com/resources3/images10/image-336-1008140654862.jpg)

