Hur man ändrar säkerhetsinställningar i Microsoft Edge

Edge gör det enkelt att hålla sig säker när du surfar. Här är hur du ändrar säkerhetsinställningar i Microsoft Edge.
Om Chrome kan ha sitt eget dolda spel, varför inte Microsoft Edge, eller hur? Med Edges hemliga spel blir du inte en dinosaurie, utan en verklig person. Det här spelet är lätt att spela, har fler spelalternativ och är ett spel som kommer att underhålla dig tills din internetanslutning kommer tillbaka.
Men om du vill spela spelet även när du har en internetanslutning kan du det. Till skillnad från Chrome-spelet ger Edges surfspel dig fler alternativ när du ska välja din surfare. Det kommer inte att ersätta dina Playstation-spel, men ett anständigt alternativ medan du väntar.
För att komma åt Edge hemliga surfspel, skriv edge://surf . Så snart du kommer till huvudsidan kommer du att se en rad manliga och kvinnliga surfare. Använd höger- och vänsterpiltangenterna för att flytta mellan surfarna. När du slutar röra dig är surfaren som flyttar åt sidorna den du har valt.
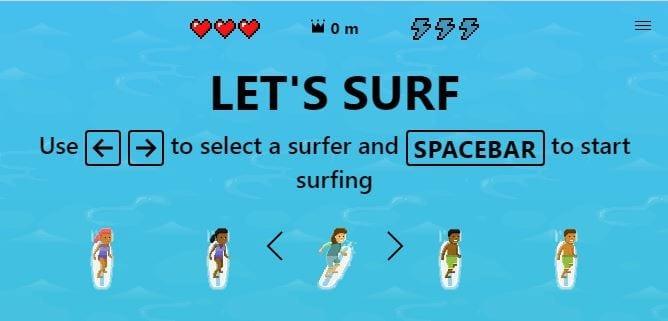
När du är säker på surfaren vill du använda tryck på mellanslagstangenten för att börja spela spelet. I början av spelet kommer din surfare att börja långsamt med hinder som minibryggor, stenar, bojar, stenar, bland annat. Så du bör börja så långsamt som möjligt.
För att få surfaren att helt sluta trycka på uppåtpilen. Detta kommer att få surfaren att knäböja på ett knä och slutligen sluta. För att börja surfa igen, klicka på någon av de andra nycklarna. Om du behöver undvika ett hinder och om du inte vänder surfaren åt höger genom att trycka på högerpilen, fortsätt att trycka på högerpilen tills den har svängt tillräckligt.
När du först börjar kommer du också att se blixtsymboler. Se till att passera ovanpå en eftersom detta kommer att ge dig den extra hastighet du behöver för att komma bort från Kraken.

Se till att vara försiktig med andra surfare i området för om de rör dig kommer de att ta ett av dina tre tillgängliga liv. När du vill använda superhastigheten, fick du i början av spelet, tryck på F-tangenten.
Längst upp på skärmen visas sträckan din surfare har tillryggalagt. Målet med spelet är att resa så långt du kan. Förutom att behöva vara försiktig med hindren och andra surfare, håll dig borta från Kraken. Den kommer att börja jaga dig, och innan du överväger att använda din superhastighet, försök att trycka på nedknappen för att fly.
Du kan också styra din surfare med din pekplatta, Xbox One-kontroll, joysticks, d-pad eller mus. För enklare kontroll är det bäst att använda musen, surfaren svarar bättre med musen än med tangentbordstangenterna. Genom att flytta markören uppåt får den säker att knäböja och för att fortsätta flytta markören i den riktning du vill gå.
Om du vill prova något nytt, erbjuder Surf-spelet olika lägen för dig att spela. Allra i början, innan du trycker på mellanslagstangenten för att börja, klicka på de tre menyraderna. Där ser du en rullgardinsmeny där du kan välja vilket spelläge du vill spela. Du kan välja mellan Zig Zag, Time Trial och Let's Surf.
Läget Let's Surf låter dig surfa så länge du kan hålla dig vid liv, och ditt huvudmål är att komma så långt du kan. Med Time Trial-läget måste du ta dig till ön med skatten så snart du kan. Slutligen, med Zig Zag-läget, är ditt mål här att gå igenom så många portar som möjligt. Längst upp ser du hur många portar du har lyckats ta dig igenom.
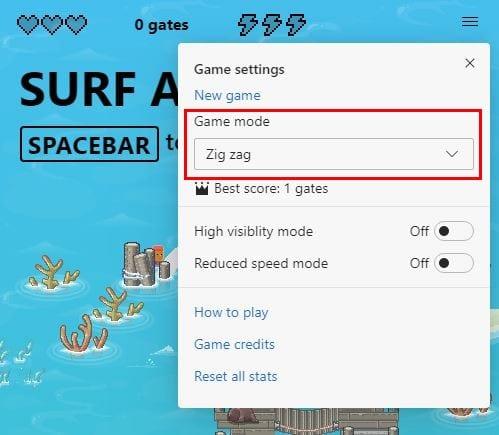
Du kan också växla mellan läget för reducerad hastighet och läget för hög synlighet. Med det första alternativet kommer alla hinder och hjälpmedel att markeras i rutor så att du enkelt kan undvika dem. Alla mynt och hjälp kommer att vara i grönt, och det du behöver undvika kommer att vara i rött.
Läget för reducerad hastighet gör precis vad namnet säger. Om du vill få kläm på spelet och lära dig var allt är först är detta ett alternativ att slå på. Det kommer att sakta ner din surfare ännu mer.
Om du inte kommer ihåg vad du behöver trycka på för att spela, klicka på menyraderna i början och klicka på Hur man spelar. Ett fönster visas med kontrollerna du kan använda och vad de är till för.
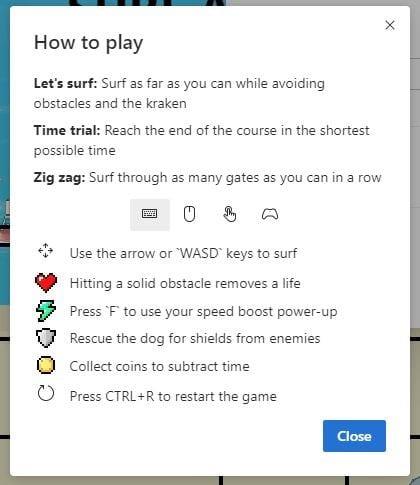
Som du kan se finns det mycket i det här spelet än i Chromes Dino-spel. Du kan välja mellan tre olika sätt att spela spelet på.
Edge gör det enkelt att hålla sig säker när du surfar. Här är hur du ändrar säkerhetsinställningar i Microsoft Edge.
Lär dig hur du enkelt kan visa eller ta bort din Microsoft Edge-webbhistorik på Windows 10. Följ dessa enkla steg för att hantera din webbläsardata.
Lär dig hur du effektivt kan hantera och synkronisera dina favoriter i Microsoft Edge för snabb åtkomst till webbplatser.
Lär dig hur du hittar och raderar sparade lösenord i Microsoft Edge för att hålla dina uppgifter säkra.
Om du vill bli av med meddelandet Återställ sidor på Microsoft Edge stänger du bara webbläsaren eller trycker på Escape-tangenten.
Det finns mycket att se fram emot med den nya Microsoft Edge-webbläsaren, och i den här guiden visar du hur du kan ladda ner den.
För de av er som kör Windows 10 och vill inaktivera Adobe Flash på Microsoft Edge, här är ett snabbt tips om hur du aktiverar eller inaktiverar Flash. Adobe Flash
Är du någonsin mitt uppe i något på din Windows 10-dator och du blir avbruten och måste logga ut eller stänga av din dator? Önskar du att det fanns ett sätt att
Med Windows 10 Insider Preview build 14361 kan Windows Insiders nu ladda ner och installera ett LastPass-tillägg för Microsofts Edge-webbläsare.
Så här kan du tjäna och spara extra Microsoft Rewards-poäng.
Spårningsskript är en nästan universell del av internet. Annonsörer använder dem för att övervaka din internetaktivitet på så många webbplatser som möjligt Microsoft Edge för Android har en spårningsblockeringsfunktion som du kan använda för att skydda din integritet. Lär dig hur du använder det med denna handledning.
Alla webbläsare lagrar din surfaktivitet lokalt i webbläsaren med en funktion som kallas surfhistorik. Webbhistorik kan vara en användbar funktion, Skydda din integritet i Microsoft Edge för Android genom att rensa webbläsarhistoriken och data regelbundet. Använd bara dessa steg.
Många människor kommer att ha märkt att när du försöker öppna vissa webbplatser i din telefons webbläsare, öppnas appen istället för webbplatsen. I vissa Lär dig hur du hindrar Microsoft Edge för Android från att öppna andra appar när du väljer en länk.
En progressiv webbapp, även känd som PWA för kort, är en typ av applikationsprogramvara byggd med HTML, CSS och Javascript. PWA:er fungerar på vilken plattform som helst och
Microsoft har precis lanserat de första Insider-versionerna av sin kommande Chromium-drivna Edge-webbläsare. Många funktioner saknas för närvarande eller är oavslutade,
Microsoft introducerade Microsoft Edge Dev och Canary Channels, som är Microsoft Edge-webbläsarbyggen baserad på Chromium. Så småningom en kombination av dessa
Om Microsoft Edge inte upptäcker ett giltigt säkerhetscertifikat för webbsidan du besöker kommer det att blockera det.
Om du inte kan spela Amazon Prime-videor på Microsoft Edge, inaktivera hårdvaruacceleration i webbläsarinställningarna.
Mörkt läge är ett alternativt tema för appar och operativsystem, som ersätter de traditionella ljusa teman med mörkare färger. En av de viktigaste Minska ögonbelastningen och spara energi genom att aktivera Dark Mode i Edge-webbläsaren för Android. Använd bara dessa steg.
Om Chrome kan ha sitt eget dolda spel, varför inte Microsoft Edge, eller hur? Med Edges hemliga spel kommer du inte att vara en dinosaurie, utan en verklig person. Det här spelet Microsoft Edge-webbläsaren har ett dolt surfspel. Lär dig hur du kommer åt detta påskägg med dessa steg.
Om du letar efter ett uppfriskande alternativ till det traditionella tangentbordet på skärmen, erbjuder Samsung Galaxy S23 Ultra en utmärkt lösning. Med
Vi visar hur du ändrar markeringsfärgen för text och textfält i Adobe Reader med denna steg-för-steg guide.
För många användare bryter 24H2-uppdateringen auto HDR. Denna guide förklarar hur du kan åtgärda detta problem.
Lär dig hur du löser ett vanligt problem där skärmen blinkar i webbläsaren Google Chrome.
Undrar du hur du integrerar ChatGPT i Microsoft Word? Denna guide visar dig exakt hur du gör det med ChatGPT för Word-tillägget i 3 enkla steg.
Om LastPass misslyckas med att ansluta till sina servrar, rensa den lokala cacheminnet, uppdatera lösenordshanteraren och inaktivera dina webbläsartillägg.
Microsoft Teams stöder för närvarande inte casting av dina möten och samtal till din TV på ett inbyggt sätt. Men du kan använda en skärmspeglingsapp.
Referenser kan göra ditt dokument mycket mer användarvänligt, organiserat och tillgängligt. Denna guide lär dig hur du skapar referenser i Word.
I den här tutoren visar vi hur du ändrar standardzoominställningen i Adobe Reader.
Upptäck hur man fixar OneDrive felkod 0x8004de88 så att du kan få din molnlagring igång igen.


























