Microsoft Teams är ett av de mest populära verktygen som hjälper team att samarbeta hemifrån . Du kan kommunicera via direkta och gruppmeddelanden , videokonferens med dina gruppmedlemmar och dela filer som annars skulle kräva användning av tredjepartstjänst.
Microsoft Teams erbjuder dig också möjligheten att anpassa gränssnittet efter din organisations behov samt skicka ut gästlänkar till dina kunder och samarbetsmedlemmar för tillfällig åtkomst till dina projekt. Du kan till och med återkalla meddelanderedigeringsbehörigheter för dina teammedlemmar och till och med begränsa dem från att radera skickade meddelanden.
Vill du inaktivera radering och edition av skickade meddelanden på Microsoft Teams? Då har du hamnat på rätt sida. Vi har sammanställt en steg-för-steg-guide som hjälper dig att enkelt inaktivera radering av meddelanden på ditt Microsoft Teams-konto.
Detta gör att du kan hålla kommunikationen mellan dina teammedlemmar transparent samtidigt som du skapar en mer jämlik arbetsmiljö. Låt oss ta en titt på hur du kan inaktivera radering av meddelanden i Microsoft Teams.
Innehåll
Hur man tar bort behörighet att redigera och ta bort skickade meddelanden
Steg 1: På Microsoft Teams, välj Teams-menyn i den vänstra rutan.
Steg 2: Välj önskat team som du vill inaktivera radering av meddelanden för och klicka på menyikonen med tre punkter bredvid dess namn.
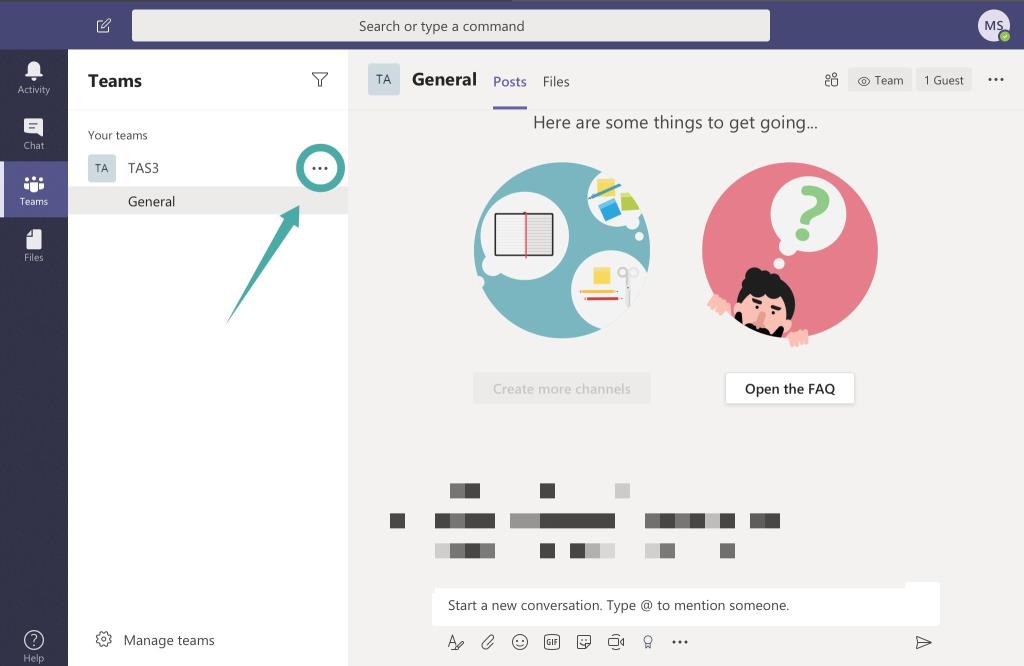
Steg 3: Välj " Hantera team ". Detta tar dig till redigeringsfliken för ditt team.
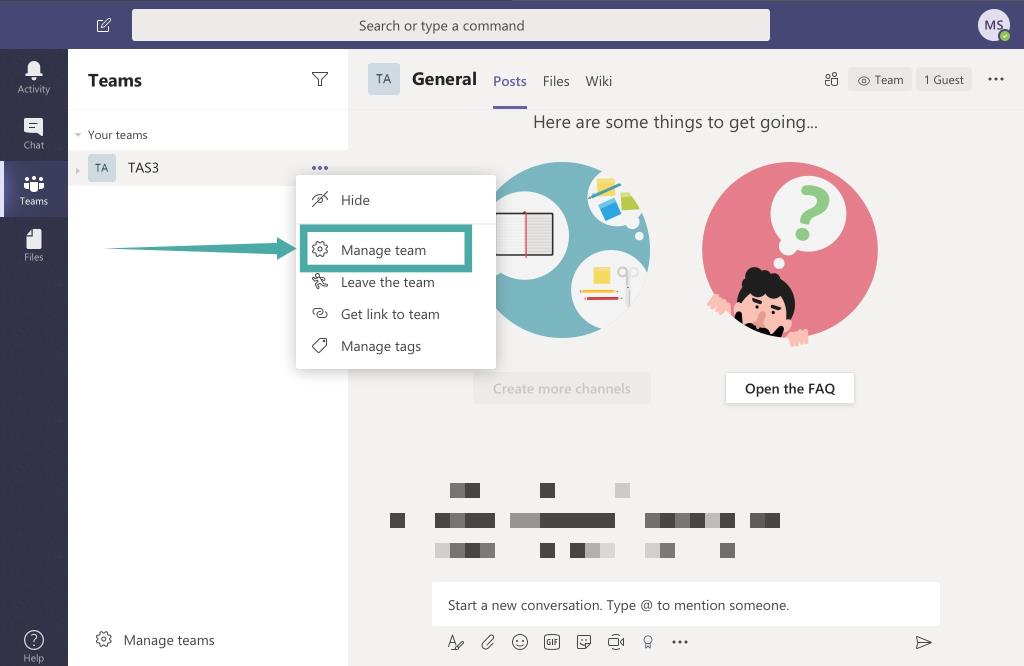
Steg 4: Hitta och välj alternativet ' Inställningar ' som visas nedan.
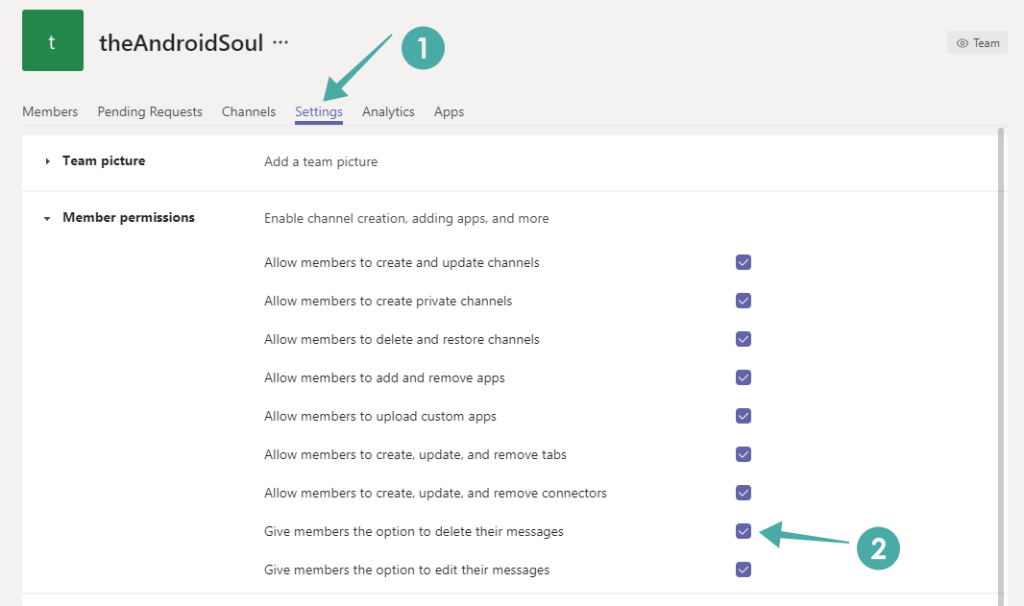
Steg 5: Bläddra till botten tills du hittar en kryssruta med titeln " Ge medlemmar möjlighet att ta bort sina meddelanden ". Avmarkera kryssrutan. Möjligheten att radera meddelanden bör nu vara inaktiverad för alla dina teammedlemmar i det specifika teamet.
För att blockera användare från att redigera meddelanden, avmarkera rutan för alternativet " Ge medlemmarna möjlighet att redigera sina meddelanden '. Användare kan inte redigera sina meddelanden när de väl har skickats.
Hur man tar bort behörighet att redigera/ta bort skickade meddelanden för alla lag
Om du vill inaktivera radering av meddelanden för alla dina lag måste du följa samma procedur för varje lag. Det finns inget sätt att inaktivera den här funktionen för alla dina lag samtidigt.
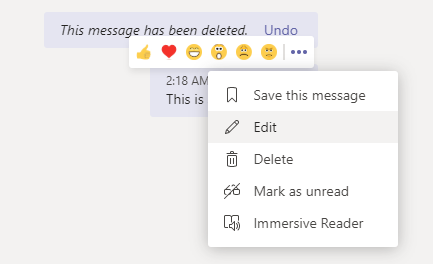
Vem kan redigera och ta bort skickade meddelanden på Microsoft Teams
Tja, både gästanvändarna och medlemsanvändarna kan redigera/ta bort de skickade meddelandena i ditt team i Microsoft Teams. Om du tar bort behörigheten enligt ovan kommer detta att ta bort kapaciteten för både gästanvändarna och medlemsanvändarna i det teamet.
Hur vet man om ett meddelande har raderats?
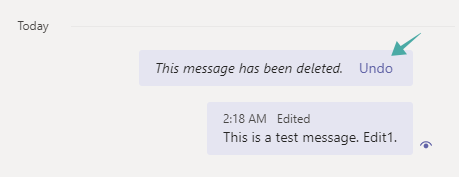
Nej. För mottagaren/mottagarna tas det raderade meddelandet bort helt direkt. För avsändaren ersätts det med texten " Detta meddelande har tagits bort " och ångra-knappen , genom att klicka på som kommer att ta tillbaka det raderade meddelandet.
Hur vet man om ett meddelande har redigerats?
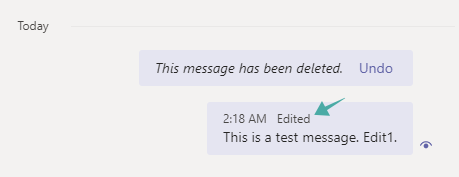
Ja, Microsoft Teams lägger " Redigerad "-kommentaren direkt efter meddelandet. Men det kan inte markera vad som lagts till/raderades från meddelandet. Du kan inte se originalmeddelandet heller.
Hur har din erfarenhet varit med Microsoft Teams? Kunde du återkalla behörigheter för radering av meddelanden för ditt team? Dela gärna dina tankar och åsikter med oss i kommentarsfältet nedan.

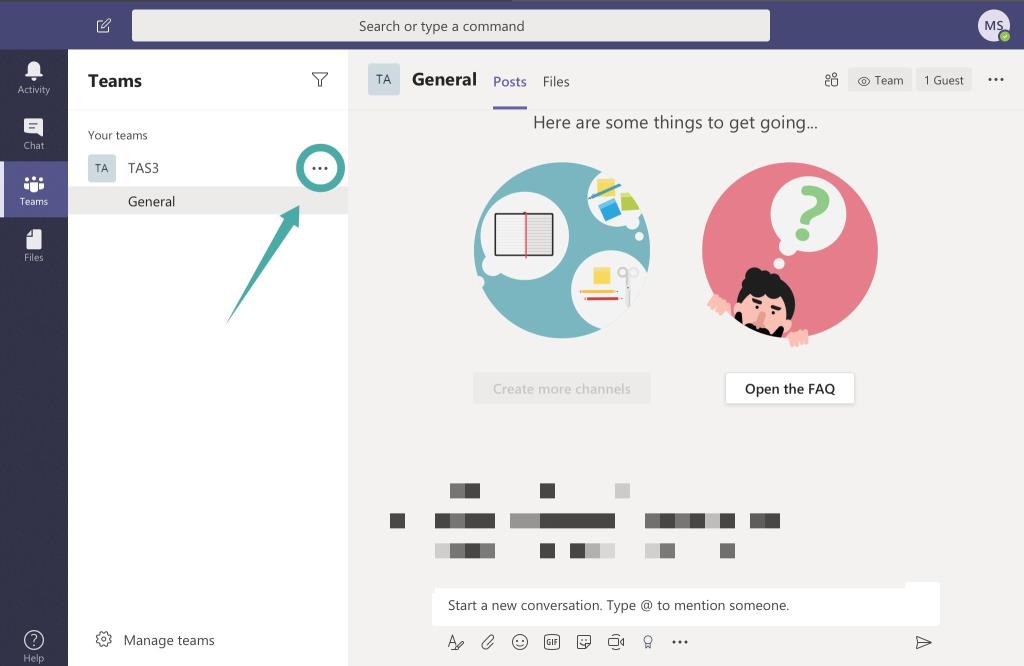
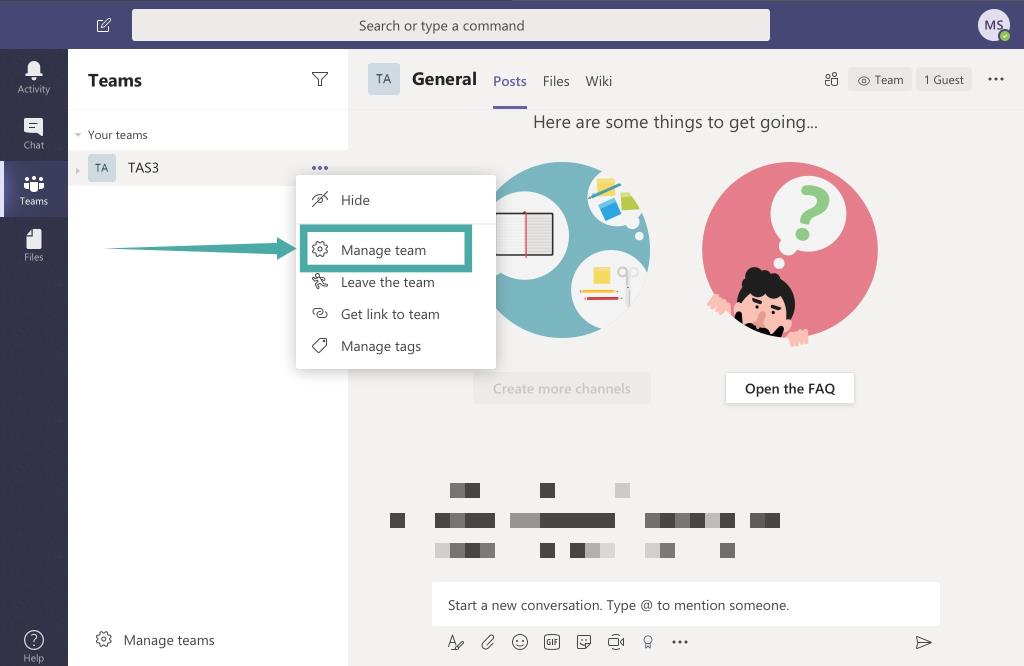
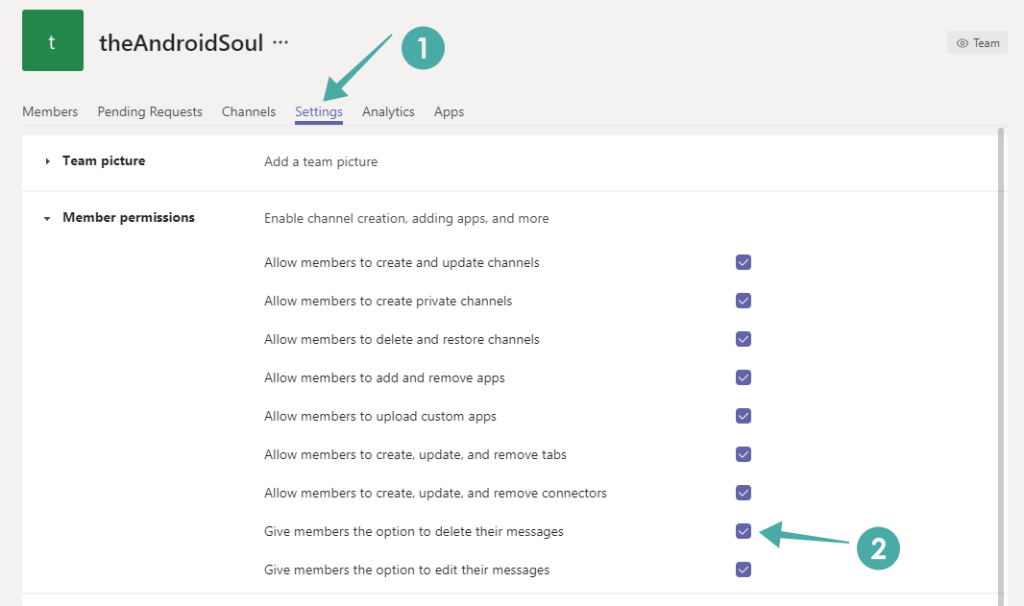
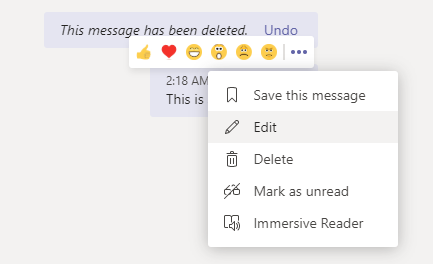
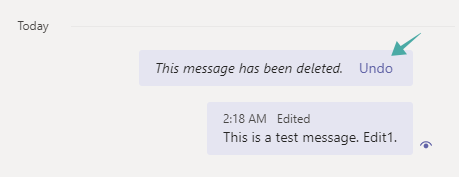
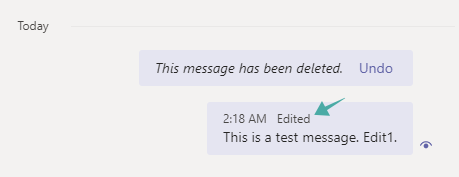










![Ta reda på hur du gör försättssidor i Google Dokument [Enkla steg] Ta reda på hur du gör försättssidor i Google Dokument [Enkla steg]](https://blog.webtech360.com/resources3/images10/image-336-1008140654862.jpg)

