Hur man återställer sig från svart skärm efter sömn på en Surface Pro 4
Om du har problem med den svarta skärmen efter sömn med din Surface Pro 4, så är här en relativt enkel lösning som fungerar så länge du har ditt Type Cover till hands.
Det är ingen hemlighet att Microsofts Surface Pro 4- och Surface Book- enheter, även om de är allmänt prisade som innovativa och väldesignade maskiner, lider av vissa problem med firmware och bildskärmsdrivrutiner. Oförmågan att komma in i Intels Skylakes djupare vilolägen, dålig batteritid vid sömn, kraschar med skärmdrivrutiner och andra problem bekräftas av både användare och Microsoft .
En av de mest frustrerande buggar som Surface Pro 4-användare lider av just nu är problemet med "svart skärm efter sömn". I grund och botten, när en Surface Pro 4 väcks från vilket viloläge den än lyckas komma in i, förblir skärmen ibland avstängd och ingen kombination av att trycka och driva kommer att tvinga den att slås på igen. Du kan se att maskinen faktiskt är vaken och aktiv eftersom det infraröda ljuset i Windows Hello tänds och börjar skanna.
Lyckligtvis finns det en enkel lösning så länge du har ditt Type Cover till hands . Det som verkar hända är att bildskärmsdrivrutinen glömmer att den använder den lokala skärmen och försöker projicera till en icke-existerande extern bildskärm. Lösningen i det här fallet är ganska enkel:
När skärmen är svart men det infraröda ljuset är på, tryck på Win+P-kombinationen en gång.
Vänta några sekunder och tryck sedan på Win+P-kombinationen igen. Du cyklar helt enkelt genom skärmprojektionsalternativ.
Efter en sekund eller så bör skärmen slås på och du bör se "Projekt"-fältet på höger sida. Bang, du är tillbaka i verksamheten.
Om ditt Type Cover inte är tillgängligt måste du tvinga Surface Pro 4 att stängas av. En långsiktig lösning är också tillgänglig, men den är lite mer komplicerad och påträngande: du kan också installera Intel HD-referensdrivrutinerna manuellt från 2015-12-22 och problemet bör inte återkomma (och du kan också få bättre sömnprestanda ), men du kommer att vara osynkroniserad med Microsofts officiella drivrutiner och dessa Intel-drivrutiner orsakar vissa problem.
För att installera Intel-drivrutinerna måste du ladda ner och packa upp dem och sedan göra följande (detta är enklare i skrivbordsläge än surfplatta):
Öppna Kontrollpanelen > Enhetshanteraren
Expandera "Display adaptrar"
Högerklicka på Intel HD Graphics 520-enheten, välj "Uppdatera drivrutinsprogramvara"
Välj "Bläddra på min dator efter drivrutinsprogram"
Välj "Låt mig välja från en lista över drivrutiner på min dator"
Klicka på "Har diskett..."
Bläddra till dina uppackade drivrutiner, navigera till mappen Graphics
Välj "igdlh64.inf" och klicka på "Öppna"
Följ resten av instruktionerna. Du kanske måste starta om ditt system eller inte.
Återigen, installation av referens Intel HD-drivrutiner övervinner några av de aktuella problemen, men orsakar andra problem. Men tills Microsoft släpper ny firmware och bildskärmsdrivrutiner som löser dessa problem, resulterar Intel-drivrutinerna i en något förbättrad upplevelse. Som alltid, gör detta på egen risk, och om du kan leva med det dåliga sömnstödet och enstaka svarta skärmar, så är det ingen hemsk idé att hålla fast vid vanliga Microsoft-drivrutiner.
Om du har problem med den svarta skärmen efter sömn med din Surface Pro 4, så är här en relativt enkel lösning som fungerar så länge du har ditt Type Cover till hands.
Om du äger en helt ny Surface Pro 4 eller Surface Book är chansen stor att du är orolig för att bevara så mycket batteritid som möjligt. Här är några bästa sätt
Om du köpte en helt ny Surface Book eller Surface Pro 4, bjöds du också på en helt ny Surface Pen som kommer i kartongen. För de som inte gjorde det
Om du är som jag har du förmodligen installerat den senaste Windows 10 Insider-versionen på din nya Surface Book. Varför? För du vill testa det senaste inom vad
Oavsett om du använder en Microsoft Surface-produkt eller en annan Windows 10-dator som Lenovo Yoga 730 15-tum, kanske du undrar vilka alternativ du har att
Du har precis fått en helt ny Microsoft Surface under din julgran (eller åtminstone hoppas du att det är vad som händer) och du är redo att vända den
En snabb instruktion för att ställa in Windows Hello.
Du har precis fått en helt ny Microsoft Surface under din julgran (eller åtminstone hoppas du att det är vad som händer) och du är redo att vända den
Det har varit en superspännande vecka för teknikentusiaster med Microsoft som tillkännager flera spännande nya hårdvara. Många av dem är redan aktuella
Upptäck hur du enkelt ställer in, går med i och värdar Zoom-möten. Läs våra tips för att använda Zoom samt dess funktioner för att säkerställa effektiva och säkra möten.
Vill du spela in Microsofts teams möte? Läs inlägget för att lära dig hur du spelar in det med och utan Microsoft 365 Enterprise-konto.
Vill du hålla din Facebook-profil privat? Lär dig hur du kan skydda din integritet med dessa steg.
Lär dig att skriva spanska n med Tilde (ñ) på tangentbordet. Den här artikeln ger dig kortkommandon och metoder för både Windows och Mac.
Upptäck hur du lägger till och använder dina egna anpassade bakgrunder i Microsoft Teams-möten för att skapa en mer personlig och professionell atmosfär.
Så här kan du få ut det mesta av Microsoft Rewards i Windows, Xbox, Mobile, shopping och mycket mer.
Med Google Maps kan du mäta avståndet mellan två punkter. Lär dig att använda verktyget effektivt på olika enheter.
Skapa professionella försättssidor i Google Dokument genom att använda förbyggda mallar eller skapa dem från grunden. Följ vår detaljerade steg-för-steg-guide för att optimera dina dokument.
Den här bloggen kommer att hjälpa läsare att inaktivera Copilot-funktionen på Windows om de inte vill använda AI-modellen.
Lär dig hur du kopplar JBL-hörlurar med din dator, mobil enhet eller surfplatta på ett enkelt sätt. Få tips för att förbättra din anslutning och upplevelse.

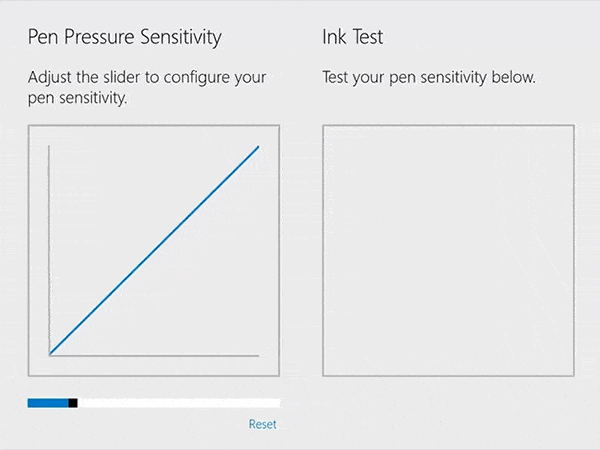












![Ta reda på hur du gör försättssidor i Google Dokument [Enkla steg] Ta reda på hur du gör försättssidor i Google Dokument [Enkla steg]](https://blog.webtech360.com/resources3/images10/image-336-1008140654862.jpg)

