Hur man ställer in och använder LastPass på Windows 10 Edge i 14361

Med Windows 10 Insider Preview build 14361 kan Windows Insiders nu ladda ner och installera ett LastPass-tillägg för Microsofts Edge-webbläsare.
Här är vad du behöver göra för att applicera anpassade teman direkt på Microsoft Edge.
1. Gå till Meny > Inställningar > Utseende
2. Välj Hämta bredvid det anpassade temat från Microsoft Edge Add-On Store eller andra butiker
3. Ditt anpassade tema kommer att ändras direkt på Microsoft Edge
Vilken webbläsare du använder och hur den ser ut kan vara en väldigt personlig upplevelse. Visste du att du kan anpassa Microsoft Edge med anpassade teman? Om du inte redan visste det kan du ändra teman till ljus, mörk och systemstandard . Men visste du att du kan använda anpassade teman?
Nyligen lade Microsoft till 24 anpassade teman för att fira den första årsdagen av Chromium-baserade Edge i januari 2021 . Dessa teman låter dig ändra din webbläsarprofil med bilder från några av dina favoritspel på Xbox Game Pass , inklusive Halo , Sea of Thieves , Microsoft Flight Simulator och mer.
Om du har ditt skrivbord anpassat för ditt favoritspel, varför inte ha det på Microsoft Edge också? Lyckligtvis gör Microsoft det väldigt enkelt att tillämpa ett anpassat tema.
Det är inte komplicerat, här är allt du behöver göra för att tillämpa ett anpassat tema på Microsoft Edge.
1. Gå till Microsoft Edge Add-on Store
2. Välj Get bredvid temat du vill använda 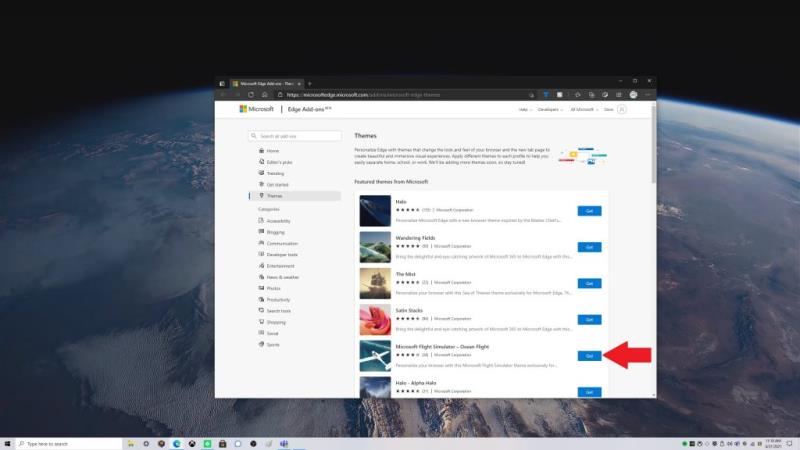 3. Du kommer att bli tillfrågad av ett Edge-popup-fönster om du vill lägga till "infoga temanamn" till Microsoft Edge"
4. Välj Lägg till tema
3. Du kommer att bli tillfrågad av ett Edge-popup-fönster om du vill lägga till "infoga temanamn" till Microsoft Edge"
4. Välj Lägg till tema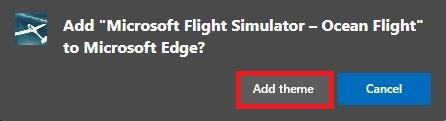
Om du vill ta bort temat. Du har möjlighet att ångra det direkt efter att du har tillämpat det, eller så kan du ta bort det genom att välja Ångra eller Ta bort som visas.
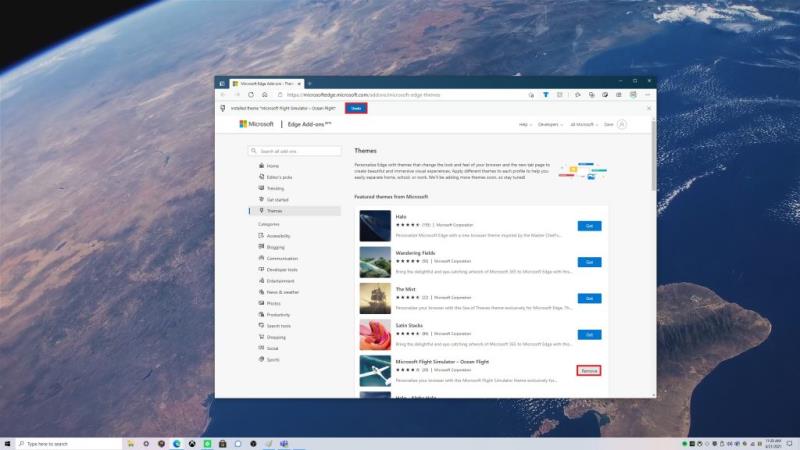
Härifrån kommer Microsoft Edge att anta det anpassade tema du valde. I det här exemplet använde jag Microsoft Flight Simulator - Ocean Flight anpassat Microsoft Edge-tema.
Missnöjd med temat du valde? Processen att ta bort ett anpassat tema är lika enkelt som att lägga till ett. Här är vad du behöver göra.
1. Gå till Microsoft Edge Settings
2. Gå till Utseende
3. Välj Ta bort för att ta bort det anpassade temat
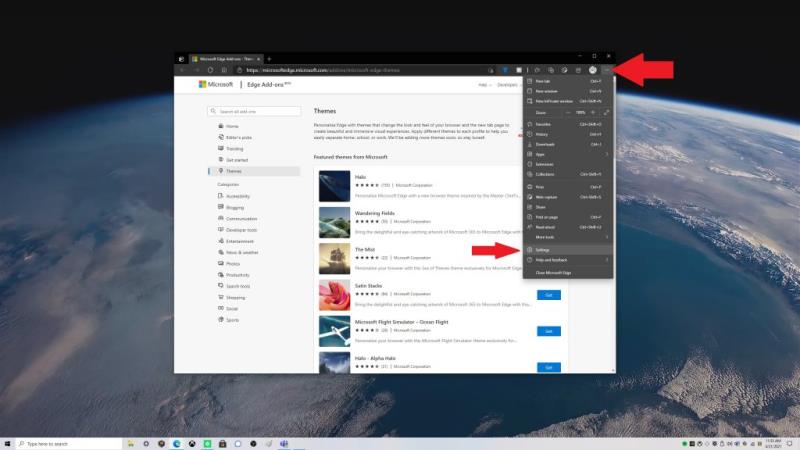
Naturligtvis är du inte begränsad till de 24 anpassade teman i Microsoft Edge Add-on-butiken, du kan också använda något av dessa teman i Chrome Store också . Håll utkik efter andra nya och kommande Microsoft Edge-anpassningsalternativ. Nyligen fick Microsoft Edge Insiders på Canary-kanalen möjligheten att använda färgbaserade teman samt ett nytt "prestandaläge" och Tab actions-meny . Håll dig uppdaterad om alla våra Microsoft Edge-nyheter på vårt dedikerade nav !
Om du är intresserad av att testa nya Microsoft Edge-funktioner, överväg att bli en Microsoft Edge Insider . Har du en idé om en ny funktion på Microsoft Edge? Skicka in en förfrågan här .
Med Windows 10 Insider Preview build 14361 kan Windows Insiders nu ladda ner och installera ett LastPass-tillägg för Microsofts Edge-webbläsare.
Så här kan du tjäna och spara extra Microsoft Rewards-poäng.
Vilken webbläsare du använder och hur den ser ut kan vara en väldigt personlig upplevelse. Visste du att du kan anpassa Microsoft Edge med anpassade teman? Om du inte gjorde det
Det finns en ny tilläggsmeny tillgänglig i den senaste versionen av Microsoft Edge Insider Dev. Som noterats i ett inlägg av Bleeping Computer, kan den här nya tilläggsmenyn
Eftersom Microsoft Edge bytte EdgeHTML till Chromium är det ganska enkelt att lägga till tillägg från Google Chrome Web Store på Edge. Processen
Upptäck hur du enkelt ställer in, går med i och värdar Zoom-möten. Läs våra tips för att använda Zoom samt dess funktioner för att säkerställa effektiva och säkra möten.
Vill du spela in Microsofts teams möte? Läs inlägget för att lära dig hur du spelar in det med och utan Microsoft 365 Enterprise-konto.
Vill du hålla din Facebook-profil privat? Lär dig hur du kan skydda din integritet med dessa steg.
Lär dig att skriva spanska n med Tilde (ñ) på tangentbordet. Den här artikeln ger dig kortkommandon och metoder för både Windows och Mac.
Upptäck hur du lägger till och använder dina egna anpassade bakgrunder i Microsoft Teams-möten för att skapa en mer personlig och professionell atmosfär.
Så här kan du få ut det mesta av Microsoft Rewards i Windows, Xbox, Mobile, shopping och mycket mer.
Med Google Maps kan du mäta avståndet mellan två punkter. Lär dig att använda verktyget effektivt på olika enheter.
Skapa professionella försättssidor i Google Dokument genom att använda förbyggda mallar eller skapa dem från grunden. Följ vår detaljerade steg-för-steg-guide för att optimera dina dokument.
Den här bloggen kommer att hjälpa läsare att inaktivera Copilot-funktionen på Windows om de inte vill använda AI-modellen.
Lär dig hur du kopplar JBL-hörlurar med din dator, mobil enhet eller surfplatta på ett enkelt sätt. Få tips för att förbättra din anslutning och upplevelse.


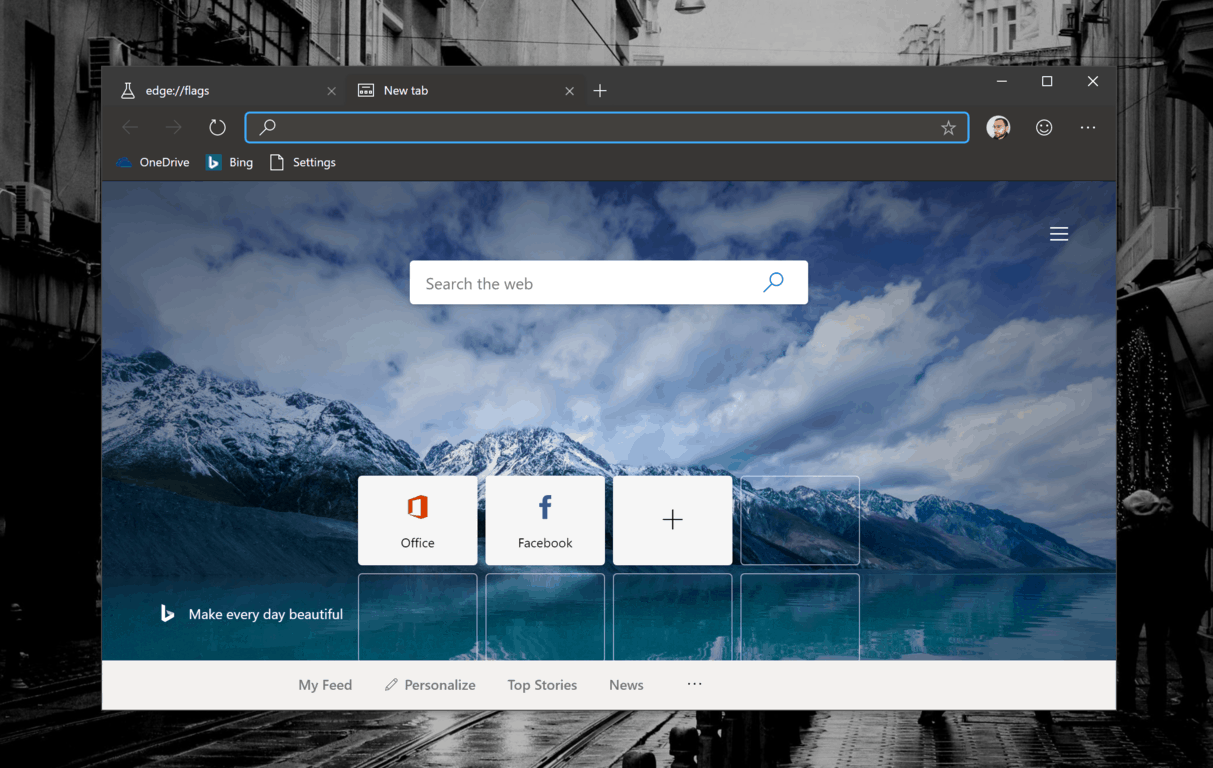








![Ta reda på hur du gör försättssidor i Google Dokument [Enkla steg] Ta reda på hur du gör försättssidor i Google Dokument [Enkla steg]](https://blog.webtech360.com/resources3/images10/image-336-1008140654862.jpg)

