Lumia 950: Så här får du fyra kolumner med brickor på din startskärm

Att flytta från en Lumia 1520 till den nya Lumia 950 kan vara lite av en justering på mer än ett sätt. De av oss som går från den tyngre 6-tumsskärmen
Med Windows 10 Anniversary Update som kommer senare nästa månad kommer Windows 10 Action Center att vara mer än bara ett ställe att gå för att se dina missade meddelanden. Action Center kommer att vara ett ställe du kan gå till för att se vad som är viktigast för dig och alla att göra-punkter på din agenda.
Windows 10 Anniversary Update kommer att ge ett antal förbättringar till Action Center för att göra meddelanden mer relevanta och mer strömlinjeformade än någonsin tidigare. På Build 2016 presenterade Microsoft flera av dessa nya funktioner för Action Center. För dem som är en del av Windows Insider-programmet på snabba och långsamma ringar för Windows 10 Preview-byggen, har du redan tillgång till dessa funktioner; icke-Windows Insider-användare kommer att få tillgång till dessa funktioner som en del av Windows 10 Anniversary Update som kommer i slutet av juli, eller möjligen början av augusti .
Microsoft delar med sig av några användbara tips om hur du använder de nya funktionerna i Action Center. Windows Insiders kan dela sin feedback via Feedback Hub under "Start och Action Center", medan alla andra kommer att behöva vänta på Windows 10 Anniversary Update.
Konfigurera Cortana genom att logga in på ditt Microsoft-konto . När du är inloggad kan Cortana ansluta och synkronisera dina Outlook-kontakter, kalender och ställa in påminnelser om viktiga saker i ditt liv. Du kan till och med ställa in fotopåminnelser med Cortana. Dessutom är Cortanas anteckningsbok ett användbart ställe att gå till konfigureringsmeddelanden för nyhetsuppdateringar om ditt favoritsportlag, eller hålla dig uppdaterad med dina favoritnyhetsämnen. Gör detta genom att lägga till ämnen och team och aktivera kryssrutan för meddelanden.
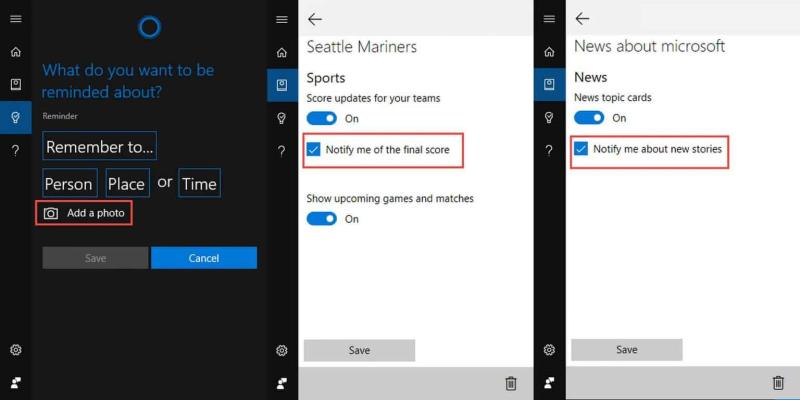
Cortana för windows 10 action center
Ladda ner dina favoritappar (som finns tillgängliga) . Många Windows 10-appar har funktionsrika aviseringar. Flipboard , Skype UWP Preview och Facebook , är några exempel, med fler Windows 10-appar där ute som också har den här funktionen. Microsoft har redan bekräftats arbeta för att ta Snapchat till Windows 10 Mobile , så det kan vara möjligt att en universell Snapchat-app också tar sig till plattformen.
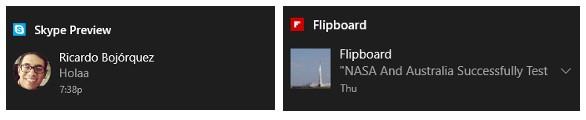
Windows 10-appaviseringar
Använd Microsoft Edge för att få webbaviseringar från dina favoritwebbplatser . Om du är intresserad av att ställa in den här Windows 10 Action Center-funktionen, öppna Microsoft Edge, besök en webbplats som stöder webbaviseringar (t.ex. web.skype.com, web.groupme.com). Logga in på webbplatsen, ge behörigheter och du är redo att gå. Så länge webbläsarfliken Microsoft Edge är öppen kommer du att få webbaviseringar från den webbplatsen i ditt Action Center.
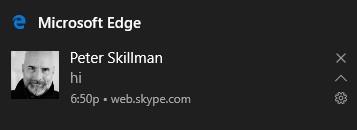
Microsoft edge webbmeddelanden
Få telefonaviseringar på din Windows 10-dator . Allt du behöver göra är att se till att du är inloggad på Cortana på båda enheterna med samma Microsoft-konto. När det är gjort bör du se dina telefonaviseringar efterlikna på din Windows 10-dator och du bör börja se telefonens aviseringar speglade på din dator. Förutom Windows 10 för telefoner fungerar detta även för Android-enheter genom att ladda ner Cortana-appen på Android .
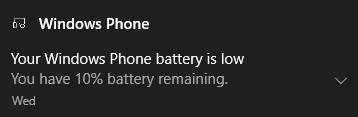
Telefonaviseringar
Windows 10 låter dig också styra hur du får dina aviseringar . Du kan välja om du vill vidarebefordra aviseringarna till din telefon, ändra aviseringsprioritetsnivåer, ändra appaviseringar, ändra antalet aviseringar och anpassa snabba åtgärder. För att ändra dina aviseringsinställningar, vill du gå till Cortana-inställningar > Hantera aviseringar > Välj din enhet. Du kan också klicka och hålla ned aviseringen för att få upp inställningsalternativet om du vill se ett meddelande från din mobila enhet eller inte.
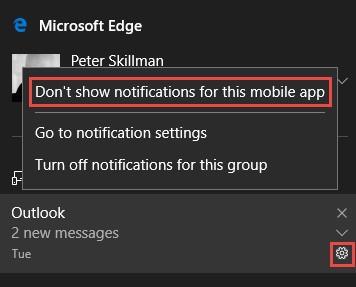
Aviseringsinställningar
För att ändra prioritetsnivån för vissa aviseringar, som från din favorit Windows 10-app, gå till Inställningar > System > Meddelanden och åtgärder > Välj en app och välj den prioritetsnivå du vill ha; Normal, High eller Top. Windows 10-appen med den senaste aviseringen visas överst i varje prioritetsgrupp för appaviseringar.
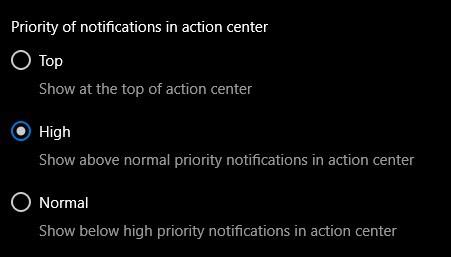
Prioritetsnivå för meddelanden
Nu när du har valt prioritetsnivån för dina aviseringar kan du välja antalet aviseringar du vill se i Windows 10 Action Center. Standardantalet aviseringar som du ser i Windows 10 Action Center är tre, men du kan ändra antalet aviseringar till en, tre, fem, tio eller tjugo. Om du vill ändra antalet aviseringar som du ser i Windows 10 Action Center, gå till Inställningar > System > Inställningar för meddelanden och åtgärder och välj en app från listan. Om du inte vill se några aviseringar alls kan du välja att stänga av aviseringar helt.
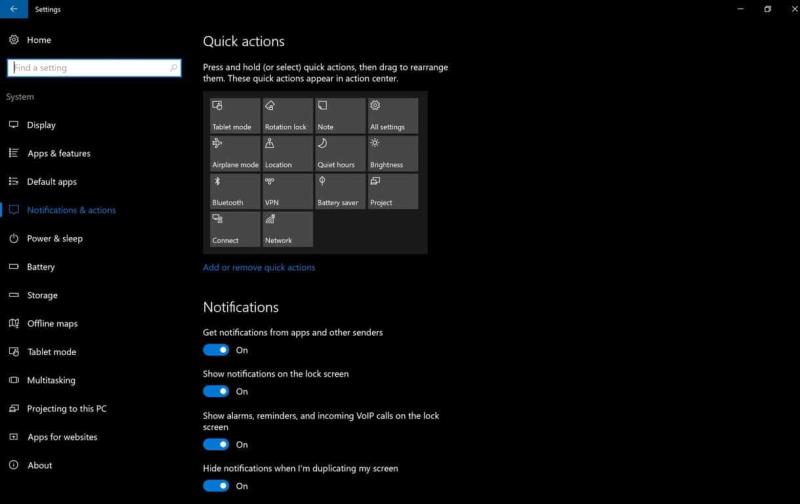
Anpassningsskärm för snabba åtgärder
Från skärmen Inställningar för meddelanden och åtgärder kan du också ändra de snabba åtgärderna som visas i Windows 10 Action Center. Lägg till, ta bort eller ordna om snabbåtgärderna som du vill. Fler Windows 10 Action Center-anpassningsfunktioner kan bli tillgängliga i den kommande Windows 10 Anniversary Update.
Om du är en Windows Insider och har någon feedback om det nuvarande Windows 10 Action Center på Preview build 14372 eller för den kommande jubileumsuppdateringen, kan du använda Feedback Hub under "Start & Action Center." På Twitter kan du kontakta Microsoft Windows Core UX Community Champion, Jen Gentleman , eller Microsofts generalchef för Windows Core UX, Peter Skillman .
Att flytta från en Lumia 1520 till den nya Lumia 950 kan vara lite av en justering på mer än ett sätt. De av oss som går från den tyngre 6-tumsskärmen
Windows 10s Quick Actions-växlingar är ett bekvämt sätt att justera din enhets konfiguration utan att behöva öppna hela appen Inställningar. Du kan ändra
Uppdateringen för Windows 10s maj 2019 gjorde en översyn av området Snabbåtgärder i meddelandegränssnittet för Action Center. Det är nu snabbare och enklare att anpassa din
Av de troliga hundratals inställningarna i Windows finns det bara en handfull som du kan använda dagligen. Windows 10 gör det lättare att komma till dem
Windows 10 kan synkronisera aviseringar mellan dina enheter, så att du får aviseringar om textmeddelanden och appvarningar från din telefon på din PC. De
Windows 10s Action Center samlar alla dina aviseringar i ett enda flöde, så att du kan checka in på e-postvarningar, uppdateringar av sociala medier och senaste nyheter
Med Windows 10 Anniversary Update som kommer senare nästa månad kommer Windows 10 Action Center att vara mer än bara ett ställe att gå för att se dina saknade
Windows 10 visar meddelandebanner i 5 sekunder innan de flyttas till Action Center. Det här kan kännas för snabbt och för bråttom, särskilt när du
Upptäck hur du enkelt ställer in, går med i och värdar Zoom-möten. Läs våra tips för att använda Zoom samt dess funktioner för att säkerställa effektiva och säkra möten.
Vill du spela in Microsofts teams möte? Läs inlägget för att lära dig hur du spelar in det med och utan Microsoft 365 Enterprise-konto.
Vill du hålla din Facebook-profil privat? Lär dig hur du kan skydda din integritet med dessa steg.
Lär dig att skriva spanska n med Tilde (ñ) på tangentbordet. Den här artikeln ger dig kortkommandon och metoder för både Windows och Mac.
Upptäck hur du lägger till och använder dina egna anpassade bakgrunder i Microsoft Teams-möten för att skapa en mer personlig och professionell atmosfär.
Så här kan du få ut det mesta av Microsoft Rewards i Windows, Xbox, Mobile, shopping och mycket mer.
Med Google Maps kan du mäta avståndet mellan två punkter. Lär dig att använda verktyget effektivt på olika enheter.
Skapa professionella försättssidor i Google Dokument genom att använda förbyggda mallar eller skapa dem från grunden. Följ vår detaljerade steg-för-steg-guide för att optimera dina dokument.
Den här bloggen kommer att hjälpa läsare att inaktivera Copilot-funktionen på Windows om de inte vill använda AI-modellen.
Lär dig hur du kopplar JBL-hörlurar med din dator, mobil enhet eller surfplatta på ett enkelt sätt. Få tips för att förbättra din anslutning och upplevelse.














![Ta reda på hur du gör försättssidor i Google Dokument [Enkla steg] Ta reda på hur du gör försättssidor i Google Dokument [Enkla steg]](https://blog.webtech360.com/resources3/images10/image-336-1008140654862.jpg)

