Hur man inaktiverar Copilot på Windows 11?

Den här bloggen kommer att hjälpa läsare att inaktivera Copilot-funktionen på Windows om de inte vill använda AI-modellen.
Är du frustrerad över det ihållande felet "Systemanrop misslyckades" på din Windows-dator? Felet "Systemanrop misslyckades" är ett vanligt fel som kan uppstå på Windows 10- och 11-system. Det kan orsakas av en mängd olika faktorer, inklusive korrupta systemfiler, skadlig programvara och tredjepartsprogram. Det här felet kan hindra dig från att komma åt File Explorer, öppna vissa program och till och med använda Start-menyn.
Vad är felet "Systemanrop misslyckades"?
Ett systemanrop är en begäran på låg nivå som ett program gör till operativsystemet. När ett systemanrop misslyckas betyder det att operativsystemet inte kan slutföra begäran. Detta kan hända av en mängd olika anledningar, till exempel skadade systemfiler, saknade behörigheter eller en hårdvarukonflikt.
Felet "Systemanrop misslyckades" är ofta associerat med explorer.exe-processen, som är en viktig komponent i Windows-operativsystemet som ansvarar för att hantera det grafiska användargränssnittet. När den här processen stöter på ett problem kan det leda till en kaskad av fel som avsevärt kan påverka din dators prestanda.
Vad orsakar felet "Systemanrop misslyckades"?
Flera faktorer kan orsaka felet "Systemanrop misslyckades", inklusive:
Nu när vi har identifierat problemet, låt oss utforska några beprövade lösningar för att lösa detta fel på Windows 11 och 10.
Beprövade lösningar för att åtgärda felet "Systemanrop misslyckades".
1. Avsluta processen med Task Manager
Att fixa det besvärande felet "Explorer.exe – Systemanrop misslyckades" är enkelt med en enkel omstart av processen. Följ dessa steg för att snabbt lösa problemet:
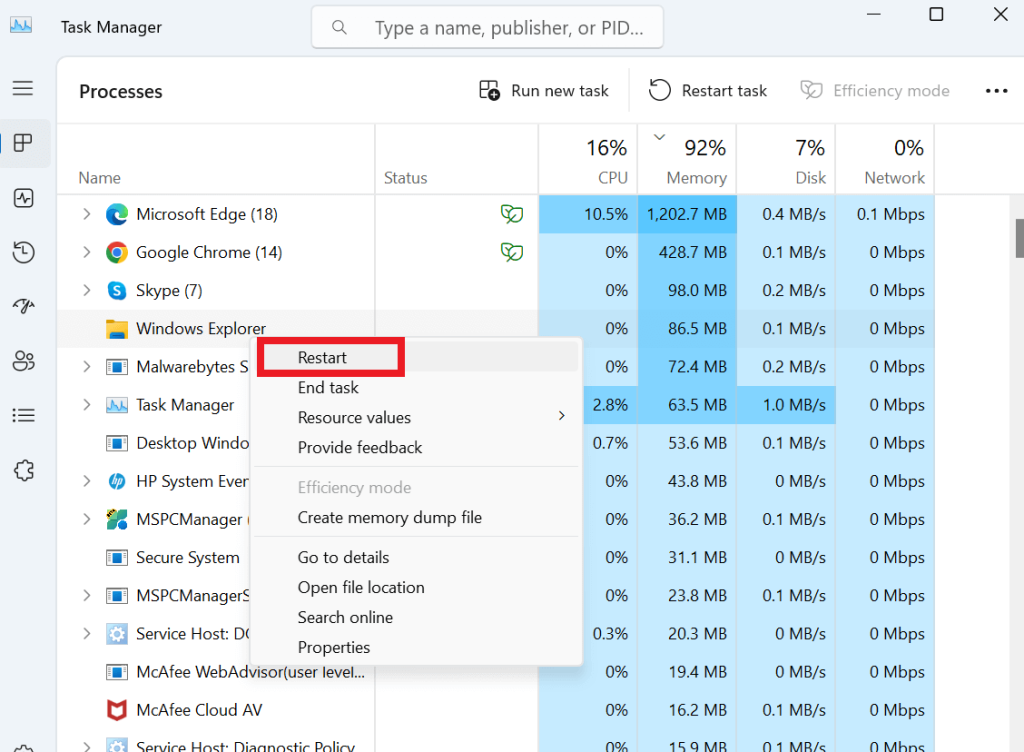
Denna åtgärd kommer att lösa de underliggande problemen som är ansvariga för att generera detta fel.
2. Kör SFC & DISM-kommandon
Filutforskaren kraschar kan utlösas av korrupta systemfiler. För att lösa detta är det en bra idé att använda en SFC-skanning för att söka efter och åtgärda problem i systemfiler. Dessutom kan DISM-verktyget effektivt rätta till fel i Windows-systembilden. Det är tillrådligt att köra DISM-verktyget före SFC-skanningen för att identifiera och lösa eventuella problem som kan påverka effektiviteten av SFC-skanningen.
Följ stegen nedan -
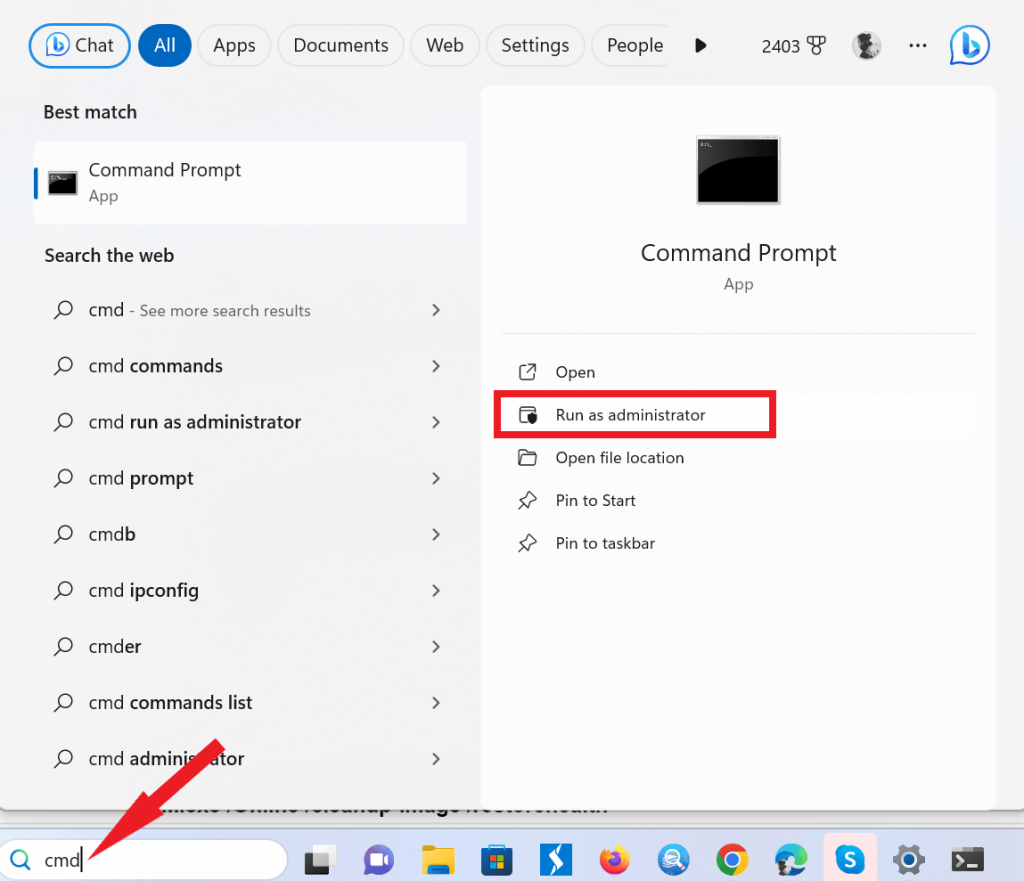
DISM.exe /Online /cleanup-image /scanhealth
DISM.exe /Online /cleanup-image /startcomponentcleanup
DISM.exe /Online /cleanup-image /restorehealth
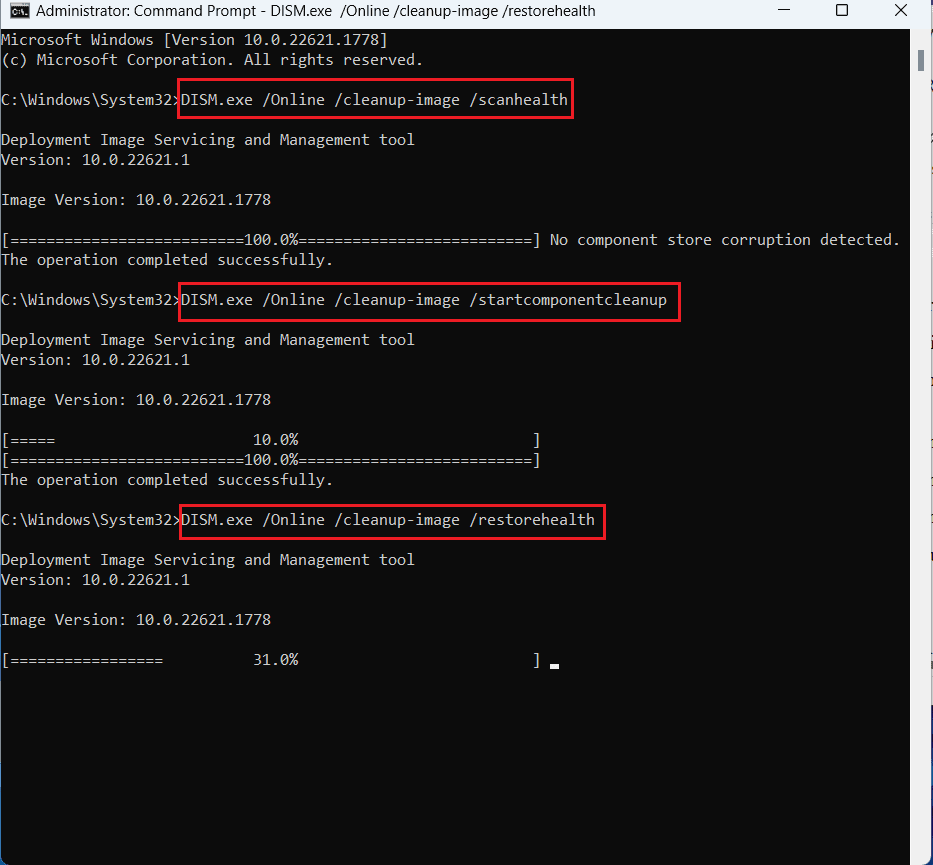
Efter att ha slutfört de föregående kommandona, fortsätt att använda SFC-kommandot för att inspektera, fixa eller ersätta skadade systemfiler. Kör detta kommando inom samma kommandotolkfönster.
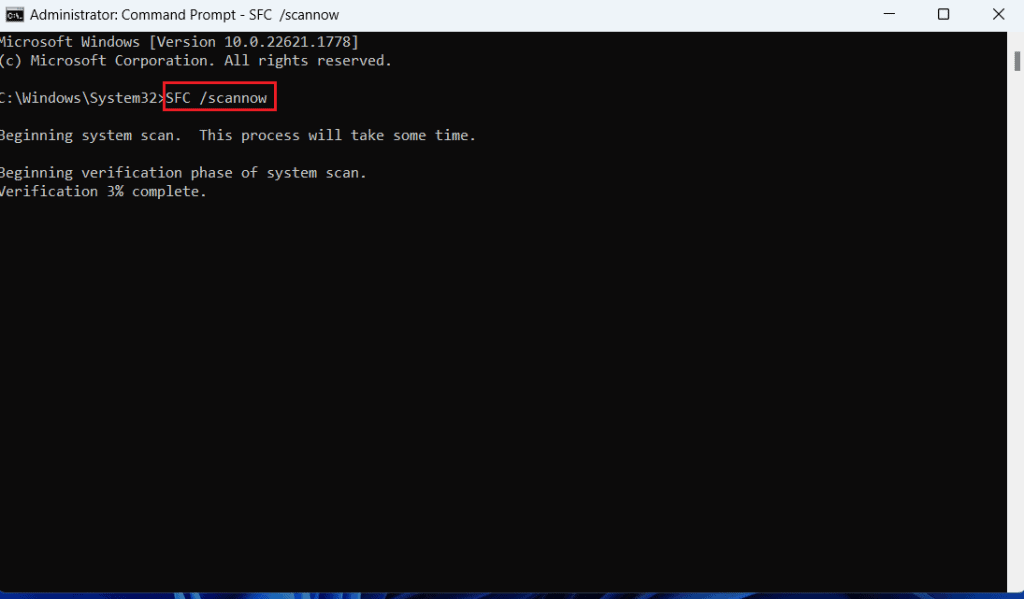
Läs också: Så här åtgärdar du DISM /online /cleanup-image /restorehealth har fastnat
3. Utför CHKDSK för eventuella diskfel
En annan möjlig rot till felet "systemanrop misslyckades" är en felaktig hårddisk. Du kan upptäcka och åtgärda diskfel genom att använda CHKDSK-verktyget som är tillgängligt i Windows. Så här utför du CHKDSK-verktyget i Windows:
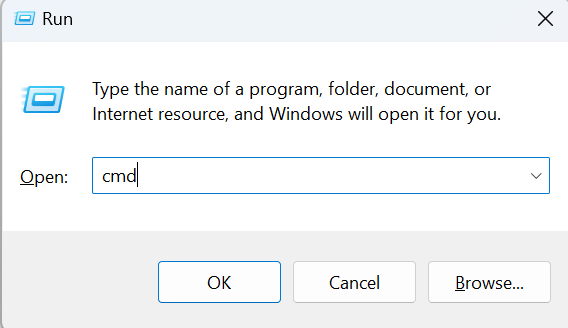

4. Ändra Eile Explorers felkonfigurerade alternativ
Ibland upplever Windows File Explorer frysning eller kraschar som ett resultat av felaktigt konfigurerade inställningar. Dessa felkonfigurationer kan också leda till fel i explorer.exe, vilket resulterar i felet Systemanrop misslyckades. Lyckligtvis är det enkelt att åtgärda detta problem. Så här går du tillväga:
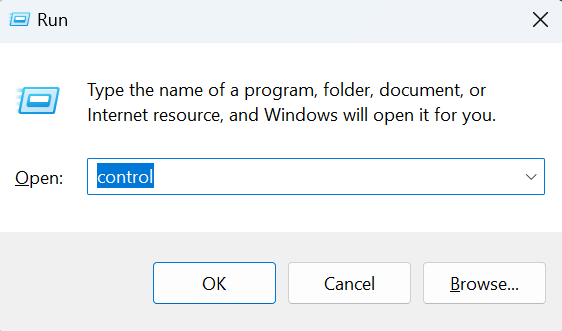
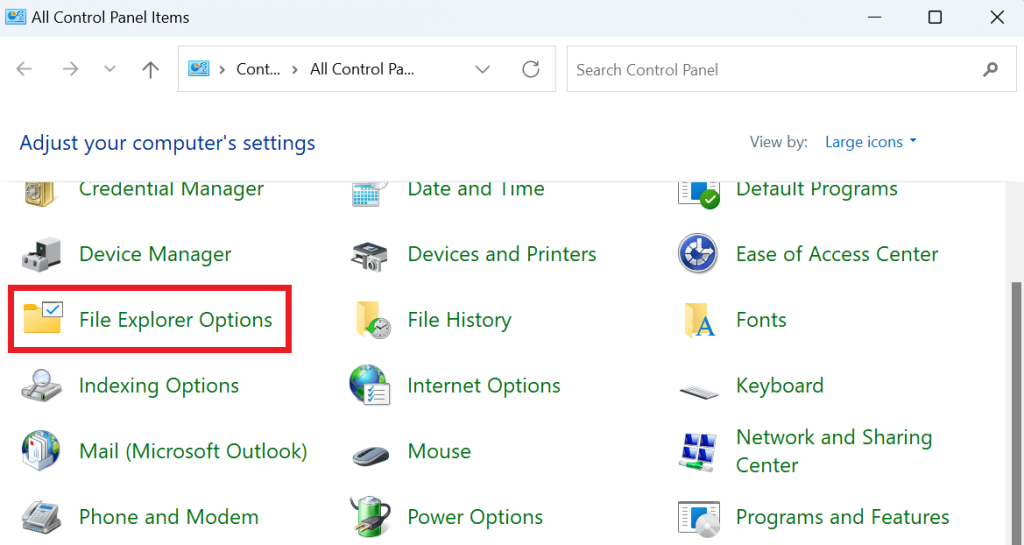
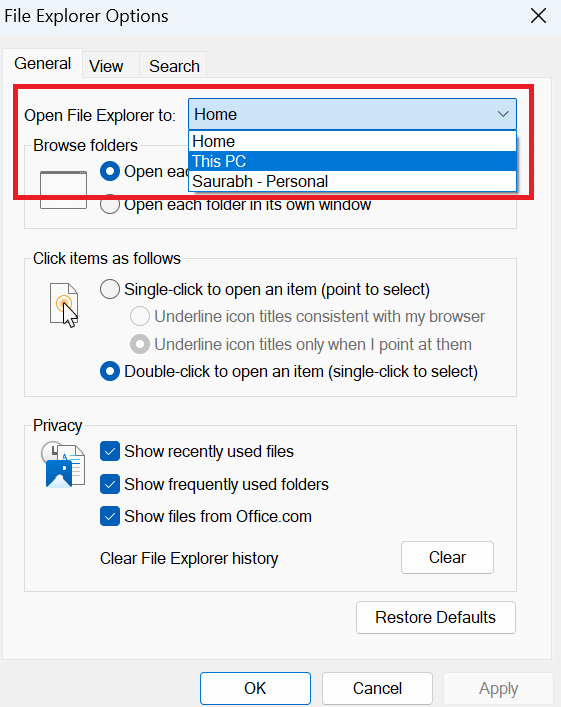
5. Töm cacheminnet i Filutforskaren
När du stöter på felmeddelandet "systemanropsfel" när du använder Windows Explorer, kan det bero på en skadad filutforskarcache. För att lösa det här problemet är det lämpligt att rensa filutforskarens cache. För att göra det, följ stegen nedan:
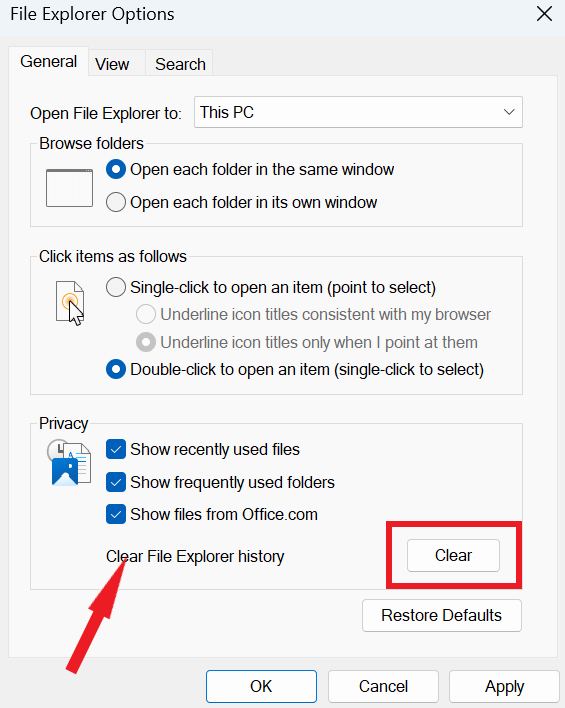
6. Uppdatera Windows
Att köra en föråldrad version av Windows kan vara en bov bakom olika datorproblem, inklusive felmeddelanden som "systemsamtalsfel". Att uppdatera ditt systems operativsystem till den senaste versionen är en hållbar lösning.
Stegen som anges nedan leder dig genom att uppdatera ditt Windows 10/11-operativsystem till den senaste versionen:
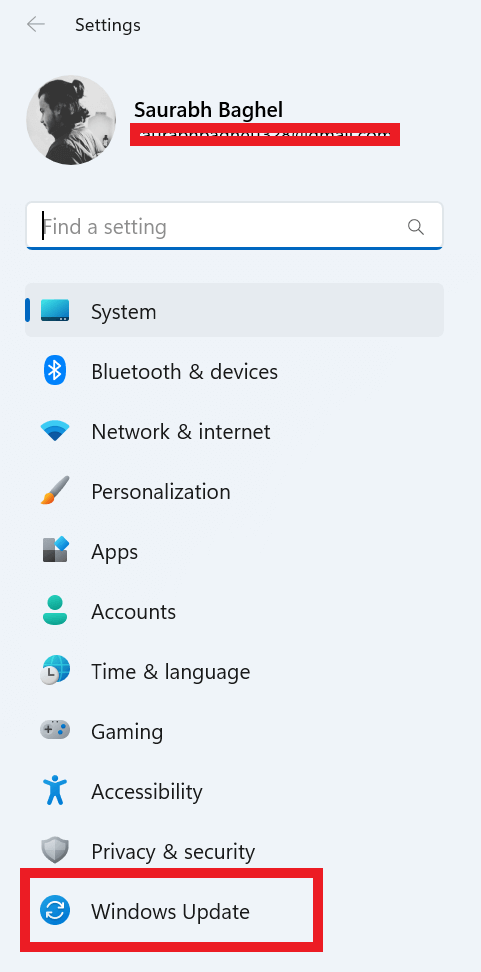

7. Använd Systemåterställning
Systemåterställning är ett värdefullt verktyg i Windows, som gör det möjligt för användare att återställa systemet till ett tidigare, problemfritt tillstånd. Om du fortfarande står inför det här felet 'explorer.exe – systemanropsfel' bör du använda systemåterställningspunkten. Systemåterställning förlitar sig på tidigare lagrade ögonblicksbilder av kritiska register och systemfiler, vilket fungerar som ett skydd mot installationsfel eller datakorruption. Det gör det möjligt för datorn att återgå till ett tidigare friskt tillstånd när det behövs.
Så här använder du systemåterställning på en Windows-dator.
Ytterligare tips
Läs också: Så här fixar du systemåterställning som inte fungerar på Windows 11
Systemanrop misslyckades Felet är åtgärdat
Sammanfattningsvis kan detta fel på Windows 10 och 11 vara ett frustrerande hinder för dina dagliga uppgifter, men det är inte oöverstigligt. Med lösningarna i den här guiden kan du felsöka och lösa det här problemet effektivt. Genom att följa dessa steg kan du återställa din dator till dess optimala prestanda och njuta av en sömlös datorupplevelse.
Låt inte detta fel hålla dig tillbaka. Använd metoderna som beskrivs i den här guiden så är du på god väg mot en problemfri Windows-miljö. Din produktivitet och sinnesfrid är värt det.
För fler sådana felsökningsguider, listor och tips och tricks relaterade till Windows, Android, iOS och macOS.
Den här bloggen kommer att hjälpa läsare att inaktivera Copilot-funktionen på Windows om de inte vill använda AI-modellen.
Lägg inte upp dina bilder gratis på Instagram när du kan få betalt för dem. Läs och vet hur du tjänar pengar på Instagram och får ut det mesta av denna sociala nätverksplattform.
Lär dig hur du enkelt redigerar och tar bort PDF-metadata. Den här guiden hjälper dig att enkelt redigera eller ta bort PDF-metadata på ett par enkla sätt.
Vet du att Facebook har en komplett lista över dina telefonbokskontakter tillsammans med deras namn, nummer och e-postadress.
Problemet kan hindra din dator från att fungera korrekt och du kan behöva ändra säkerhetsinställningar eller uppdatera drivrutiner för att åtgärda dem.
Den här bloggen kommer att hjälpa läsare att konvertera startbar USB till en ISO-fil med programvara från tredje part som är gratis att använda och säker från skadlig programvara.
Sprang på Windows Defender felkod 0x8007139F och fann det svårt att utföra skanningar? Här är sätt som du kan lösa problemet på.
Den här omfattande guiden hjälper dig att rätta till "Task Scheduler Error 0xe0434352" på din Windows 11/10-dator. Kolla in korrigeringarna nu.
LiveKernelEvent 117 Windows-fel gör att din dator fryser eller kraschar oväntat. Lär dig hur du diagnostiserar och åtgärdar det med expertrekommenderade steg.
Den här bloggen kommer att hjälpa läsare att fixa PowerPoint som inte låter mig spela in ljudproblem på en Windows-dator och till och med rekommendera andra skärminspelningsersättningar.
Undrar hur man skriver på ett PDF-dokument eftersom du måste fylla i formulär, lägga till anteckningar och lägga ner dina signaturer. Du har snubblat på rätt inlägg, läs vidare!
Den här bloggen hjälper användare att ta bort vattenstämpeln System Requirements Not Met för att få en smidigare och säkrare upplevelse med Windows 11, samt ett renare skrivbord.
Den här bloggen hjälper MacBook-användare att förstå varför problemen med Pink Screen uppstår och hur man åtgärdar dem med snabba och enkla steg.
Lär dig hur du rensar din sökhistorik på Instagram helt eller selektivt. Ta också tillbaka lagringsutrymme genom att ta bort dubbletter av foton med en topp iOS-app.
Lär dig att fixa felkod 36 Mac på externa enheter. Från terminalkommandon till filbehörigheter, upptäck lösningar för sömlösa filöverföringar.
Jag kan plötsligt inte arbeta med min HID-klagomålspekskärm. Jag har ingen aning om vad som drabbade min dator. Om det är du, här är några korrigeringar.
Den här bloggen hjälper läsare att fixa Runtime Error 76: Path Not Found-problemet på Windows PC med expertrekommenderade steg.
Lär dig hur du enkelt sparar en webbsida som PDF och upptäck olika metoder och verktyg för att konvertera webbinnehåll till bärbara PDF-filer för åtkomst och delning offline.
Den här artikeln har gett dig en mängd olika lösningar för att lösa problemet med WhatsApp-videomeddelanden som inte fungerar. Glada meddelanden!
Konvertera PDF-tabeller till Excel-filer - Den här artikeln ger dig en omfattande färdplan för att konvertera en PDF-tabell till ett Excel-ark.
Upptäck hur du enkelt ställer in, går med i och värdar Zoom-möten. Läs våra tips för att använda Zoom samt dess funktioner för att säkerställa effektiva och säkra möten.
Vill du spela in Microsofts teams möte? Läs inlägget för att lära dig hur du spelar in det med och utan Microsoft 365 Enterprise-konto.
Vill du hålla din Facebook-profil privat? Lär dig hur du kan skydda din integritet med dessa steg.
Lär dig att skriva spanska n med Tilde (ñ) på tangentbordet. Den här artikeln ger dig kortkommandon och metoder för både Windows och Mac.
Upptäck hur du lägger till och använder dina egna anpassade bakgrunder i Microsoft Teams-möten för att skapa en mer personlig och professionell atmosfär.
Så här kan du få ut det mesta av Microsoft Rewards i Windows, Xbox, Mobile, shopping och mycket mer.
Med Google Maps kan du mäta avståndet mellan två punkter. Lär dig att använda verktyget effektivt på olika enheter.
Skapa professionella försättssidor i Google Dokument genom att använda förbyggda mallar eller skapa dem från grunden. Följ vår detaljerade steg-för-steg-guide för att optimera dina dokument.
Den här bloggen kommer att hjälpa läsare att inaktivera Copilot-funktionen på Windows om de inte vill använda AI-modellen.
Lär dig hur du kopplar JBL-hörlurar med din dator, mobil enhet eller surfplatta på ett enkelt sätt. Få tips för att förbättra din anslutning och upplevelse.


























![Ta reda på hur du gör försättssidor i Google Dokument [Enkla steg] Ta reda på hur du gör försättssidor i Google Dokument [Enkla steg]](https://blog.webtech360.com/resources3/images10/image-336-1008140654862.jpg)
