Trött på att använda File Explorer för att navigera i dina filer? Okej, det kanske inte är du, om du inte är en utvecklare eller en IT-proffs. Utvecklare eller inte, grundläggande kommandoradskunskap är dock alltid bra att ha.
I den här guiden kommer vi att presentera några vanliga filmanipuleringskommandon som du kan använda när du arbetar i terminalen.
Vi har bara täckt de absoluta grunderna här, vilket gör att du kan visa filer och mappar på din dator. Några andra användbara kommandon inkluderar mkdir (skapa en ny katalog), kopiera
(kopiera filer) och flytta
(flytta filer).
Grundläggande kommandotolk: Arbeta med filer och mappar
Trött på att använda File Explorer för att navigera i dina filer? Okej, det kanske inte är du, om du inte är en utvecklare eller en IT-proffs. Utvecklare eller inte, grundläggande kommandoradskunskap är dock alltid bra att ha.
I den här guiden kommer vi att presentera några vanliga filmanipuleringskommandon som du kan använda när du arbetar i terminalen.
Att gå igenom ditt filsystem från kommandotolken (eller från PowerShell eller från Windows Terminal ) kräver två grundläggande kommandon: cd och dir. Den första (ändra katalog) gör att du kan flytta genom mappar i ditt kommandotolksfönster.
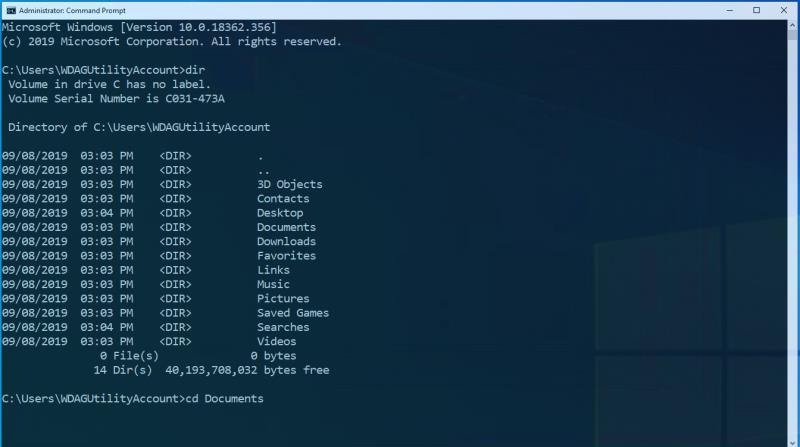
Till exempel, om du är i en mapp med underkataloger för "Mapp 1" och "Mapp 2", skriv cd "Mapp 2" för att flytta till underkatalogen Mapp 2. Använd cd .. för att gå upp en nivå. Sökvägen i början av kommandotolkens inmatningsrad indikerar alltid din nuvarande katalog.
När du är i en katalog använder du kommandot dir för att visa filerna och mapparna i. Skriv dir för att få en lista över allt i din nuvarande katalog (visas i början av kommandotolken). Alternativt kan du använda dir "Mappnamn" för att lista innehållet i en namngiven underkatalog.
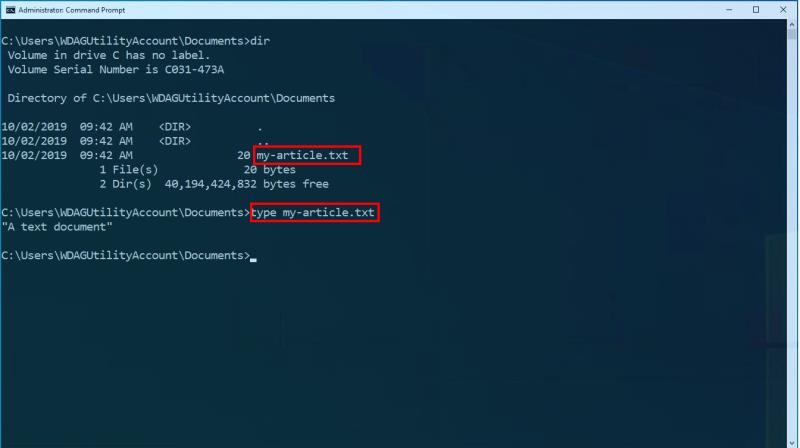
Vi har hittat rätt mapp och sett filerna inom. Nu vill vi se innehållet i en fil. Använd typkommandot för att inspektera vad som finns i textliknande filer. Skriv till exempel my-article.txt för att visa innehållet i filen direkt i kommandotolksfönstret.
För att uppdatera innehållet i en fil, använd kommandot echo för att ersätta dess innehåll. Att köra echo "min nya text" > my-article.txt kommer att resultera i att filen my-article.txt har "min nya text" som innehåll. Du kan verifiera detta med typkommandot!
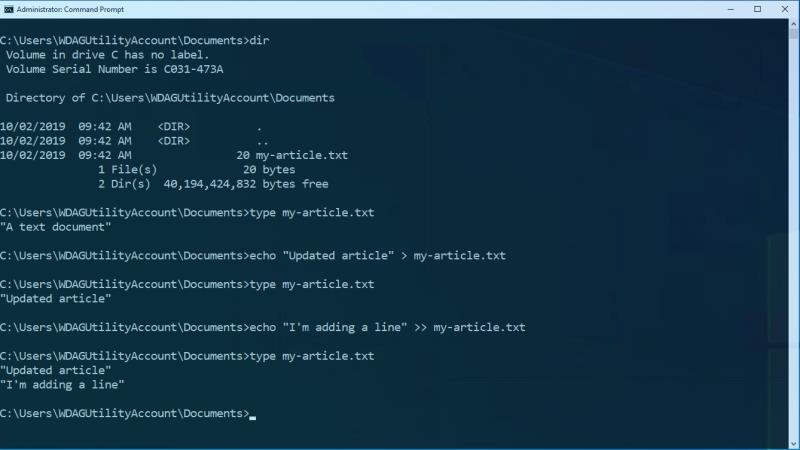
Om du hellre vill lägga till innehåll i slutet av filen, istället för att skriva över det, använd >> istället för > i kommandot ovan. Den här operatören lägger till innehåll i slutet av filen och bevarar det som redan finns där.
Dessa kommandon är enkla men kraftfulla när de kombineras. Vi har bara täckt de absoluta grunderna här, vilket gör att du kan visa filer och mappar på din dator. Några andra användbara kommandon inkluderar mkdir (skapa en ny katalog), kopiera
(kopiera filer) och flytta
(flytta filer).
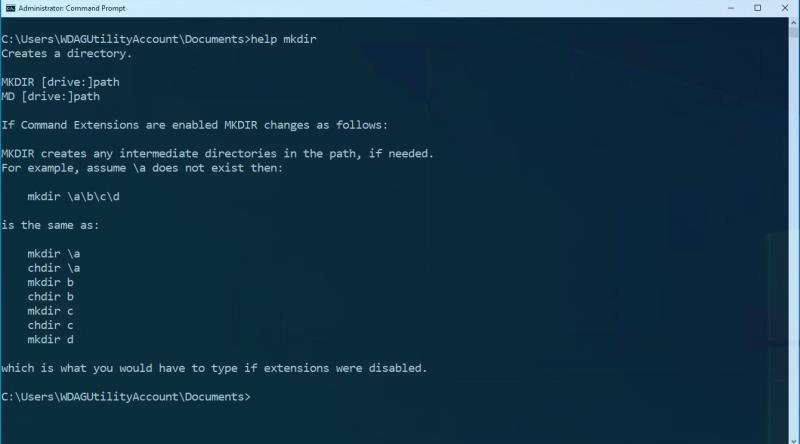
För att få mer information om dessa kommandon rekommenderar vi att du hänvisar till ett annat kommando: hjälp. Skriv hjälp, följt av namnet på ett kommando (t.ex. hjälp mkdir) för att få detaljerad hjälpinformation i ditt kommandotolksfönster. Du bör nu vara utrustad för att utforska din dator med kommandotolken och fortsätta lära dig medan du gör det! Prova att köra hjälp på kommandona som diskuteras i den här artikeln för att upptäcka ytterligare funktioner som de stöder.

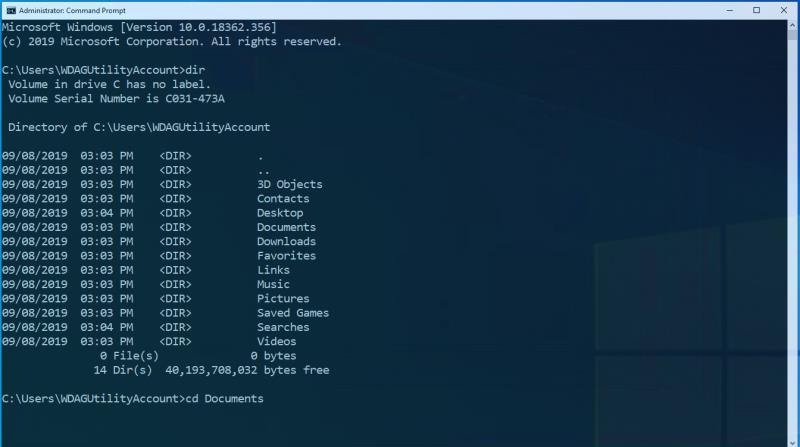
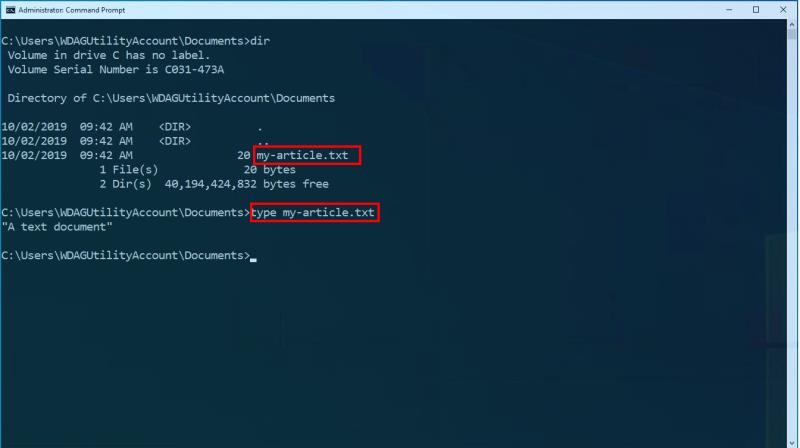
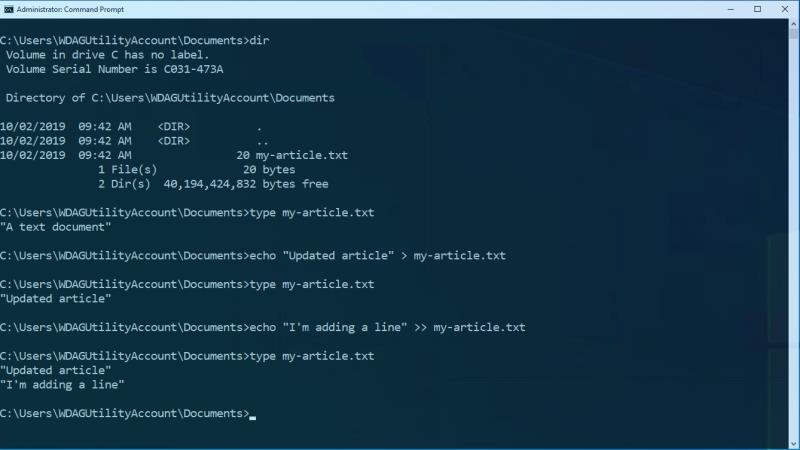
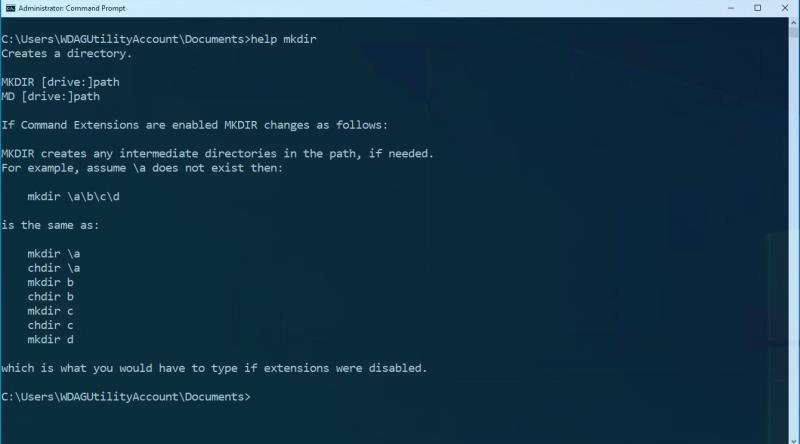











![Ta reda på hur du gör försättssidor i Google Dokument [Enkla steg] Ta reda på hur du gör försättssidor i Google Dokument [Enkla steg]](https://blog.webtech360.com/resources3/images10/image-336-1008140654862.jpg)

