Googles delade enhetsfil försvann? Här är lösningen

Om Googles delade enheter försvinner, försök att återställa raderade filer med alternativet Återställ enhet i administratörskonsolen.

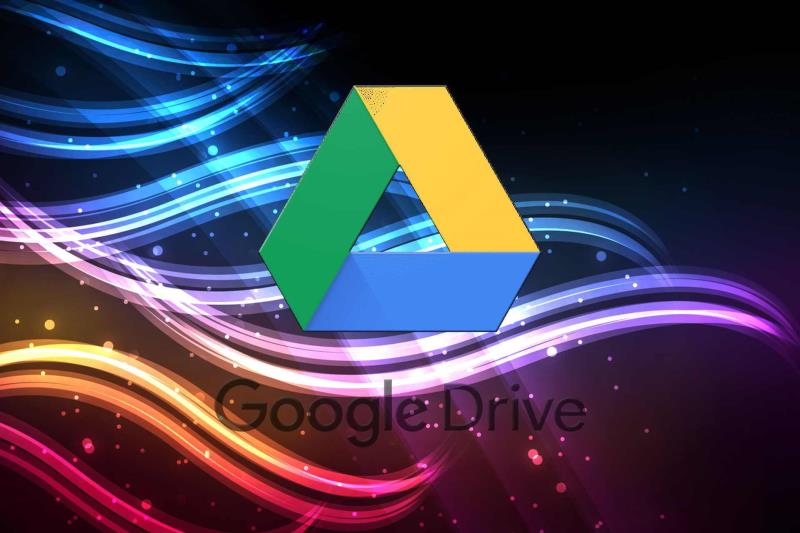
Många Google Drive- användare delar sina filer. Google Drive-användare i organisationer delar filer på delade teamenheter som inkluderar medlemmar med olika åtkomstbehörigheter. Innehåll på en delad enhet ägs kollektivt av medlemmar på enheten.
När en fil på delad enhet försvinner har en medlem vanligtvis tagit bort den. Däremot kan användare ibland behöva återställa raderade filer på delade enheter.
Administratörsanvändare kan återställa raderade filer på delade GD-enheter i 25 dagar efter att de har tagits bort.
Kan filer försvinna från Google Drive?
Delade Google Drive-filer försvinner också för ägare när de blir föräldralösa filer.
Det kan hända när en icke-ägare av en delad fil tar bort den. Då försvinner den föräldralösa filen, men den finns kvar för ägaren. Filägare kan återställa saknade föräldralösa filer med Google Drives sökverktyg.
Så det finns två alternativa lösningar för att återställa delade Google Drive-filer som försvinner. Så här kan du återställa raderade filer på delade enheter och delade föräldralösa filer.
Hur återställer jag en delad fil i Google Drive?
1. Använd Googles administratörskonsol
Obs! Endast Google-administratörsanvändare kan återställa raderade filer för delade GD-enheter enligt beskrivningen ovan. Användare som inte kan logga in på administratörskonsolen måste fråga en administratör som kan återställa raderade filer.
2. Återställ föräldralösa Google Drive-filer
Användare kan också hitta och fixa föräldralösa Google Drive-filer med GAT+ G Suite-tillägget. Det är ett granskningsverktyg för G Suite-appar som bara administratörsanvändare kan installera från GAT+-sidan .
Du kan hitta föräldralösa filer med det tillägget genom att klicka på Drive till vänster i GAT+-fönstret och välja Föräldralöst . Det kommer att visa föräldralösa filer. Sedan kan du klicka på File Operatörer för att välja ett föräldralösa Fix alternativ.
Ovanstående lösningar återställer ofta delade Google Drive-filer som har försvunnit. Om du vet att en delad GD-enhetsfil har tagits bort, försök att återställa den med den första upplösningen.
Om du inte är säker på vad som har hänt med en delad fil kan du behöva hitta en föräldralös fil enligt beskrivningen för den andra upplösningen.
Upptäck hur du enkelt ställer in, går med i och värdar Zoom-möten. Läs våra tips för att använda Zoom samt dess funktioner för att säkerställa effektiva och säkra möten.
Vill du spela in Microsofts teams möte? Läs inlägget för att lära dig hur du spelar in det med och utan Microsoft 365 Enterprise-konto.
Vill du hålla din Facebook-profil privat? Lär dig hur du kan skydda din integritet med dessa steg.
Lär dig att skriva spanska n med Tilde (ñ) på tangentbordet. Den här artikeln ger dig kortkommandon och metoder för både Windows och Mac.
Upptäck hur du lägger till och använder dina egna anpassade bakgrunder i Microsoft Teams-möten för att skapa en mer personlig och professionell atmosfär.
Så här kan du få ut det mesta av Microsoft Rewards i Windows, Xbox, Mobile, shopping och mycket mer.
Med Google Maps kan du mäta avståndet mellan två punkter. Lär dig att använda verktyget effektivt på olika enheter.
Skapa professionella försättssidor i Google Dokument genom att använda förbyggda mallar eller skapa dem från grunden. Följ vår detaljerade steg-för-steg-guide för att optimera dina dokument.
Den här bloggen kommer att hjälpa läsare att inaktivera Copilot-funktionen på Windows om de inte vill använda AI-modellen.
Lär dig hur du kopplar JBL-hörlurar med din dator, mobil enhet eller surfplatta på ett enkelt sätt. Få tips för att förbättra din anslutning och upplevelse.







![Ta reda på hur du gör försättssidor i Google Dokument [Enkla steg] Ta reda på hur du gör försättssidor i Google Dokument [Enkla steg]](https://blog.webtech360.com/resources3/images10/image-336-1008140654862.jpg)

