Google-kontot raderat? Så här återställer du dina dokument

Vet du inte vad jag ska göra när du ser meddelandet: Detta konto har raderats och går inte längre att återställa? Räkna med att vi löser problemet.

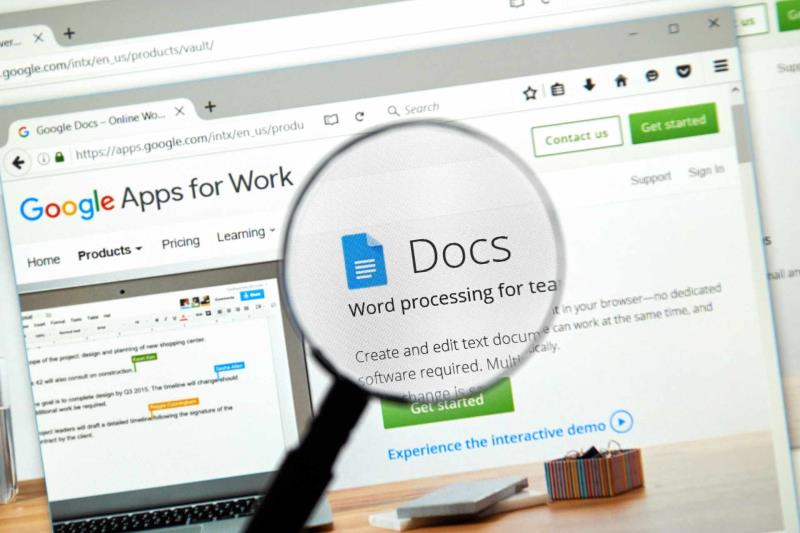
Google är en del av din dagliga rutin när du surfar på Internet. Du använder dess tjänster och applikationer för olika ändamål, som att söka efter information eller att e-posta dokument.
Genom att skapa ett Google-konto får du tillgång till många applikationer som Google Drive och Google Docs .
Dessa två appar ger dig chansen att spara personliga dokument i molnet så att du kan komma åt och hantera dem på alla dina enheter.
Dessutom kan du dela dem med andra, vilket gör samarbetet mer engagerande och enklare.
Google erbjuder även dessa tjänster till företag, som en integrerad plattform, kallad Google Workspace. Här kan anställda dela och arbeta med dokument tillsammans, genom att redigera dem samtidigt.
Det är därför det är obligatoriskt att återställa dina dokument om ditt konto raderades. Tveka inte att tillämpa stegen nedan om du ser felet : Detta konto har raderats och kan inte längre återställas .
Hur kan jag återställa dokument om mitt konto raderades?
1. Återställ ditt personliga Google-konto
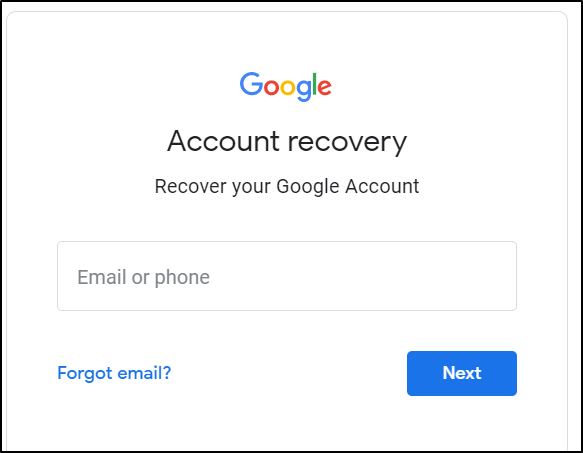
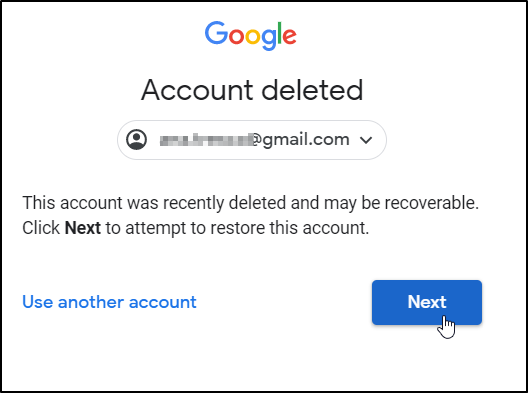
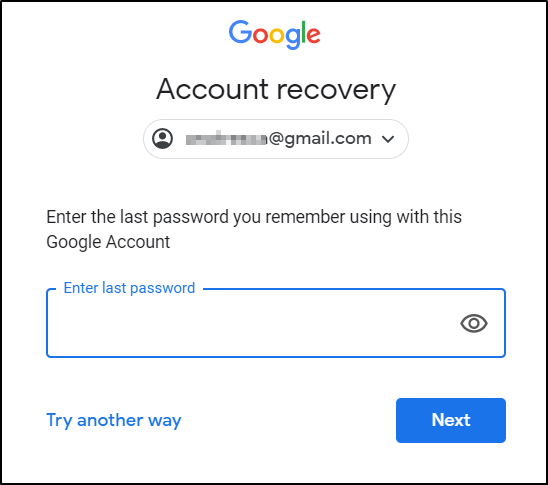
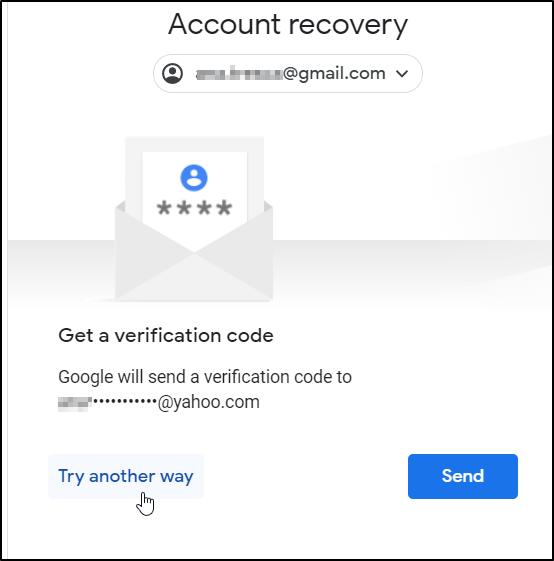
Det enda sättet att återställa data är att återställa ditt Google-konto. Men det finns tillfällen då det inte går att lösa problemet.
Om meddelandet du får är detta: Kunde inte hitta ditt Google-konto. Försök igen och du är säker på att adressen är rättstavad, du kan inte få tillbaka den.
2. Återställ ditt företags Google-konto
Processen kan ta cirka 24 timmar. Du kan inte återställa kontot om användarnamnet har tilldelats någon annan, det används som en grupp-e-postadress eller om du inte har en användarlicens.
Glöm aldrig att kontrollera filerna du har laddat upp till ditt Google-konto innan du bestämmer dig för att ta bort det. Det finns en kort tid efter raderingen när du kan återställa den och återställa förlorad data.
Efter några veckor raderas alla dokument som är kopplade till ditt konto permanent från Googles servrar, och det finns inget att återställa längre.
Om du administrerar Google-kontona för ditt företag, överväg att kontrollera användarens dokument innan du tar bort det.
Efter 20 dagar raderas kontot permanent och inte ens Google Workspace Support kan hjälpa till.
Har du också genomfört ovanstående procedurer? Låt oss veta om du har lyckats återställa dina dokument genom att använda kommentarsfältet nedan.


Har du fortfarande problem? Fixa dem med det här verktyget:
Restoro har laddats ner av 541 001 läsare denna månad.
Upptäck hur du enkelt ställer in, går med i och värdar Zoom-möten. Läs våra tips för att använda Zoom samt dess funktioner för att säkerställa effektiva och säkra möten.
Vill du spela in Microsofts teams möte? Läs inlägget för att lära dig hur du spelar in det med och utan Microsoft 365 Enterprise-konto.
Vill du hålla din Facebook-profil privat? Lär dig hur du kan skydda din integritet med dessa steg.
Lär dig att skriva spanska n med Tilde (ñ) på tangentbordet. Den här artikeln ger dig kortkommandon och metoder för både Windows och Mac.
Upptäck hur du lägger till och använder dina egna anpassade bakgrunder i Microsoft Teams-möten för att skapa en mer personlig och professionell atmosfär.
Så här kan du få ut det mesta av Microsoft Rewards i Windows, Xbox, Mobile, shopping och mycket mer.
Med Google Maps kan du mäta avståndet mellan två punkter. Lär dig att använda verktyget effektivt på olika enheter.
Skapa professionella försättssidor i Google Dokument genom att använda förbyggda mallar eller skapa dem från grunden. Följ vår detaljerade steg-för-steg-guide för att optimera dina dokument.
Den här bloggen kommer att hjälpa läsare att inaktivera Copilot-funktionen på Windows om de inte vill använda AI-modellen.
Lär dig hur du kopplar JBL-hörlurar med din dator, mobil enhet eller surfplatta på ett enkelt sätt. Få tips för att förbättra din anslutning och upplevelse.







![Ta reda på hur du gör försättssidor i Google Dokument [Enkla steg] Ta reda på hur du gör försättssidor i Google Dokument [Enkla steg]](https://blog.webtech360.com/resources3/images10/image-336-1008140654862.jpg)

