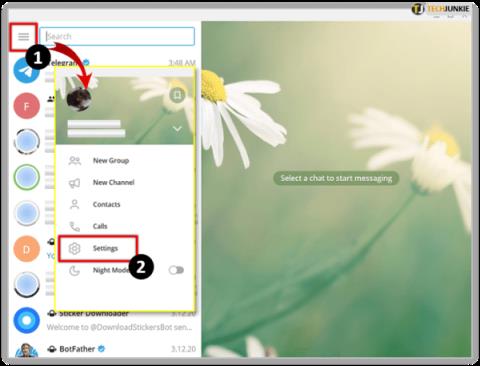Tyvärr, inloggningen fungerar inte just nu [Åtgärda SharePoint-fel]
![Tyvärr, inloggningen fungerar inte just nu [Åtgärda SharePoint-fel] Tyvärr, inloggningen fungerar inte just nu [Åtgärda SharePoint-fel]](https://blog.webtech360.com/resources3/images10/image-341-1009025312039.png)
Tyvärr, inloggningen fungerar inte just nu [Åtgärda SharePoint-fel]


SharePoint är en praktisk samarbetsplattform från vilken användare vanligtvis kan öppna MS Office-dokument.
Några SP-användare har dock uppgett i forum att de inte kan öppna Word- eller Excel-dokument i SharePoint-dokumentbibliotek.
Dokument öppnas inte när de väljer att öppna dem med klientens MS Office-program från SP.
Här är några lösningar som kan lösa SharePoint-problem för att öppna Excel- eller Word-dokument.
Vad ska jag göra om SharePoint inte öppnar Excel/Word-filer?
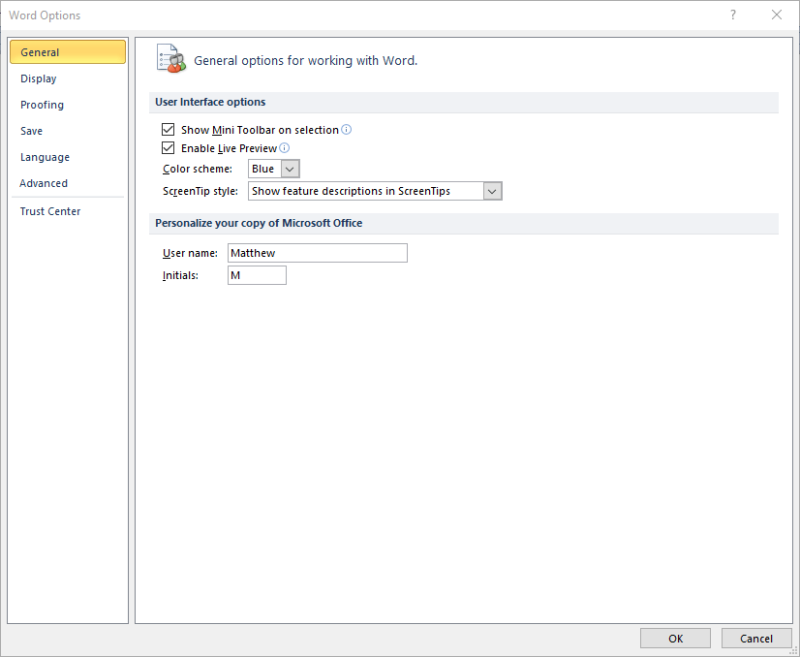
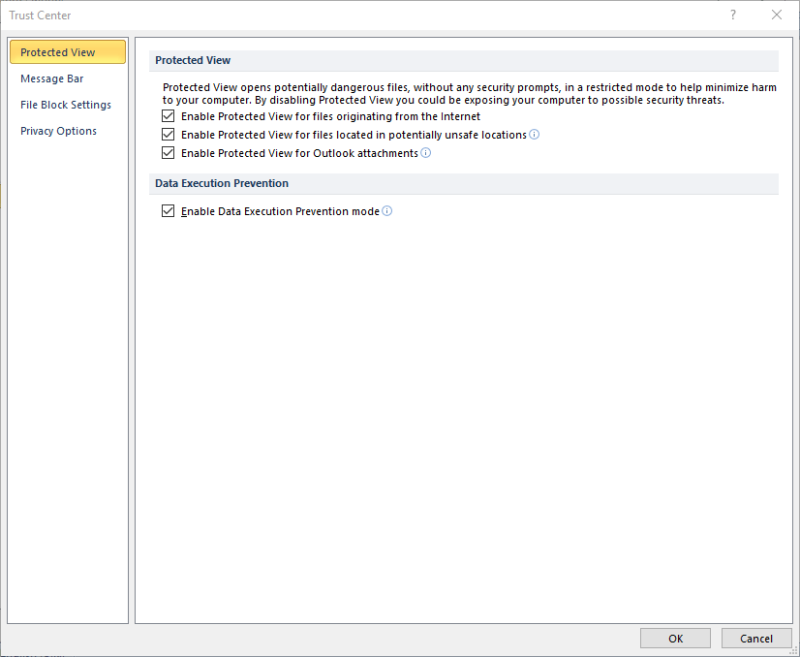
Det kan vara så att Protected View blockerar dokumentöppningen.
När det händer, upplevde ett Word ett fel när det försökte öppna filen. Felmeddelandet dyker upp eller så kan dokumentet hänga sig.
För att fixa det kan du stänga av Protected View för MS Office-program enligt beskrivningen ovan.
När SharePoint vägrar att öppna Excel- eller Word-dokument är nästa sak du bör göra att använda det kraftfulla Stellar Repair Toolkit Office.
Denna verktygslåda har allt, från funktioner som är dedikerade till att reparera korrupta MS Word-dokument och filer från att hantera korrupta MS Excel och återställer data till nya Excel-filer.
Vanliga användare som letar efter bekvämlighet kommer sannolikt att uppskatta att den till och med reparerar bilder som infogats i Word-filer och bevarar kalkylbladsegenskaper.


Stellar Repair Toolkit Office
Om SharePoint inte öppnar Excel- eller Word-dokument, försök att använda Stellar Repair Toolkit Office eftersom det är redo för uppgiften!
Få det gratis
Besök webbplatsen
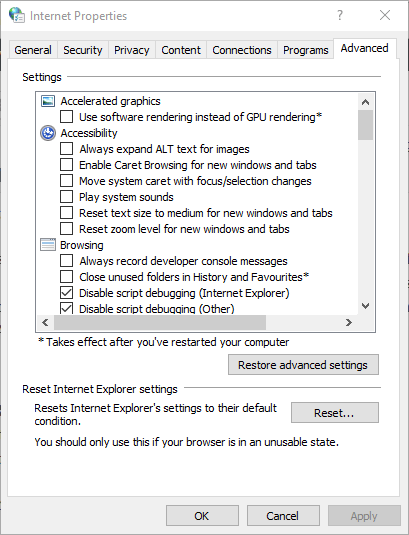
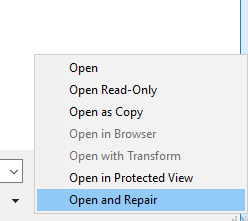
Din Excel- eller Word-fil kan vara skadad. Om så är fallet, måste du reparera filen för att öppna den. Så här kan du reparera ett skadat Office-dokument.
Reparera skadade filer på nolltid med dessa fantastiska verktyg!
Om du använder SharePoint i Google Chrome , Edge eller Firefox, överväg att byta till Internet Explorer 11 istället.
32-bitars Internet Explorer är den mest kompatibla webbläsaren med SharePoint eftersom den fullt ut stöder ActiveX-kontroller. ActiveX är viktigt för att lansera dokument i tidigare SharePoint-versioner.
Så försök öppna en Word- eller Excel-fil från ett SharePoint-dokumentbibliotek i IE. Du kan starta Internet Explorer genom att ange nyckelordet IE i Cortanas sökruta.
Observera att ditt SharePoint-konto bör matcha ditt MS Office-klientkonto. Om du använder olika konton för SharePoint och MS Office kan det vara anledningen till att SP inte öppnar Excel- och Word-filer.
Vissa användare har sagt att de behövde lägga till sina SharePoint Online-konton igen efter att ha förnyat MS Office-prenumerationer. Så här kan du kontrollera och ändra ditt MS Office- konto.
Det är några av de lösningar som kan fixa SharePoint så att du kan öppna Word- och Excel-filer direkt från dess dokumentbibliotek igen.
Se också till att din webbläsare inkluderar SharePoint Online på sina betrodda webbplatser. Om du har upptäckt en annan fix för att SharePoint inte öppnar MS Office-dokument, dela den gärna nedan.
Tyvärr, inloggningen fungerar inte just nu [Åtgärda SharePoint-fel]
Om du inte kan använda SharePoint för att öppna eller dela Excel- och Word-filer, har vi några snabba lösningar för dig. Tveka inte att prova dem.
Om du stöter på ett felmeddelande när du försöker lägga till en ny användare till SharePoint via Active Directory, måste du ändra dina serveregenskaper.
Trots många ansträngningar har VR aldrig riktigt lyckats slå de stora ligorna. Även om det kan diskuteras att både PlayStation VR och Samsung Gear VR hjälpte det
Med så mycket innehåll på internet blir det allt vanligare att hitta otroliga foton, och du kanske vill ha mer information om dem. Ibland, den
https://www.youtube.com/watch?v=W8ifn3ATpdA Telegram är en av de bästa, snyggaste, snabbaste chattapparna som finns tillgängliga. Även om det är gratis och väldigt
Pole V2 är ett av de mest önskvärda och kraftfulla vapnen i "Blox Fruits". Den har formen av en storslagen gyllene treudd, och den har massor av
Spotify är en av de bästa tjänsterna för streaming av musik och poddar. Du kan skapa, dela och lyssna på spellistor av andra Spotify-användare. Att lyssna på
Om du funderar på att dela några av dina bästa minnen på TikTok eller Instagram kan det verka svårt att hitta rätt mall. Men med så många
Telegramkanaler kan vara ett bra sätt att hålla sig uppdaterad med de senaste uppdateringarna om politik, sport, affärer eller andra ämnen som intresserar dig. Som en kanal
Sims 4 är den senaste delen av en spelserie som startade för nästan 20 år sedan. Idag erbjuder den funktioner och dolda inställningar att ge användarna
Även om det finns många digitala konstverktyg, sticker Procreate ut av en anledning. Den är designad för att rita originalkonst med hjälp av en penna och en surfplatta, vilket ger dig en
Xfinity Stream kan vara otillgänglig på din FireStick även om den redan är installerad. Streamingappen kan inte fungera på grund av föråldrad programvara eller