Hur man inaktiverar Copilot på Windows 11?

Den här bloggen kommer att hjälpa läsare att inaktivera Copilot-funktionen på Windows om de inte vill använda AI-modellen.
Google Chromecast är ett pålitligt och ekonomiskt sätt att strömma media direkt på din TV-skärm. Med den kan du spegla innehåll till enheter med stor skärm. Som vilken teknik som helst kan även Chromecast ha sin del av hicka.
Anta att du försöker replikera din Windows-skärm till din Smart TV så att du kan binge-titta på din favorit Netflix-serie. Men din installation bär ingen frukt och allt du kan se är en tom TV-skärm. Du undrar vad som gick fel.
Innan vi går in på sätten att fixa att Chromecast inte fungerar, se till att du har konfigurerat Chromecast på din enhet – TV, Android, iOS eller Mac korrekt .
Varför fungerar inte Chromecast?
Det kan finnas olika anledningar till att din Chromecast inte fungerar som den ska. Några av anledningarna nämns nedan -
Så här fixar du att Chromecast inte fungerar
Lösning nr 1 – Kontrollera Wi-Fi-anslutning
Om din Chromecast inte fungerar under installationsprocessen är det första du kan kontrollera om ditt Wi-Fi fungerar korrekt eller inte. Att göra det -
Steg 1 – Koppla ur och koppla in din router igen. När din router startar, återställ den.
Steg 2 – Ändra Wi-Fi-frekvensen från 2,4 GHz till 5 GHz.
Lösning nr. 2 – Aktivera nätverksupptäckt
Chromecast-enheten fungerar inte om du har inaktiverat funktionen Network Discovery på din dator. För att aktivera den här funktionen på Windows 11, följ stegen nedan -
Steg 1 – Öppna Inställningar genom att trycka på Windows + I.
Steg 2 – Klicka på Nätverk och Internet från den vänstra rutan.
Steg 3 – Från höger klickar du på Avancerade nätverksinställningar .
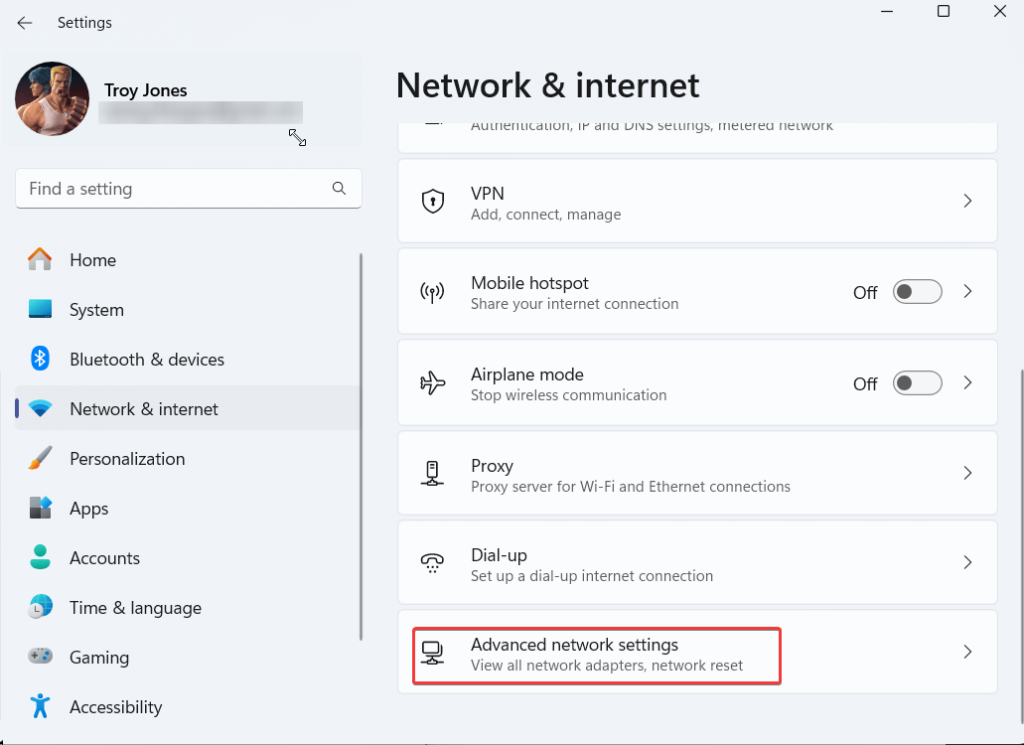
Steg 4 – Under Fler inställningar klickar du på Avancerade delningsinställningar och slår på omkopplaren för nätverksupptäckt .
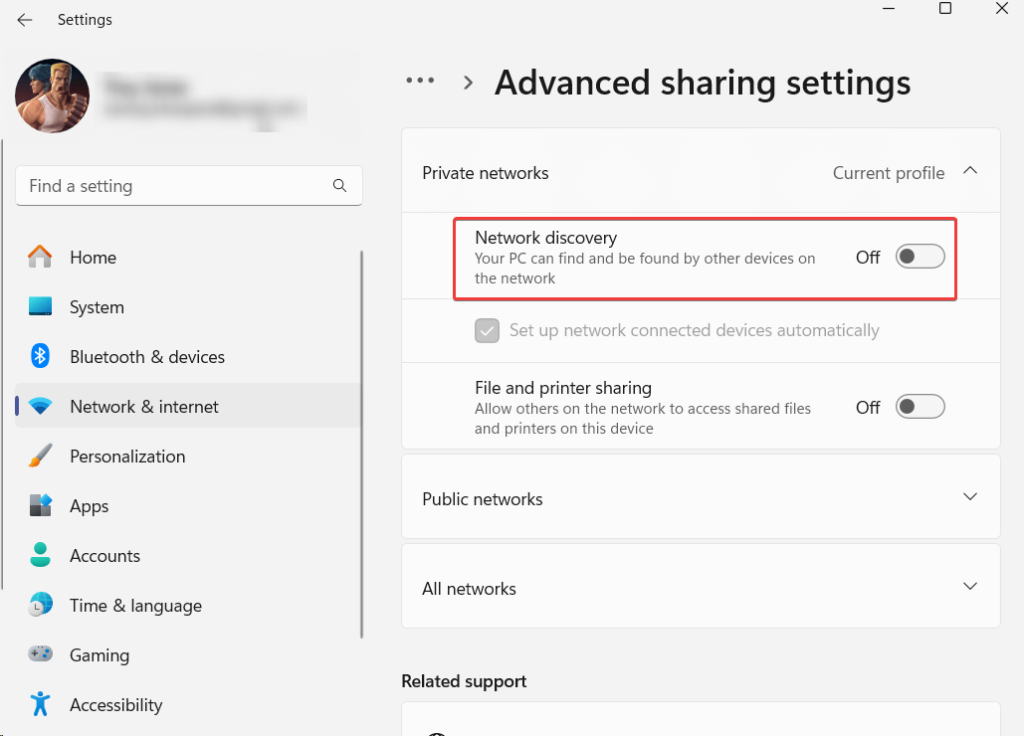
Inte en Windows 11-användare, här är 8 sätt på vilka du kan aktivera Network Discovery-funktionerna i Windows 10 .
Lösning nr 3 – Uppdatera Chrome
Sedan, även efter en aktiv och stabil Wi-Fi-anslutning, om din Chromecast inte fungerar, kontrollera om det finns en väntande uppdatering i din Chrome-webbläsare. För att göra det, följ stegen som nämns nedan -
Steg 1 – Öppna webbläsaren Chrome. Klicka på de tre vertikala prickarna i det övre högra hörnet av skärmen.
Steg 2 – Klicka på Hjälp > Om Google Chrome
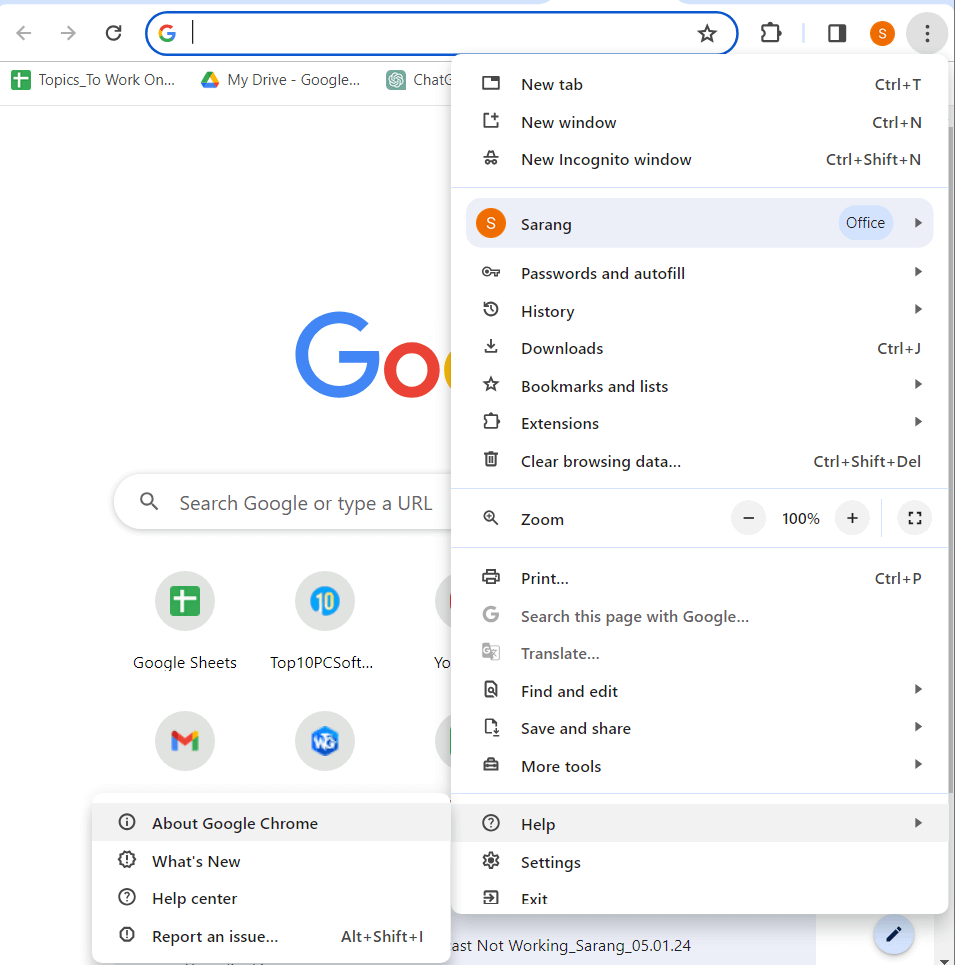
Steg 3 – Google Chrome söker själv efter en uppdatering.
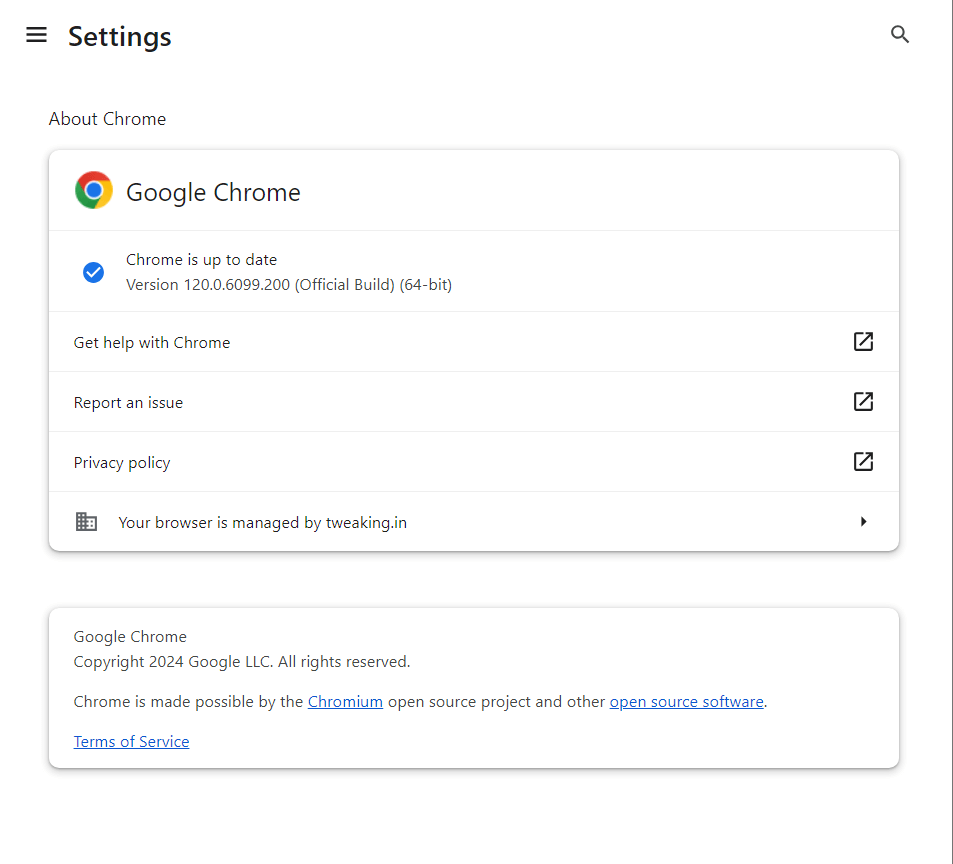
När uppdateringen är klar kan du se ett meddelande om att Chrome är uppdaterad med ett versionsnummer.
Lösning nr. 4 – Kontrollera eller byt strömförsörjning
Fram till denna punkt, om Chromecast inte fungerar, är det mest sannolikt strömförsörjningens skuld. Du kan kontrollera Chromecasts egen kabel och stödjande adaptrar, om de är skadade eller inte.
Lösning nr. 5 – Kontrollera om enheter är anslutna till samma nätverk
En av anledningarna till att din Chromecast kanske inte fungerar kan vara att din Chromecast och den andra enheten är anslutna till olika nätverk. För att kontrollera att du kan gå till enheten och kontrollera vilket nätverk den är ansluten till –
På Android –
Gå till Inställningar > Nätverk och internet > Wi-Fi
På Windows –
Klicka på Wi-Fi-ikonen och kontrollera nätverket du är ansluten till.
På Mac –
Klicka på Apple- menyn > Systeminställningar > Nätverk
Om du är ansluten till ett annat nätverk klickar du på Glöm- knappen och ansluter till nätverket som din Chromecast är ansluten till.
Lösning nr. 6 – Se till att strömmen är tillräcklig
Om din Google Chromecast inte fungerar kanske du vill utesluta maskinvarurelaterade problem. Det kan ytterligare indikera att ingen av enheterna – Chromecast och enheten den är ansluten till får ström ordentligt. Kontrollera om det finns några fysiska skador och i så fall åtgärda problemet.
Lösning nr 7 – Starta om Chromecast-enheter
Du kan helt enkelt starta om Chromecast-enheter och lösa eventuella hinder som kommer i vägen för att starta Chromecast. För att göra det, koppla först ur strömkabeln från Chromecast. Vänta en stund och anslut sedan kabeln till strömkällan igen.
Lösning nr. 8 – Inaktivera Bonjour-tjänsten
Bonjour-tjänsten som installerats av iTunes på Windows är känd för att störa funktionen hos Chromecast-enheter. Du kan prova att inaktivera den och sedan kontrollera om din Chromecast fungerar korrekt eller inte. Till det -
Steg 1 – Tryck på Windows + R och öppna dialogrutan Kör .
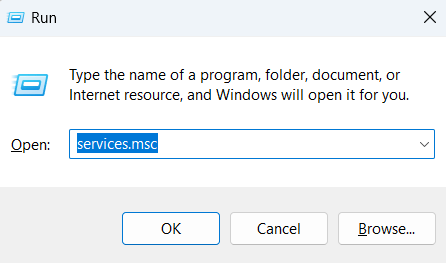
Steg 2 – Skriv services.msc och tryck på Retur .
Steg 3 – När fönstret Tjänster öppnas, scrolla ner, leta upp och dubbelklicka på Bonjour Service.
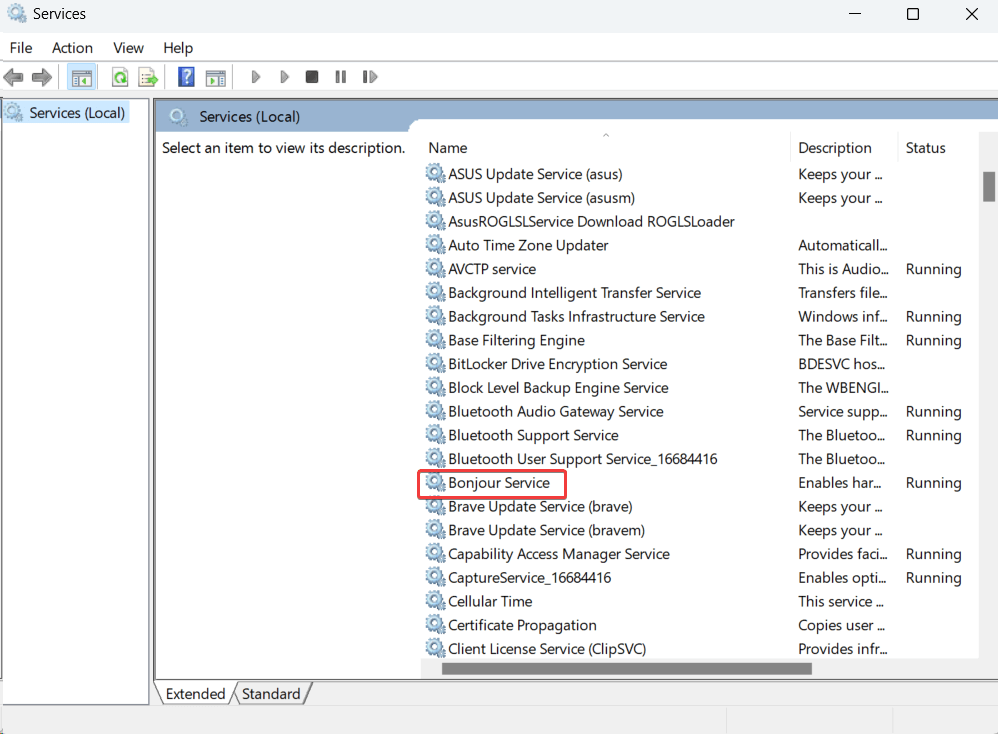
Steg 4 – Klicka på rullgardinsmenyn Starttyp och ändra den till inaktiverad .
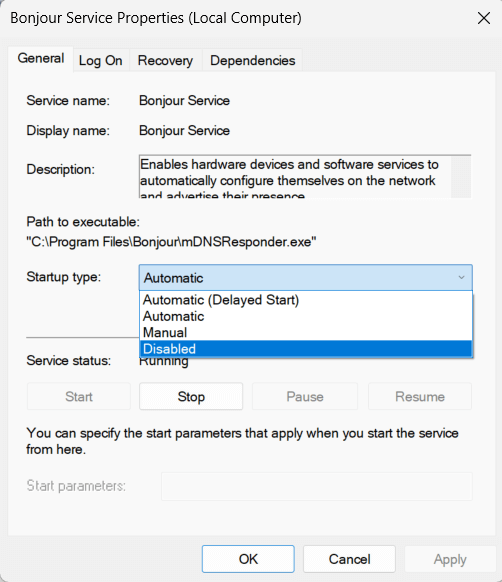
Återuppliva din Chromecast: Enkla korrigeringar presenteras!
För att avsluta om din Chromecast inte fungerar och du går miste om en trevlig upplevelse kan du prova de korrigeringar som nämns i det här inlägget. Du kan kontrollera om det finns en svag internetanslutning, kontrollera om Chromecast-kabeln är skadad och se om du använder en app som är kompatibel med Chromecast. För mer sådant innehåll, fortsätt att läsa BlogWebTech360-artiklar. Följ oss på sociala medier – Facebook, Instagram och YouTube.
Den här bloggen kommer att hjälpa läsare att inaktivera Copilot-funktionen på Windows om de inte vill använda AI-modellen.
Lägg inte upp dina bilder gratis på Instagram när du kan få betalt för dem. Läs och vet hur du tjänar pengar på Instagram och får ut det mesta av denna sociala nätverksplattform.
Lär dig hur du enkelt redigerar och tar bort PDF-metadata. Den här guiden hjälper dig att enkelt redigera eller ta bort PDF-metadata på ett par enkla sätt.
Vet du att Facebook har en komplett lista över dina telefonbokskontakter tillsammans med deras namn, nummer och e-postadress.
Problemet kan hindra din dator från att fungera korrekt och du kan behöva ändra säkerhetsinställningar eller uppdatera drivrutiner för att åtgärda dem.
Den här bloggen kommer att hjälpa läsare att konvertera startbar USB till en ISO-fil med programvara från tredje part som är gratis att använda och säker från skadlig programvara.
Sprang på Windows Defender felkod 0x8007139F och fann det svårt att utföra skanningar? Här är sätt som du kan lösa problemet på.
Den här omfattande guiden hjälper dig att rätta till "Task Scheduler Error 0xe0434352" på din Windows 11/10-dator. Kolla in korrigeringarna nu.
LiveKernelEvent 117 Windows-fel gör att din dator fryser eller kraschar oväntat. Lär dig hur du diagnostiserar och åtgärdar det med expertrekommenderade steg.
Den här bloggen kommer att hjälpa läsare att fixa PowerPoint som inte låter mig spela in ljudproblem på en Windows-dator och till och med rekommendera andra skärminspelningsersättningar.
Undrar hur man skriver på ett PDF-dokument eftersom du måste fylla i formulär, lägga till anteckningar och lägga ner dina signaturer. Du har snubblat på rätt inlägg, läs vidare!
Den här bloggen hjälper användare att ta bort vattenstämpeln System Requirements Not Met för att få en smidigare och säkrare upplevelse med Windows 11, samt ett renare skrivbord.
Den här bloggen hjälper MacBook-användare att förstå varför problemen med Pink Screen uppstår och hur man åtgärdar dem med snabba och enkla steg.
Lär dig hur du rensar din sökhistorik på Instagram helt eller selektivt. Ta också tillbaka lagringsutrymme genom att ta bort dubbletter av foton med en topp iOS-app.
Lär dig att fixa felkod 36 Mac på externa enheter. Från terminalkommandon till filbehörigheter, upptäck lösningar för sömlösa filöverföringar.
Jag kan plötsligt inte arbeta med min HID-klagomålspekskärm. Jag har ingen aning om vad som drabbade min dator. Om det är du, här är några korrigeringar.
Den här bloggen hjälper läsare att fixa Runtime Error 76: Path Not Found-problemet på Windows PC med expertrekommenderade steg.
Lär dig hur du enkelt sparar en webbsida som PDF och upptäck olika metoder och verktyg för att konvertera webbinnehåll till bärbara PDF-filer för åtkomst och delning offline.
Den här artikeln har gett dig en mängd olika lösningar för att lösa problemet med WhatsApp-videomeddelanden som inte fungerar. Glada meddelanden!
Konvertera PDF-tabeller till Excel-filer - Den här artikeln ger dig en omfattande färdplan för att konvertera en PDF-tabell till ett Excel-ark.
Upptäck hur du enkelt ställer in, går med i och värdar Zoom-möten. Läs våra tips för att använda Zoom samt dess funktioner för att säkerställa effektiva och säkra möten.
Vill du spela in Microsofts teams möte? Läs inlägget för att lära dig hur du spelar in det med och utan Microsoft 365 Enterprise-konto.
Vill du hålla din Facebook-profil privat? Lär dig hur du kan skydda din integritet med dessa steg.
Lär dig att skriva spanska n med Tilde (ñ) på tangentbordet. Den här artikeln ger dig kortkommandon och metoder för både Windows och Mac.
Upptäck hur du lägger till och använder dina egna anpassade bakgrunder i Microsoft Teams-möten för att skapa en mer personlig och professionell atmosfär.
Så här kan du få ut det mesta av Microsoft Rewards i Windows, Xbox, Mobile, shopping och mycket mer.
Med Google Maps kan du mäta avståndet mellan två punkter. Lär dig att använda verktyget effektivt på olika enheter.
Skapa professionella försättssidor i Google Dokument genom att använda förbyggda mallar eller skapa dem från grunden. Följ vår detaljerade steg-för-steg-guide för att optimera dina dokument.
Den här bloggen kommer att hjälpa läsare att inaktivera Copilot-funktionen på Windows om de inte vill använda AI-modellen.
Lär dig hur du kopplar JBL-hörlurar med din dator, mobil enhet eller surfplatta på ett enkelt sätt. Få tips för att förbättra din anslutning och upplevelse.


























![Ta reda på hur du gör försättssidor i Google Dokument [Enkla steg] Ta reda på hur du gör försättssidor i Google Dokument [Enkla steg]](https://blog.webtech360.com/resources3/images10/image-336-1008140654862.jpg)
