FIX: Det går inte att ladda filen på Google Dokument [Löst]
![FIX: Det går inte att ladda filen på Google Dokument [Löst] FIX: Det går inte att ladda filen på Google Dokument [Löst]](https://blog.webtech360.com/resources3/images10/image-170-1009005802852.png)
Ser detta Google Dokument-fel bekant ut? Om du inte kan ladda en fil på Google Dokument är dessa enkla steg skräddarsydda för dig.
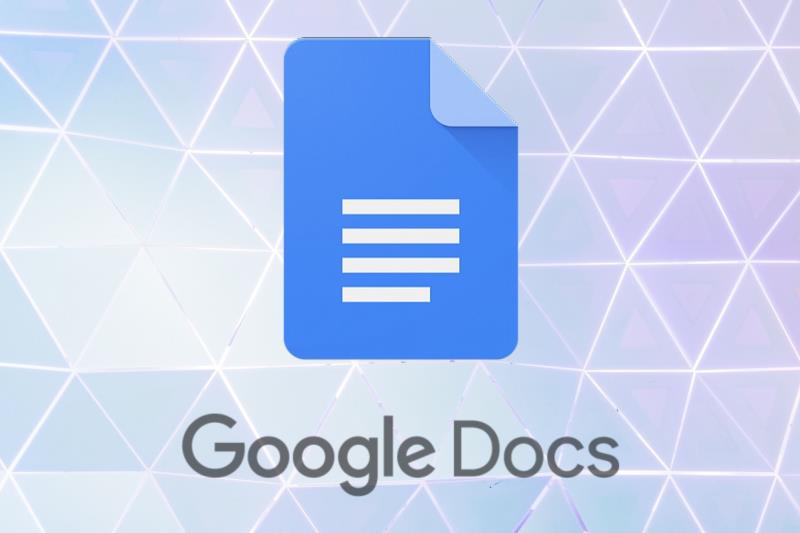
Dokument, ark och bilder är inte alltid lätta att organisera och hitta på en dator. Lösningen kommer från Google och den heter Google Docs .
Google Docs är en del av en gratis kontorssvit som tillhandahålls av Google inom Google Drive-tjänsten . Det inkluderar Google Kalkylark och Google Presentationer, och allt detta sker online.
Office-sviten är kompatibel med Microsoft Office- filformat och den är tillgänglig på flera plattformar inklusive Android, IOS, Blackberry, Windows, Chrome OS, och viktigast av allt är den tillgänglig som en webbapp.
Denna applikation gör det möjligt att skapa och redigera dokument online av flera användare i realtid.
Trots alla dess funktioner klagar många användare över bristen på ett gränsverktyg. Om du behöver kanter på ett dokument, finns det inte många alternativ och det är lite av en gimmickig process.
Det enklaste sättet att lägga till en ram är genom att skapa en tabell med 1 gånger 1. För de flesta projekt bör denna lösning fungera perfekt.
Dessutom kan du skapa en ram genom att rita den eller genom att infoga en bildramsfil i ditt dokument.
Låt oss i alla fall ta reda på hur man skapar gränser på ett Google-dokument.
Det första du bör göra är att kontrollera mallarna som appen erbjuder. Kanske en av dem passar ditt projekt och du behöver inte skapa en ram manuellt.
Hur kan jag lägga till sidkanter i Google Dokument?
1. Skapa en 1 x 1 tabell

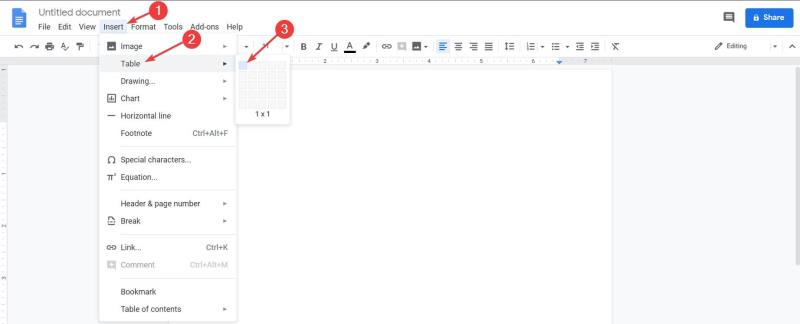
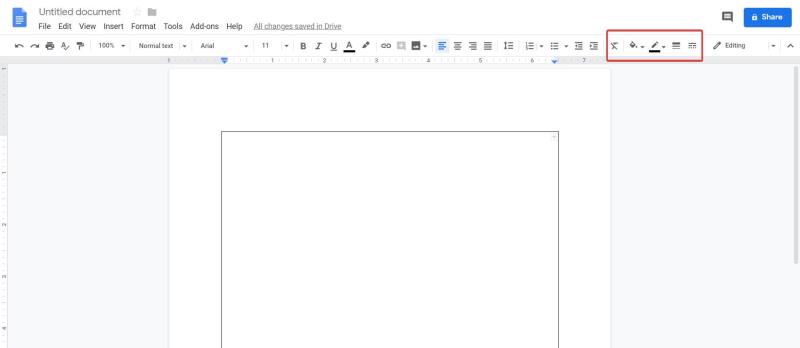
Det är allt. Du vet att du har en ram på ditt dokument och du kan lägga till text, bilder och andra saker i cellen som skapades i steg 2.
2. Rita gränsen

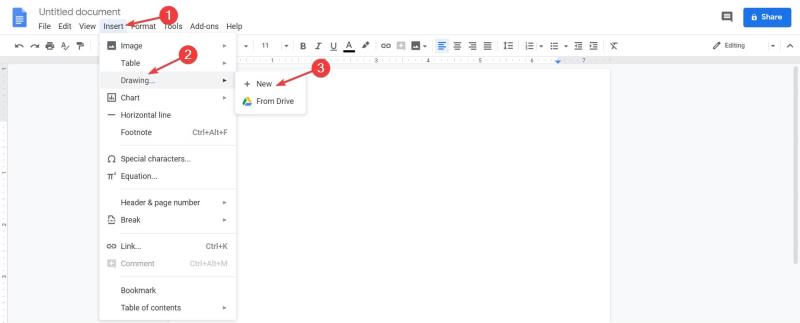


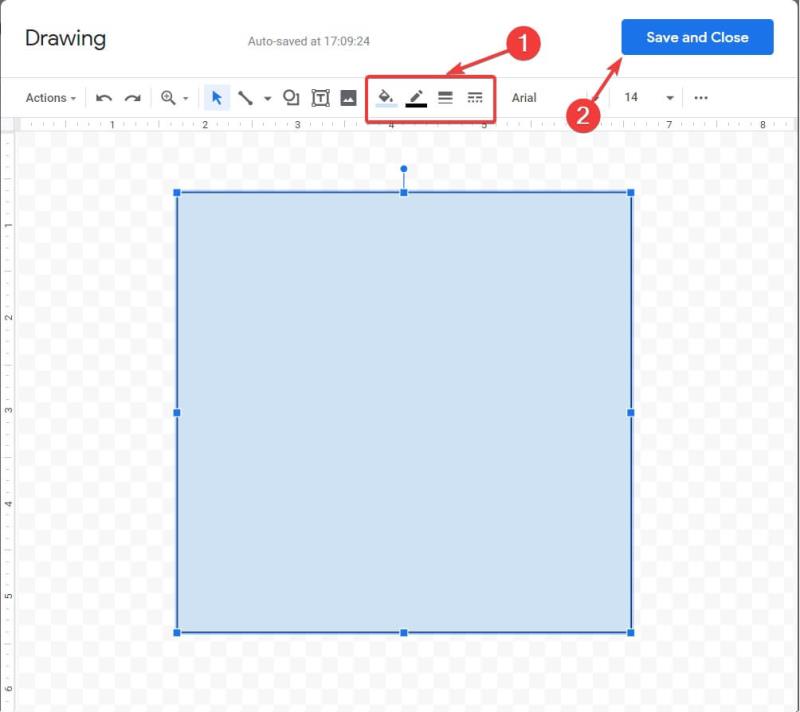
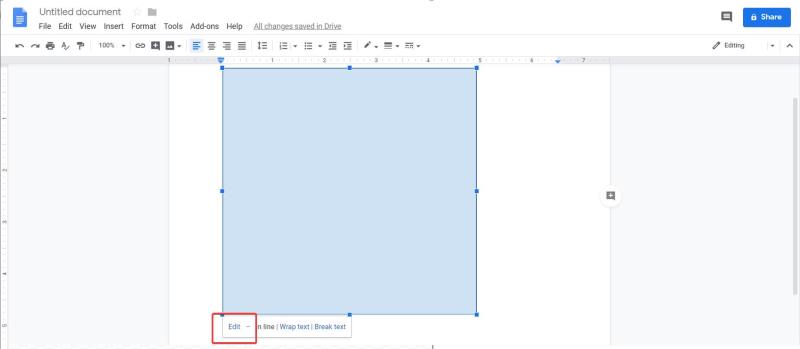
3. Infoga en kantbildsfil
I slutändan, om du inte är nöjd med resultatet, kan du alltid ladda ner och infoga en ram-/kantbildsfil som bakgrund för dokumentet.
Se bara till att sträcka ut det om det behövs, så är upplösningen tillräckligt hög. Efter det, infoga en textram och du är klar.
Om du inte kan ladda en fil på Google Dokument har vi en utmärkt artikel som hjälper dig att lösa problemet direkt.
Hoppas att denna lösning fungerade för dig. Om du har några andra förslag eller frågor, gå till kommentarsektionen nedan så kommer vi att se till att kolla in dem.
Vanliga frågor
Det enklaste sättet att lägga till en kantlinje är genom att skapa en 1x1-tabell. För de flesta projekt bör denna lösning fungera perfekt. Dessutom kan du skapa en ram genom att rita den eller genom att infoga en bildramsfil i ditt dokument.
Ser detta Google Dokument-fel bekant ut? Om du inte kan ladda en fil på Google Dokument är dessa enkla steg skräddarsydda för dig.
För att fixa felet En matris kunde inte hittas i Kalkylark, måste du infoga dina formler i matrisformler.
Om du vill veta hur du lägger till ramar i Google Dokument, infogar du först en tabell på 1 gånger 1 och ändrar storleken på den efter dina behov. Fler lösningar inuti!
Upptäck hur du enkelt ställer in, går med i och värdar Zoom-möten. Läs våra tips för att använda Zoom samt dess funktioner för att säkerställa effektiva och säkra möten.
Vill du spela in Microsofts teams möte? Läs inlägget för att lära dig hur du spelar in det med och utan Microsoft 365 Enterprise-konto.
Vill du hålla din Facebook-profil privat? Lär dig hur du kan skydda din integritet med dessa steg.
Lär dig att skriva spanska n med Tilde (ñ) på tangentbordet. Den här artikeln ger dig kortkommandon och metoder för både Windows och Mac.
Upptäck hur du lägger till och använder dina egna anpassade bakgrunder i Microsoft Teams-möten för att skapa en mer personlig och professionell atmosfär.
Så här kan du få ut det mesta av Microsoft Rewards i Windows, Xbox, Mobile, shopping och mycket mer.
Med Google Maps kan du mäta avståndet mellan två punkter. Lär dig att använda verktyget effektivt på olika enheter.
Skapa professionella försättssidor i Google Dokument genom att använda förbyggda mallar eller skapa dem från grunden. Följ vår detaljerade steg-för-steg-guide för att optimera dina dokument.
Den här bloggen kommer att hjälpa läsare att inaktivera Copilot-funktionen på Windows om de inte vill använda AI-modellen.
Lär dig hur du kopplar JBL-hörlurar med din dator, mobil enhet eller surfplatta på ett enkelt sätt. Få tips för att förbättra din anslutning och upplevelse.









![Ta reda på hur du gör försättssidor i Google Dokument [Enkla steg] Ta reda på hur du gör försättssidor i Google Dokument [Enkla steg]](https://blog.webtech360.com/resources3/images10/image-336-1008140654862.jpg)

