Har du någonsin velat ändra kortkommandon på Windows 10 till något annat? Tidigare innebar processen att ommappning av nycklar eller kortkommandon vanligtvis nedladdning av en svåranvänd tredjepartsapplikation. Nu är processen mycket enklare med PowerToys , en Microsoft-applikation som du kan använda för att få vilken tangent som helst på ditt tangentbord att fungera som vilken annan tangent som helst – och till och med mappa om kortkommandon.
Mappa om valfri nyckel
Med PowerToys är det enkelt att mappa om valfri tangent till en annan tangent eller till och med ändra en kombination av kortkommandon. Om du inte redan har PowerToys installerat kan du ladda ner det gratis direkt från dess GitHub-sida . När du har installerat, följ dessa steg.
1. Öppna PowerToys
2. Växla på tangentbordshanteraren
3. Välj Mappa om en tangent
4. Välj plusknappen (+) som visas för att lägga till en ny tangentmappning
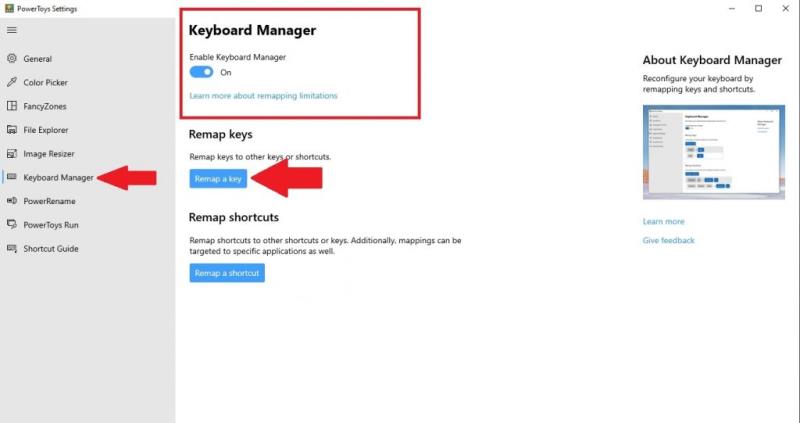
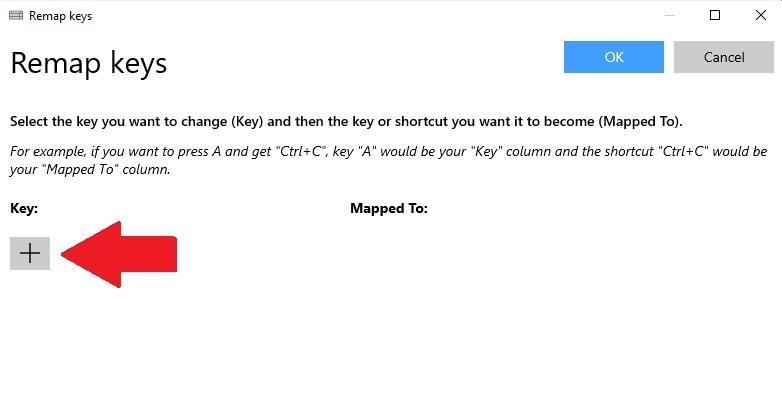
Vid det här laget måste du välja en nyckel som du vill mappa om i fältet "Nyckel" och vad du vill att nyckeln ska mappas om till i fältet "Mappad till". För det här exemplet kommer jag att använda Scroll Lock som en ersättning för Paste på Windows 10. Tänk på att du kan välja nyckeln som du vill mappa om genom att välja den från rullgardinsmenyn eller genom att välja Typ och helt enkelt skriva ut nyckel du vill använda.
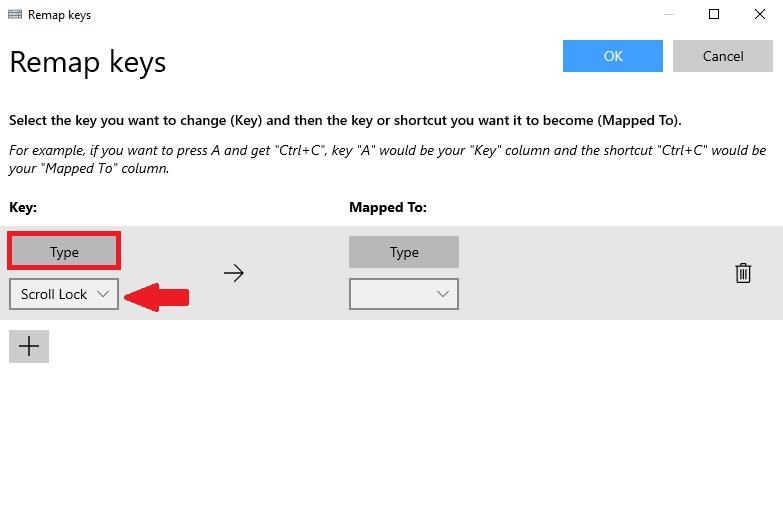
I fältet "Mappad till" kommer jag att ange kortkommandot Klistra in (Ctrl + V) eftersom jag vill mappa om Scroll Lock för att fungera som kommandot Klistra in varje gång jag trycker på tangenten.

När du är klar med dina val för nymappningen väljer du OK för att bekräfta. Vid denna tidpunkt kommer du att se ett popup-meddelande som bekräftar ditt val av nymappning. Välj Fortsätt ändå för att bekräfta nymappningen.
Det är allt! Du är klar. Nu så länge PowerToys körs, varje gång jag trycker på Scroll Lock, kommer tangenten att fungera som Klistra in genväg på min Windows 10 PC. Nu i Keyboard Manager i PowerToys kommer du att se nyckelombildningen som du skapade.
Ta bort en nymappning
Det är enkelt att ta bort en nymappning. Allt du behöver göra är att gå till Tangentbordshanteraren i PowerToys och klicka på knappen "Koppla om en nyckel" för att ta dig till listan över nycklar.
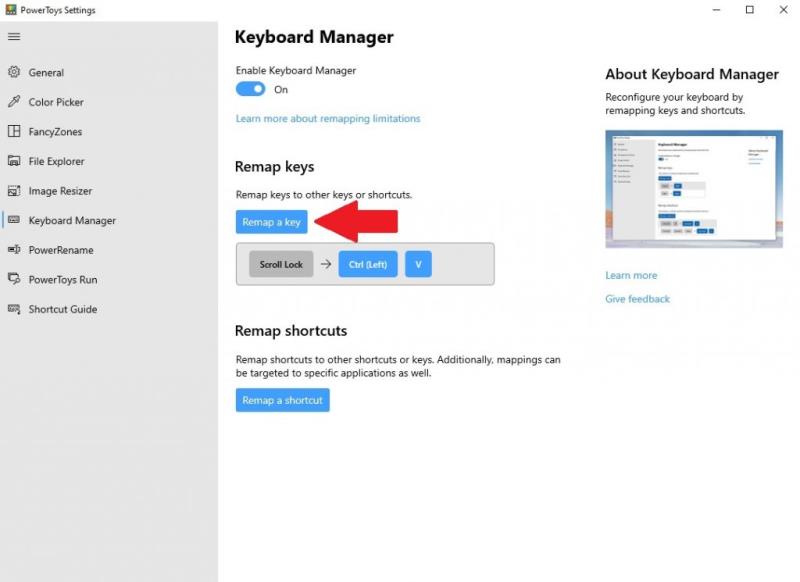
Väl där klickar du på papperskorgen och trycker på OK för att bekräfta.
Nyckeln du ommappade kommer att tas bort. Nu kan du skapa en ny nyckelombildning med hjälp av guiden ovan eller avsluta PowerToys helt.
Använder du några andra PowerToys-verktyg på Windows 10? Låt oss veta i kommentarerna!
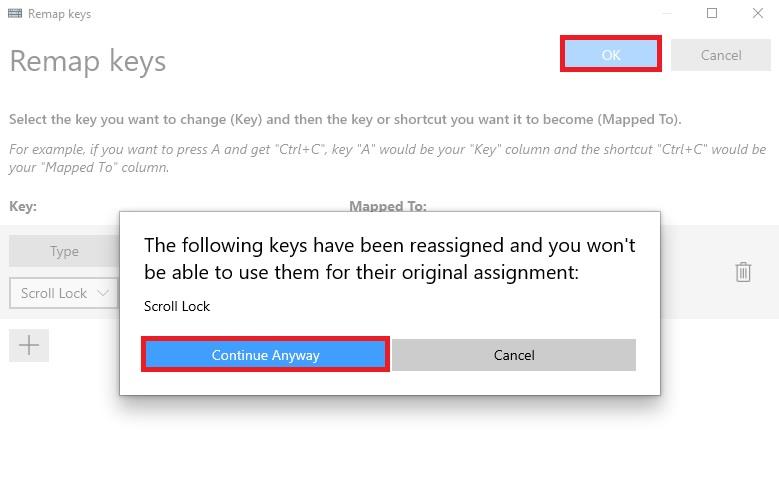

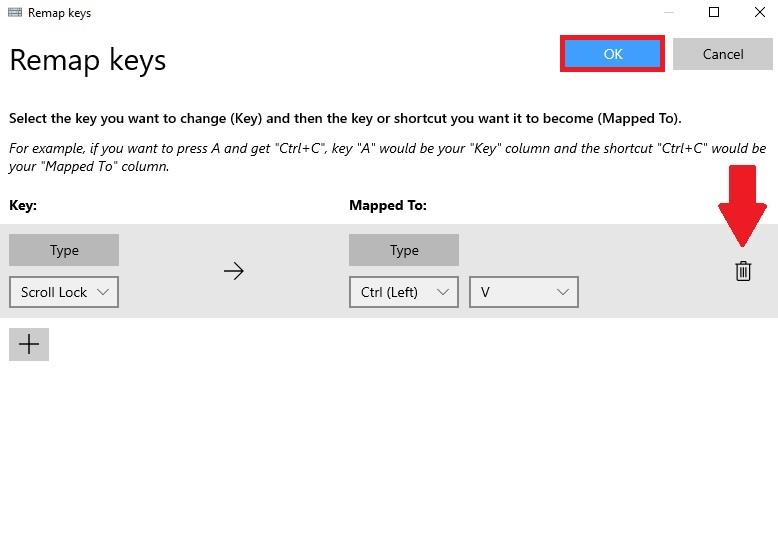















![Ta reda på hur du gör försättssidor i Google Dokument [Enkla steg] Ta reda på hur du gör försättssidor i Google Dokument [Enkla steg]](https://blog.webtech360.com/resources3/images10/image-336-1008140654862.jpg)

