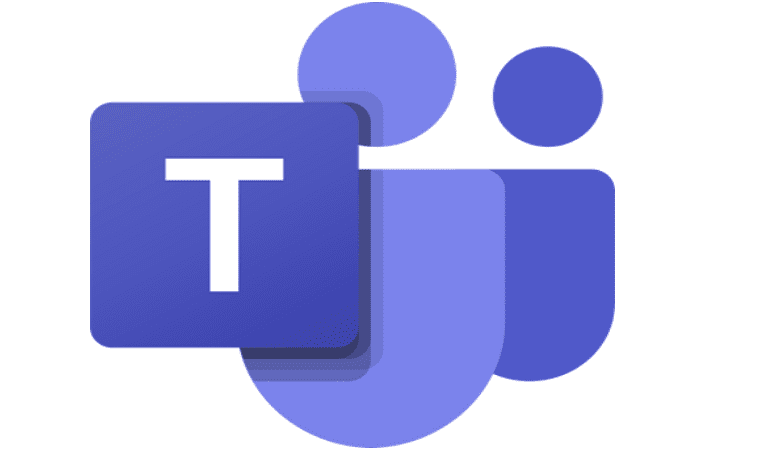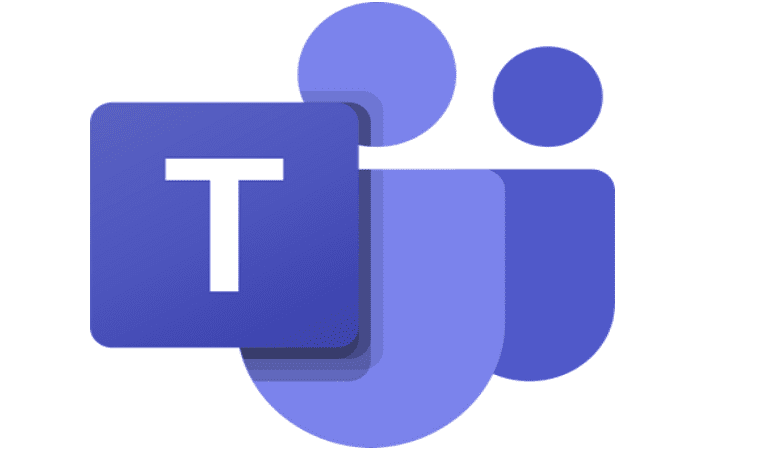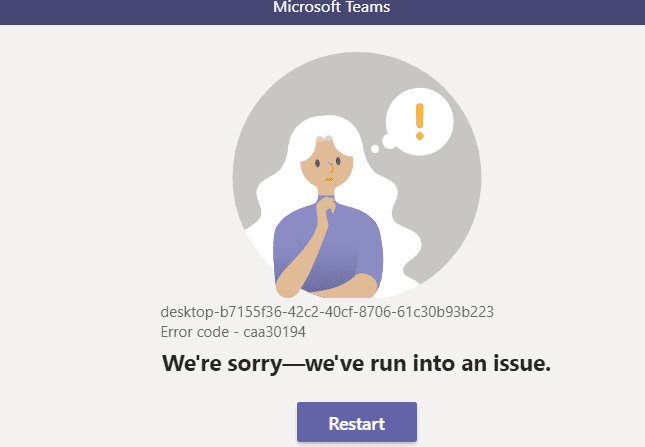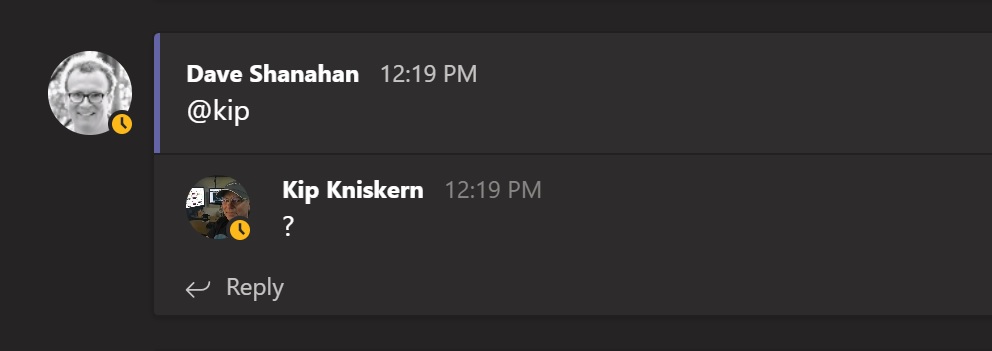Како користити Кинецт као веб камеру на Виндовс 10

У случају да тражите веб камеру за коришћење на рачунару, можете да користите Ксбок Кинецт као веб камеру на Виндовс 10. Када своју Кинецт учините веб камером на Виндовс-у

Добијање безбројних обавештења док присуствујете важном састанку тимова може вам покварити фокус. Уместо да обраћате пажњу на говорника , стално прегледавате обавештења како бисте били сигурни да ништа не пропустите. Али када то урадите, више не можете да се фокусирате на састанак.
Као што видите, не можемо да радимо две ствари у исто време. Да не спомињемо да је мултитаскинг већ доказано непродуктиван.
Мицрософт Теамс тренутно не нуди уграђену опцију за онемогућавање свих обавештења када је ваш статус постављен на „На састанку“. Многи корисници ово виде као велику грешку у дизајну. Али постоје два заобилазна решења која можете да користите да блокирате обавештења о ћаскању док сте на састанку.

Један од најбржих начина да онемогућите обавештења о ћаскању током састанака је да поставите свој статус на Не узнемиравај . На овај начин можете да присуствујете састанцима и да и даље користите ћаскање, али нећете добијати обавештења за сваку поруку или @помињање. Само запамтите да ресетујете свој статус након састанка.
Не заборавите да проверите подешавања обавештења и уверите се да тимовима није дозвољено да вам шаљу обавештења преко ДНД-а.
Кликните на аватар вашег тима и изаберите Подешавања .
Затим идите на Приватност и у оквиру Не узнемиравај изаберите Управљај приоритетним приступом .
Уклоните све људе са приоритетним приступом да бисте блокирали сва обавештења о ћаскању када је укључен статус Непоуздан.
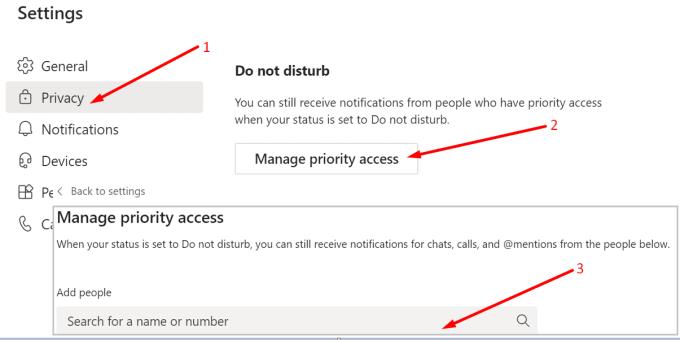
Други начин блокирања обавештења током видео састанака укључује омогућавање Фоцус Ассист-а.
Идите на Подешавања и изаберите Систем .
Изаберите Обавештења и радње (лево окно).
Идите на Добијајте обавештења од апликација и других пошиљалаца и пребаците опцију на Искључено .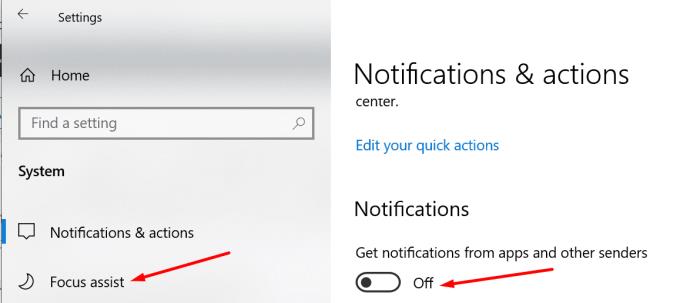
Затим кликните на Фоцус Ассист и подесите опцију на Само аларми .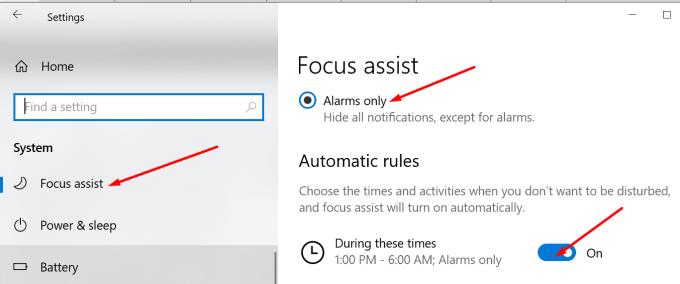
Померите се надоле до Аутоматска правила и ручно подесите временски интервал када не желите да вас узнемиравају (очекивано трајање састанка). Помоћ за фокусирање ће блокирати сва обавештења током тог интервала.
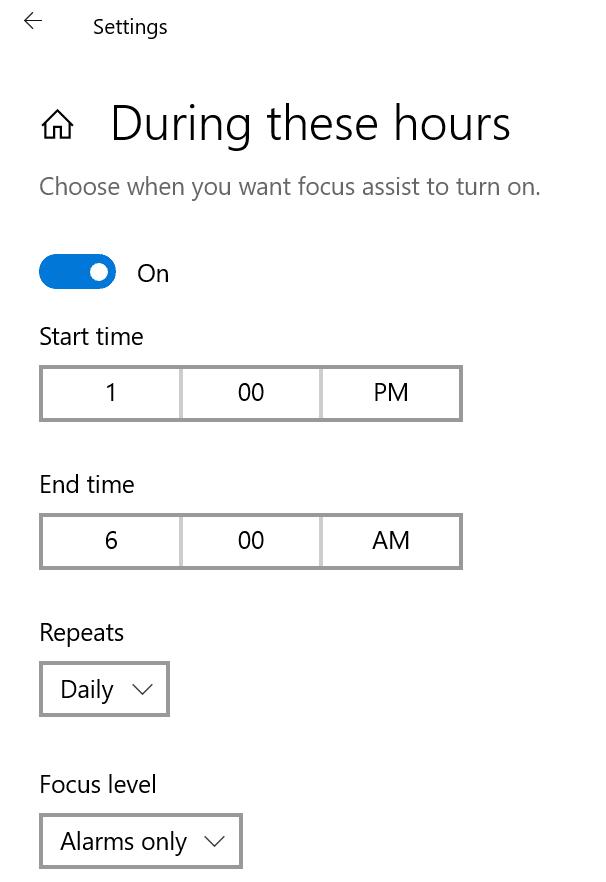
Многи корисници су тражили од Мицрософта да дода уграђену опцију која аутоматски искључује сва обавештења током састанака. Компанија је већ потврдила да тражи решење за имплементацију ове функције. У међувремену, можете да гласате за ову идеју на веб локацији Мицрософт Теамс УсерВоице .
Да резимирамо, постоје два главна начина за блокирање свих обавештења током састанака тимова: или поставите свој статус на Не узнемиравај или омогућите режим помоћи при фокусирању. Добра вест је да Мицрософт тренутно ради на додавању уграђене опције Теамс за аутоматско искључивање свих обавештења током састанака.
Да ли имате однос љубави и мржње са обавештењима тимова? Обавестите нас како поступате са обавештењима током састанака.
У случају да тражите веб камеру за коришћење на рачунару, можете да користите Ксбок Кинецт као веб камеру на Виндовс 10. Када своју Кинецт учините веб камером на Виндовс-у
Да бисте цитирали поруку у Мицрософт тимовима, изаберите и копирајте поруку на коју желите да одговорите. Затим кликните на икону Формат и изаберите Цитат.
У овом водичу ћемо вам показати како да решите проблем са Мицрософт тимовима где не можете да видите екран који неко други дели.
Картица Мицрософт Теамс Вики је паметни уређивач текста који омогућава више корисника да раде на различитим одељцима истог документа.
Иако увек можете да надоградите са Теамс Фрее на Теамс фор Бусинесс, имајте на уму да је процес неповратан.
Да бисте пронашли скривена Мицрософт Теамс ћаскања, потражите име учесника ћаскања, изаберите то име и старо ћаскање ће поново бити видљиво.
Ако не можете да закажете састанак тима у Оутлоок-у, уверите се да је налог е-поште повезан са тимовима додат у Оутлоок.
Да бисте смањили ризик од разних Блуетоотх проблема у тимовима, користите Блуетоотх слушалице које су компатибилне са апликацијом.
Заузето на заузето је згодна функција Мицрософт Теамс-а која конфигурише како тимови рукују долазним позивима ако је позвани већ ангажован у позиву.
Бесплатна верзија Мицрософт Теамс тренутно може да угости до 300 учесника на састанку. Учесници могу да ћаскају и да се јављају.
Након дугог ишчекивања, Мицрософт Теамс вам сада омогућава да истовремено гледате видео стримове од свих на састанку. Па, у већини случајева ће бити
Мицрософт Теамс тренутно не подржава пренос ваших састанака и позива на ваш ТВ изворно. Али можете користити апликацију за пресликавање екрана.
Корисници тимова могу да онемогуће коментаре за одређене постове на Општем каналу. Ово право је резервисано само за власнике канала и модераторе.
Ако приказ Велике галерије не ради у тимовима, проверите да ли сте закачили нечији фид и откачите га. Затим ажурирајте апликацију.
Ако треба редовно да сарађујете са људима изван ваше организације, можете им омогућити приступ гостима.
Да бисте поправили грешку Мицрософт Теамс ЦАА30190, покрените апликацију у режиму компатибилности и обришите кеш апликације.
У овом водичу ћемо се фокусирати на одређени код грешке Мицрософт Теамс-а цаа30194 и како можете да решите овај досадни проблем.
Када додате датотеку у одељак са датотекама свог Мицрософт тима, могу је уређивати сви у Мицрософт тимовима, а не само креатор датотеке. Постоје
ИТ администратор може много тога да уради када поставља тимове. Ево погледа на неке од наших најбољих избора.
Да ли сте управо купили Сурфаце Дуо? Ако јесте, ево неких од наших омиљених савета и трикова о томе како да на најбољи начин искористите Мицрософт Теамс на Андроид уређају са два екрана.
Научите корак по корак како да искључите везе на које се може кликнути у Нотепад++ помоћу овог једноставног и брзог водича.
Ослободите се приказивања емисије у Уп Нект на Аппле ТВ+ да бисте своје омиљене емисије чували у тајности од других. Ево корака.
Откријте колико је лако променити слику профила за свој Диснеи+ налог на рачунару и Андроид уређају.
Тражите Мицрософт Теамс алтернативе за комуникацију без напора? Пронађите најбоље алтернативе за Мицрософт тимове за вас у 2023.
Овај пост вам показује како да исечете видео записе помоћу алата уграђених у Мицрософт Виндовс 11.
Ако често чујете популарну реч Цлипцхамп и питате шта је Цлипцхамп, ваша претрага се завршава овде. Ово је најбољи водич за савладавање Цлипцхамп-а.
Са бесплатним снимачем звука можете да правите снимке без инсталирања софтвера треће стране на свој Виндовс 11 рачунар.
Ако желите да креирате запањујуће и привлачне видео записе за било коју сврху, користите најбољи бесплатни софтвер за уређивање видеа за Виндовс 11.
Погледајте савете које можете да користите да бисте своје задатке организовали уз Мицрософт То-До. Ево савета који се лако раде, чак и ако сте почетник.
Решите Дошло је до грешке при отварању овог документа. Приступ забрањен. порука о грешци када покушавате да отворите ПДФ датотеку из клијента е-поште.