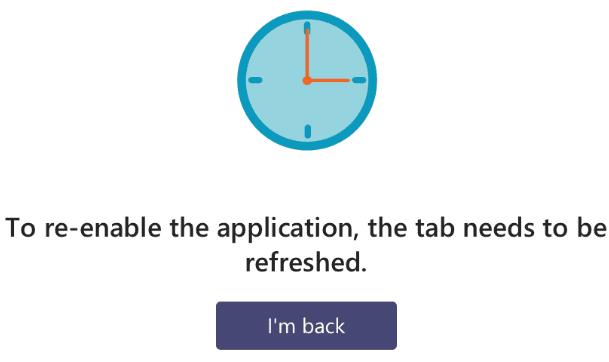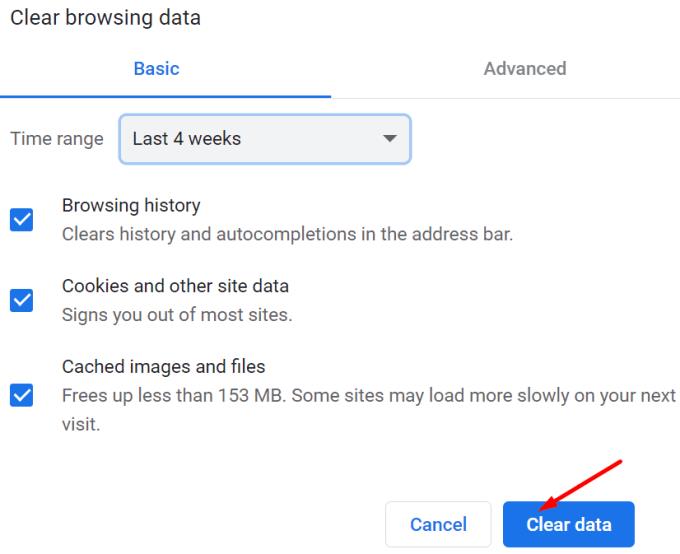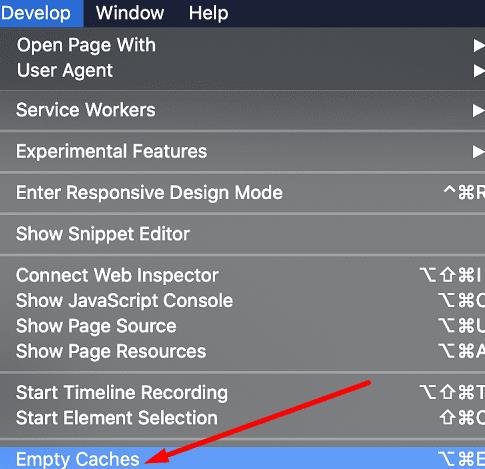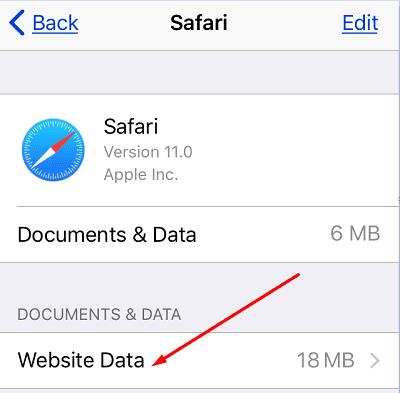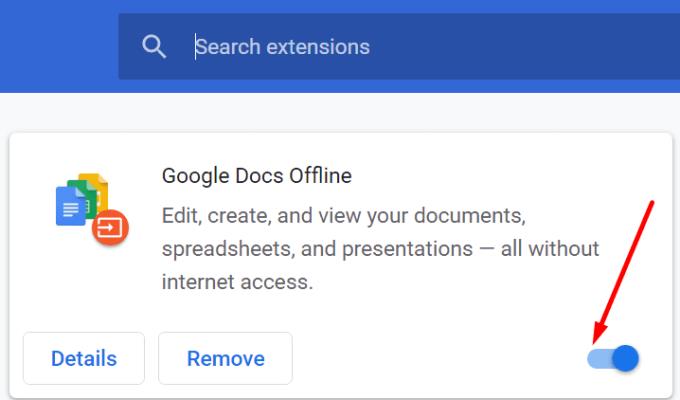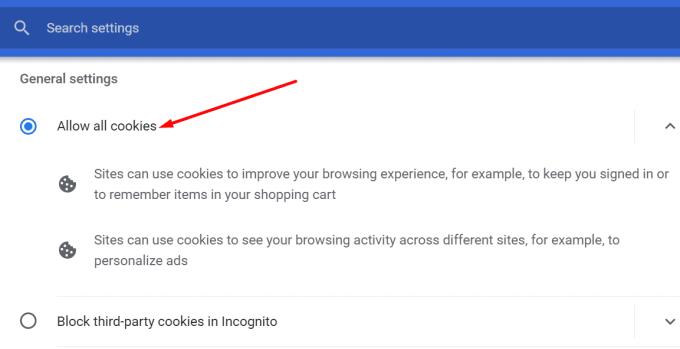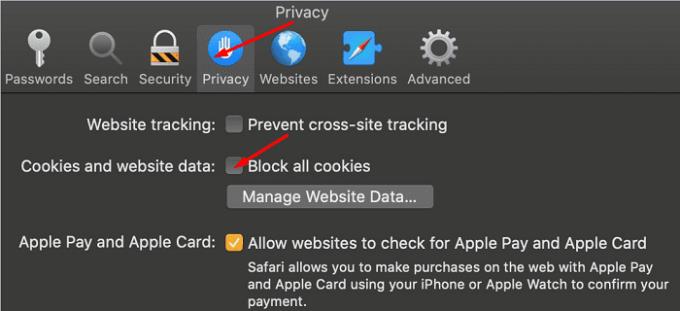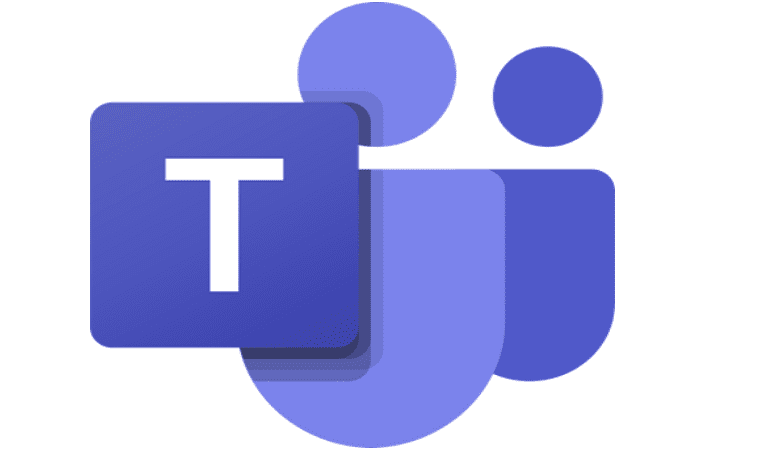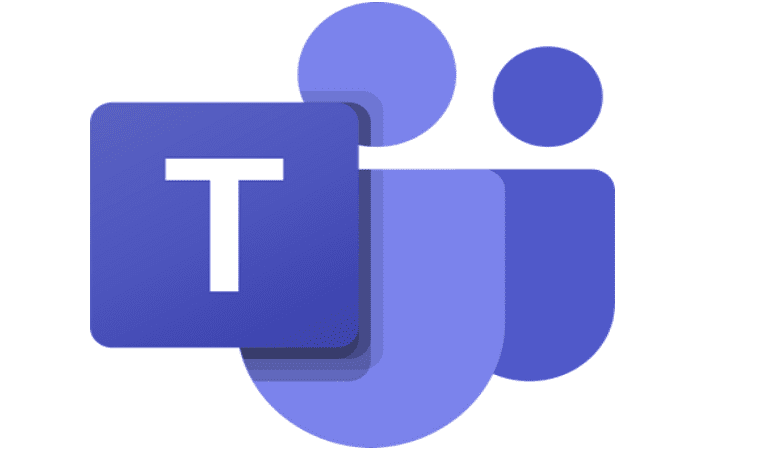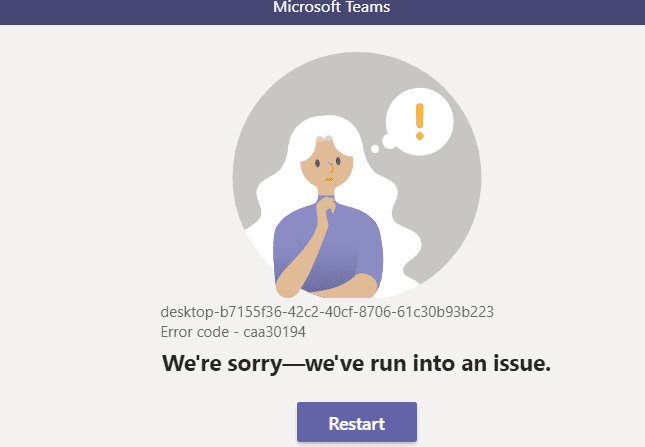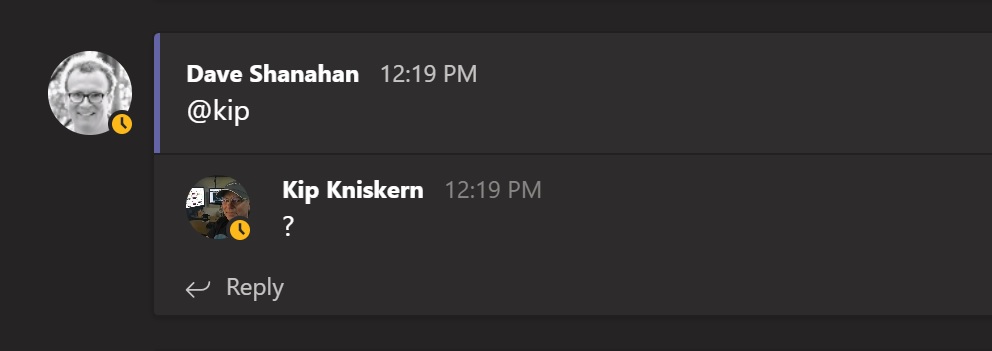Када ваша Теамс десктоп апликација престане да ради, велике су шансе да је Теамс за веб још увек у функцији. То значи да можете брзо да покренете нову картицу прегледача и да се пријавите на свој тимски налог преко прегледача. Али постоје случајеви када тимови за веб не успеју да раде како је предвиђено. У овом водичу ћемо детаљније погледати следећу поруку о грешци: „Да бисте поново омогућили апликацију, картицу треба освежити.“
Како да поправите „Да бисте поново омогућили апликацију, картица треба да се освежи“
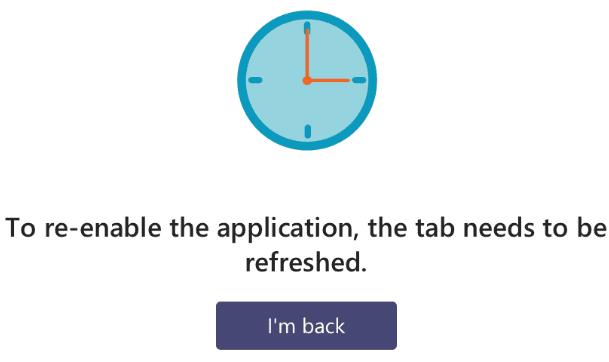
Прво и најважније, пратите упутства и освежите картицу. Урадите то више пута, ако је потребно. Међутим, ако грешка не нестане, следите методе за решавање проблема у наставку.
Проверите свој претраживач
Ако ваш претраживач не ради исправно, нећете приступити тимовима на вебу. Ажурирајте прегледач ако користите застарелу верзију. Затим обришите кеш меморију претраживача и колачиће .
У Цхромиум прегледачу кликните на мени, двапут изаберите Историја и идите на Обриши податке прегледања . Изаберите временски опсег, потврдите избор у пољу за потврду кеш меморије и колачића и притисните дугме Обриши податке .
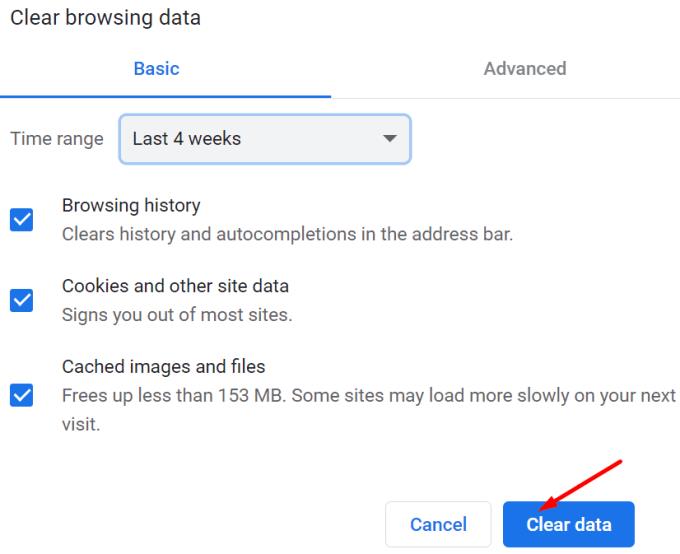
На Мац-у покрените Сафари, кликните на Историја, а затим на Обриши историју . Затим идите на Преференцес → Адванцед → Схов Девелоп мену на траци менија . Кликните на мени Развој и изаберите Очисти кеш .
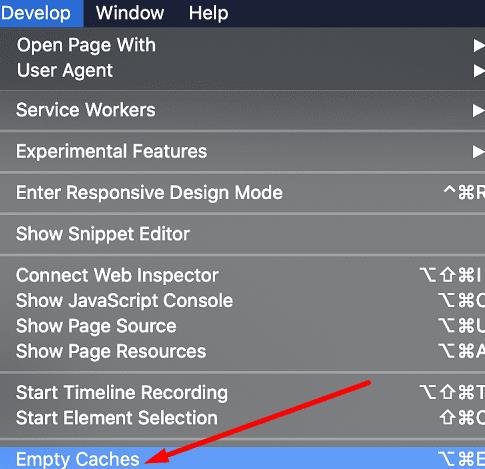
На иОС уређају идите на Подешавања → Сафари → тапните на Обриши историју и податке о веб локацији . С друге стране, ако желите да обришете колачиће, али да задржите своју историју, идите на Подешавања → Сафари → Напредно → Подаци о веб локацији → Уклони све податке веб локације .
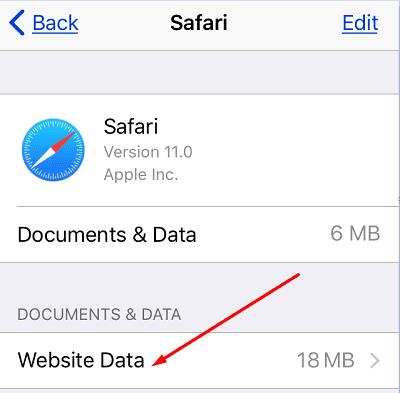
Ако се грешка и даље јавља, кликните на мени прегледача, изаберите Екстензије (или Више алата, а затим Екстензије ) и ручно онемогућите сва проширења.
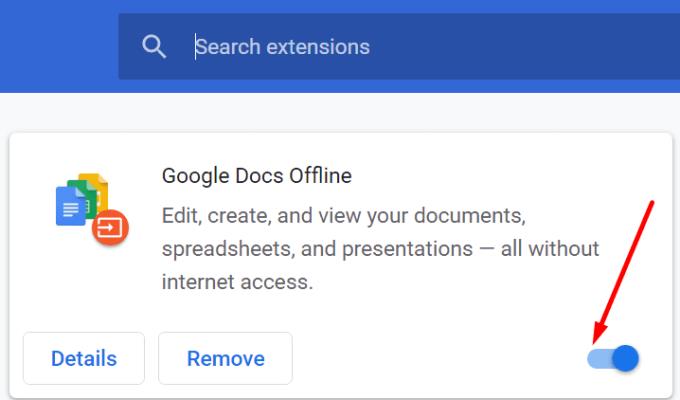
У Сафарију идите на Преференцес , изаберите Ектенсионс и искључите сва проширења прегледача. Неки од ваших додатака, посебно блокатори огласа и додаци за приватност, можда ометају тимове. Онемогућавање би требало да реши проблем.
Дозволи све колачиће
Многи корисници су решили овај проблем тако што су омогућили све колачиће трећих страна у својим претраживачима. У Цхроме-у идите на Подешавања , изаберите Колачићи и други подаци о сајтовима , идите на Општа подешавања и изаберите Дозволи све колачиће .
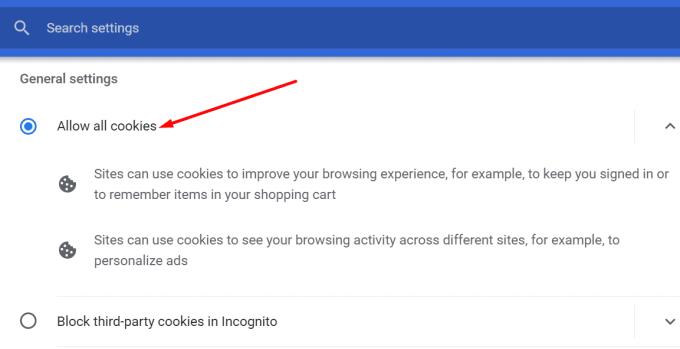
У Сафарију идите на Преференцес , изаберите Приватност и уклоните ознаку Блокирај све колачиће . Ако грешка и даље постоји, онемогућите Спречавање праћења на више локација .
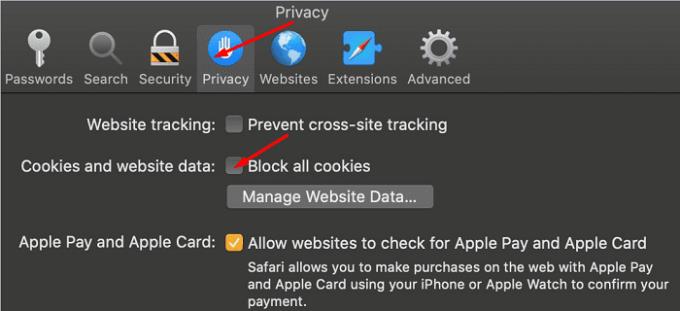
Додатни савети
- Ако користите Фирефок, онемогућите побољшану заштиту од праћења . Користите прегледач са онемогућеним овим подешавањем на један минут, а затим га можете поново омогућити.

- Уверите се да су подешавања датума и времена исправно подешена. У оперативном систему Виндовс 10 идите на Подешавања , изаберите Време и језик и пустите рачунар да аутоматски подеси време и временску зону. На мацОС-у идите у Системске поставке , кликните на Датум и време и аутоматски подесите датум и време .
Закључак
Ако Теамс фор Веб каже да морате да освежите картицу прегледача да бисте поново омогућили апликацију, то значи да ваш претраживач није успео да сачува све колачиће из ваше претходне или тренутне сесије Теамс-а. Да бисте решили проблем, дозволите све колачиће треће стране у вашем претраживачу. Ако користите Мац, обавезно онемогућите и праћење на више локација. Заиста смо радознали да чујемо које решење ради за вас. Обавестите нас у коментарима испод.