Оутлоок календар: Како променити боју позадине

Ако вам се не свиђа тренутна боја позадине вашег Оутлоок календара, идите на Подешавања и изаберите другу боју.
Ако треба да поделите део информације коју сте добили путем е-поште, најбржа опција је да једноставно проследите ту е-пошту. Али шта да радите ако морате да проследите више е-порука одједном?
Ако користите Оутлоок, можете да проследите више е-порука тако што ћете их комбиновати у једну е-пошту као прилоге. Ако то раније нисте урадили, следите доле наведене кораке.
Напомена : У зависности од типа Оутлоок налога који имате и ваше Оутлоок верзије, дугме Проследи можда неће бити доступно за све кориснике. Ако је то ваш случај, пређите на следеће решење.
Покрените Оутлоок.
Кликните на Инбок .
Изаберите имејлове које желите да проследите. Да бисте то урадили, држите притиснут тастер ЦТРЛ и једноставно кликните на одговарајуће имејлове. На овај начин ћете моћи да их изаберете заједно.
Притисните Проследи да отворите нову е-пошту.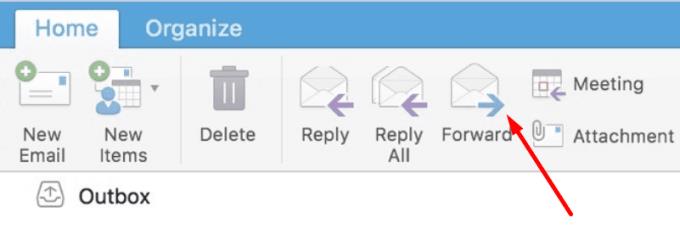
Имејлови које сте претходно изабрали требало би да буду видљиви у новој е-поруци као прилози.
Ако желите да пошаљете више е-порука, можете их сачувати као прилоге на рачунару.
Отворите имејл који желите да сачувате и кликните на три тачке.
Изаберите Сачувај као и изаберите Сачувај као е-пошту .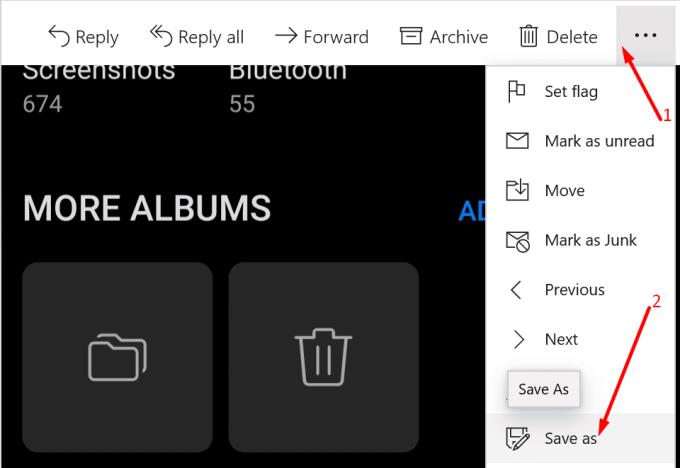
Затим можете креирати нову е-пошту и уметнути те е-поруке као прилоге.
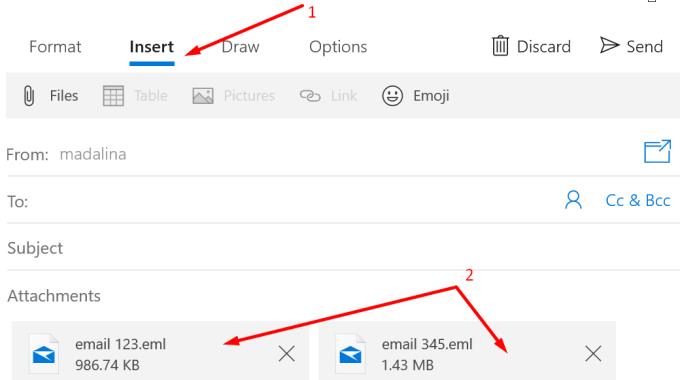
Овај метод вам омогућава да проследите своје имејлове као обичне е-поруке. Неће бити сачувани као прилози е-поште.
Међутим, кораци које треба следити могу бити мало другачији у зависности од ваше верзије Оутлоок-а. Навигација у менију и опције корисничког интерфејса могу се мало разликовати, али идеја је иста.
Кликните на икону поставки програма Оутлоок .
Идите на Опште → Категорије.
Затим кликните на опцију Креирај категорију .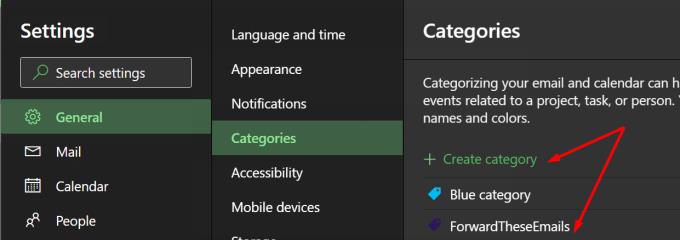
Додајте нову категорију ФорвардТхесеЕмаилс. Узгред, можете га именовати како желите.
Затим, још увек у оквиру Подешавања, идите на Пошта → Правила .
Именујте своје правило и изаберите Примени на све поруке као услов. Или можете да изаберете одређену категорију е-порука за прослеђивање. И овде долази занимљив део.
У оквиру Додај радњу изаберите Категоризуј и изаберите категорију Проследи ове е-поруке коју сте претходно креирали.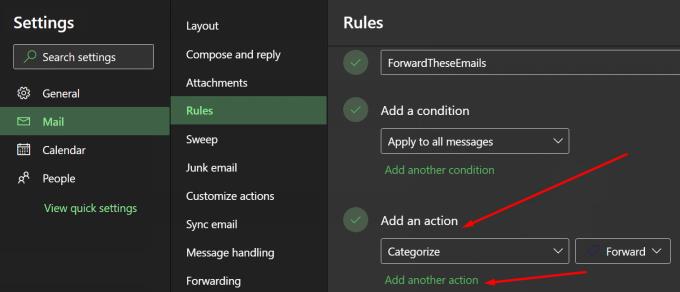
Затим изаберите Проследи на као другу радњу. Такође можете да изаберете опцију Проследи као прилог .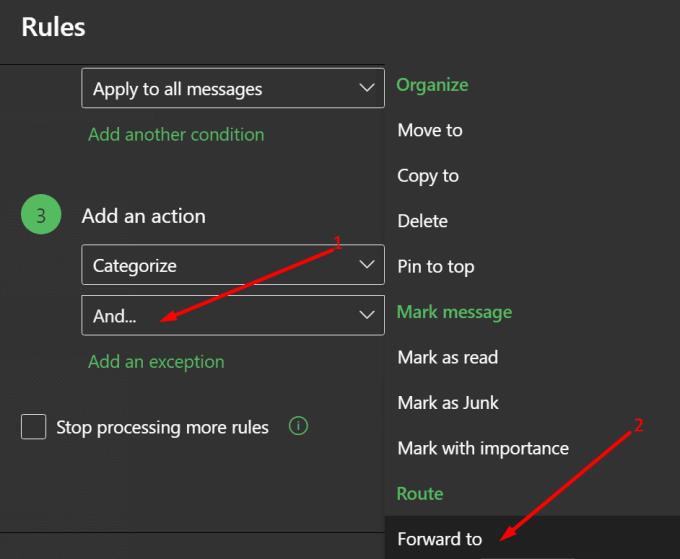
Додајте адресу е-поште на коју желите да прослеђујете поруке. Сачувајте промене.
Изволите, надамо се да вам је овај водич био користан.
Ако вам се не свиђа тренутна боја позадине вашег Оутлоок календара, идите на Подешавања и изаберите другу боју.
Ако Оутлоок није могао да креира радну датотеку, потребно је да уредите кеш фасцикли корисничке шкољке и усмерите вредност стринга на важећи директоријум.
Ако Оутлоок неће приказати слику вашег потписа, уверите се да састављате своје е-поруке користећи ХТМЛ формат. Затим направите нови потпис.
Решите проблем где не можете да додате речи у прилагођени речник у програму Мицрософт Оутлоок 2016.
Како послати листу контаката другим људима у програму Мицрософт Оутлоок 2016 или 2013.
Подесите да ли гледате или шаљете е-пошту у обичном тексту или ХТМЛ формату у Мицрософт Оутлоок 2019, 2016 или 365.
Решите уобичајену грешку која се јавља у програму Мицрософт Оутлоок 2016 након надоградње на Виндовс 10.
Како да повежете свој Мицрософт Оутлоок 2016 клијент е-поште са својим Гоогле Гмаил налогом.
Да бисте поправили грешку Скуп фасцикли се не може отворити у Оутлоок-у, отворите клијент е-поште у безбедном режиму и онемогућите своје додатке.
Ако дугме Почетна недостаје у Оутлоок-у, онемогућите и омогућите кућну пошту на траци. Ово брзо решење помогло је многим корисницима.
Решите ову операцију је отказана због ограничења која важе на овом рачунару. грешка приликом избора везе у програму Мицрософт Оутлоок 2016.
Ако вам ваша Оутлоок апликација за десктоп рачунаре неће дозволити да избришете догађаје из календара, користите веб апликацију. Ако проблем и даље постоји, ажурирајте и поправите Оффице.
Како да увезете и извезете податке у Мицрософт Оутлоок 2016.
Како да решите проблем са покретањем Мицрософт Оутлоок-а у МацОС Хигх Сиерра.
Слике се не учитавају у вашим Мицрософт порукама е-поште? Овај водич вам показује неколико разлога због којих би се то могло догодити и како да то поправите.
Пошто Мицрософт улаже више ресурса у своје апликације за управљање задацима, никада није било боље време за коришћење Оутлоок задатака. Када се комбинује са Мицрософт То-До,
Показујемо вам детаљне кораке како да опозовете е-поруку послату из Мицрософт Оутлоок 2016.
Решите уобичајени проблем када покушавате да прегледате приложене датотеке у програму Мицрософт Оутлоок.
Контролишите звук обавештења е-поштом у клијенту е-поште Мицрософт Оутлоок 2016.
Нудимо три различита начина на које можете да синхронизујете контакте између вашег иПхоне-а и Мицрософт Оутлоок-а.
Гоогле мапе могу да прикажу информације о надморској висини на рачунару и мобилном уређају. Да бисте користили ову функцију, потребно је да омогућите опцију Терен.
Научите корак по корак како да искључите везе на које се може кликнути у Нотепад++ помоћу овог једноставног и брзог водича.
Ослободите се приказивања емисије у Уп Нект на Аппле ТВ+ да бисте своје омиљене емисије чували у тајности од других. Ево корака.
Откријте колико је лако променити слику профила за свој Диснеи+ налог на рачунару и Андроид уређају.
Тражите Мицрософт Теамс алтернативе за комуникацију без напора? Пронађите најбоље алтернативе за Мицрософт тимове за вас у 2023.
Овај пост вам показује како да исечете видео записе помоћу алата уграђених у Мицрософт Виндовс 11.
Ако често чујете популарну реч Цлипцхамп и питате шта је Цлипцхамп, ваша претрага се завршава овде. Ово је најбољи водич за савладавање Цлипцхамп-а.
Са бесплатним снимачем звука можете да правите снимке без инсталирања софтвера треће стране на свој Виндовс 11 рачунар.
Ако желите да креирате запањујуће и привлачне видео записе за било коју сврху, користите најбољи бесплатни софтвер за уређивање видеа за Виндовс 11.
Погледајте савете које можете да користите да бисте своје задатке организовали уз Мицрософт То-До. Ево савета који се лако раде, чак и ако сте почетник.


























