Оутлоок календар: Како променити боју позадине

Ако вам се не свиђа тренутна боја позадине вашег Оутлоок календара, идите на Подешавања и изаберите другу боју.
Омогућите или онемогућите подешавање звука обавештења е-поштом за Мицрософт Оутлоок 2016 помоћу ових корака.
Идите на “ Цонтрол Панел ” > “ Хардваре анд Соунд ” > “ Соундс “. Одатле можете да изаберете „ Обавештење о пошти на радној површини “ и „ Обавештење о новој пошти “ на листи, а затим користите падајући мени „ Звукови “ да бисте изабрали жељени звук. Такође можете да изаберете „ Претражи… “ да бисте изабрали скоро сваки звук у ВАВ формату.
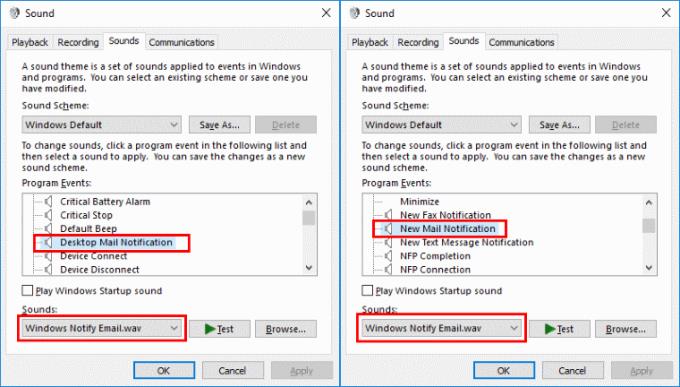
У програму Оутлоок изаберите „ Датотека “ > „ Опције “.
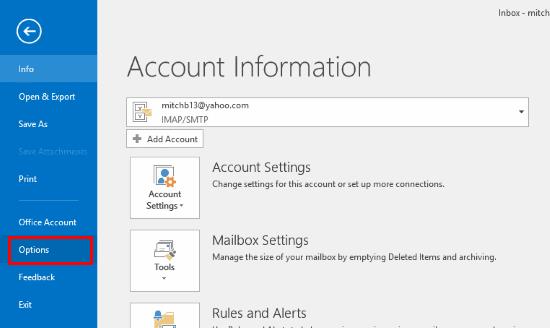
Изаберите „ Маил “ у левом окну.
У области „ Долазак поруке “ налази се поставка за Када стигну нове поруке. Означите или опозовите избор у пољу за потврду „ Пусти звук “.

Такође се уверите да је изабран избор „ Прикажи ново обавештење радне површине ”. Проверите тако што ћете десним тастером миша кликнути на Оутлоок икону на траци задатака (у близини времена).
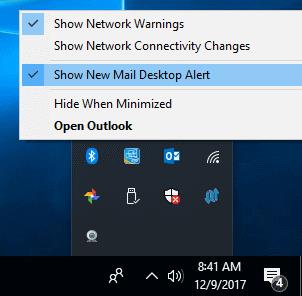
У програму Оутлоок изаберите картицу „ Почетна “.
Изаберите „ Правила ” > „ Управљање правилима и упозорењима “.
Уверите се да су сва правила наведена овде подешена за репродукцију звука. Звучник ће се приказати на линији за то правило ако је правило подешено да репродукује звук. Ако нема звучника, изаберите правило, а затим изаберите „ Промени правило “ > „ Репродукуј звук… “, а затим изаберите звук који желите да пустите.
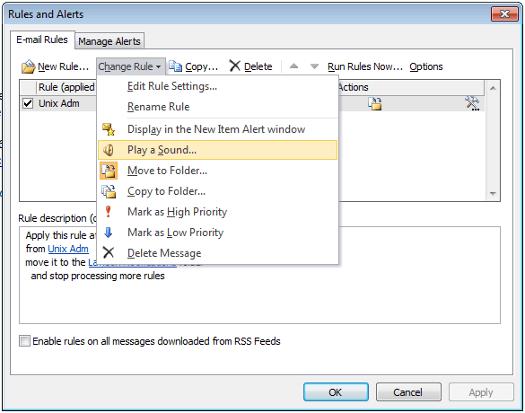
Уверите се да звук ради на вашем рачунару. Кликните десним тастером миша на икону звучника до краја, а затим изаберите „ Отвори јачину звука миксера “. одатле, уверите се да је „ Систем Соундс “ укључено где се може чути. Такође проверите да ли је подешен да користи важећу ВАВ датотеку и да ли су ваши звучници укључени и укључени.
Такође проверите да ли је Оутлоок укључен тамо где се може чути.
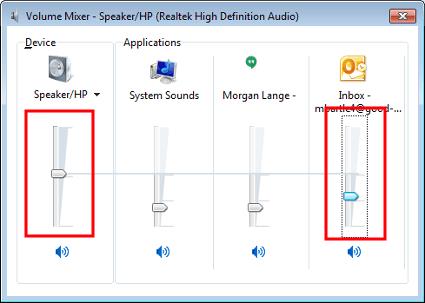
Пријавите се на своју Оутлоок Веб Аццесс локацију.
Изаберите икону зупчаника која се налази у горњем десном углу, а затим изаберите „ Опције “.
Изаберите „ Подешавања “ у левом окну.
Померите се надоле до одељка „ опције порука “ и изаберите или поништите избор „ Репродуцирај звук када стигну нове ставке “ по жељи.
Ја немам ове опције. Зашто не могу да пронађем ово подешавање?
Вероватно користите старију верзију Оутлоок-а као што је 2007 или 2003. Под тим верзијама идете на „ Алатке “ > „ Опције “ > „ Преференце “> „ Опције е-поште “ > „ Напредне опције е-поште “ > „ Када је нова ставке стижу у моје пријемно сандуче “ > “ Пусти звук “.
Ако вам се не свиђа тренутна боја позадине вашег Оутлоок календара, идите на Подешавања и изаберите другу боју.
Ако Оутлоок није могао да креира радну датотеку, потребно је да уредите кеш фасцикли корисничке шкољке и усмерите вредност стринга на важећи директоријум.
Ако Оутлоок неће приказати слику вашег потписа, уверите се да састављате своје е-поруке користећи ХТМЛ формат. Затим направите нови потпис.
Решите проблем где не можете да додате речи у прилагођени речник у програму Мицрософт Оутлоок 2016.
Како послати листу контаката другим људима у програму Мицрософт Оутлоок 2016 или 2013.
Подесите да ли гледате или шаљете е-пошту у обичном тексту или ХТМЛ формату у Мицрософт Оутлоок 2019, 2016 или 365.
Решите уобичајену грешку која се јавља у програму Мицрософт Оутлоок 2016 након надоградње на Виндовс 10.
Како да повежете свој Мицрософт Оутлоок 2016 клијент е-поште са својим Гоогле Гмаил налогом.
Да бисте поправили грешку Скуп фасцикли се не може отворити у Оутлоок-у, отворите клијент е-поште у безбедном режиму и онемогућите своје додатке.
Ако дугме Почетна недостаје у Оутлоок-у, онемогућите и омогућите кућну пошту на траци. Ово брзо решење помогло је многим корисницима.
Решите ову операцију је отказана због ограничења која важе на овом рачунару. грешка приликом избора везе у програму Мицрософт Оутлоок 2016.
Ако вам ваша Оутлоок апликација за десктоп рачунаре неће дозволити да избришете догађаје из календара, користите веб апликацију. Ако проблем и даље постоји, ажурирајте и поправите Оффице.
Како да увезете и извезете податке у Мицрософт Оутлоок 2016.
Како да решите проблем са покретањем Мицрософт Оутлоок-а у МацОС Хигх Сиерра.
Слике се не учитавају у вашим Мицрософт порукама е-поште? Овај водич вам показује неколико разлога због којих би се то могло догодити и како да то поправите.
Пошто Мицрософт улаже више ресурса у своје апликације за управљање задацима, никада није било боље време за коришћење Оутлоок задатака. Када се комбинује са Мицрософт То-До,
Показујемо вам детаљне кораке како да опозовете е-поруку послату из Мицрософт Оутлоок 2016.
Решите уобичајени проблем када покушавате да прегледате приложене датотеке у програму Мицрософт Оутлоок.
Контролишите звук обавештења е-поштом у клијенту е-поште Мицрософт Оутлоок 2016.
Нудимо три различита начина на које можете да синхронизујете контакте између вашег иПхоне-а и Мицрософт Оутлоок-а.
Ако ОнеНоте касни, ажурирајте апликацију и отворите нову бележницу. Затим обришите кеш апликације и онемогућите аутоматску синхронизацију.
Научите кораке за окретање слике у програму Мицрософт Ворд да бисте додали завршни додир свом документу.
Желите да знате како да промените Мицрософт 365 двофакторну аутентификацију? Прочитајте овај чланак да бисте сазнали све једноставне методе и заштитили свој налог.
Овај водич вам помаже да решите проблем где не можете да додате речи у прилагођени речник у програму Мицрософт Оутлоок.
Да ли желите да знате како да додате празнике у Оутлоок календар? Читајте даље да бисте сазнали како да додате календар празника у Оутлоок.
Научите како да решите проблем где се Мицрософт Екцел отвара у веома малом прозору. Овај пост ће вам показати како да га натерате да се поново нормално отвори.
Водич о томе како да промените слику профила која се приказује приликом слања порука у програму Мицрософт Оутлоок 365.
Ево како да отворите Оутлоок у безбедном режиму ако треба брзо да решите проблеме са Оутлооком и вратите се свом професионалном или личном послу.
Добијате „Правила Оутлоока нису подржана за ову грешку налога?“ Пронађите доказана решења за злогласни проблем Оутлоок правила која не функционишу.
Откријте како можете да радите различите ствари са Мицрософт Екцел листовима. То је оно што треба да знате да бисте управљали њима.


























