Оутлоок 2016 и 2013: Како послати листу контаката

Како послати листу контаката другим људима у програму Мицрософт Оутлоок 2016 или 2013.
„ Није могуће покренути Мицрософт Оутлоок. Скуп фолдера се не може отворити. Операција није успела “. Нажалост, превише корисника је упознато са овом грешком. Обично се појављује ниоткуда када покренете Оутлоок. У овом водичу ћемо навести низ једноставних и лаких за праћење решења која ће вам помоћи да решите проблем.
⇒ Важна напомена : Направите резервну копију ваших Оутлоок података пре него што примените решења у наставку.
Притисните тастере Виндовс и Р да бисте покренули нови Покрени прозор . Затим откуцајте Оутлоок.еке /сафе и притисните ОК.
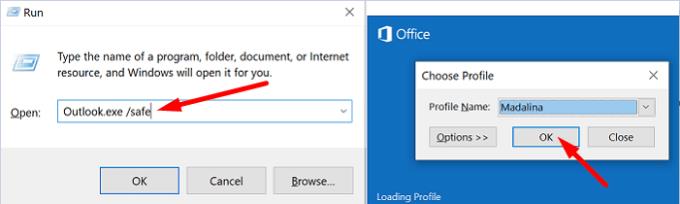
Ако је проблем нестао у безбедном режиму, највероватније су за то криви ваши додаци. Идите на следећи корак и онемогућите своје додатке.
Покрените Оутлоок и идите на Датотека .
Изаберите Опције и кликните на Додаци .
Кликните на Управљање и притисните дугме Иди .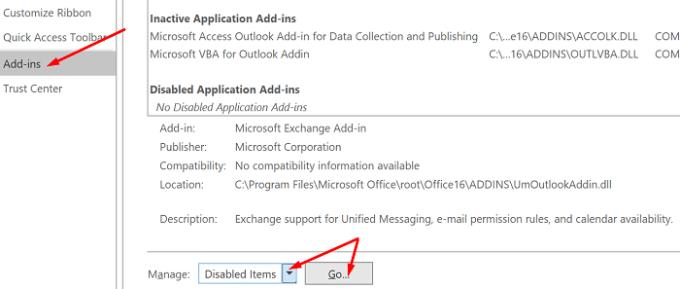
Изаберите додатке које желите да онемогућите и сачувајте промене.
Не заборавите да ажурирате своју верзију Оутлоок-а. Кликните на Датотека , изаберите Оффице налог и идите на Оффице Упдате . Кликните на Опције ажурирања и изаберите Ажурирај сада да бисте ажурирали свој клијент е-поште.
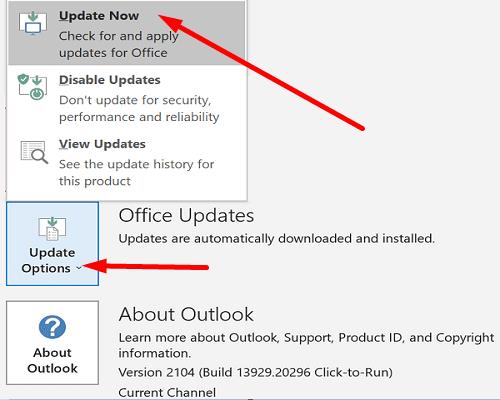
Неки корисници су успели да исправе ову грешку тако што су поново креирали своје профиле е-поште.
Откуцајте регедит у Виндовс траку за претрагу и покрените уређивач регистра.
Затим идите на Цомпутер\ХКЕИ_ЦУРРЕНТ_УСЕР\СОФТВАРЕ\Мицрософт\Оффице\16.0\Оутлоок\Профилес
Само напред и избришите све фасцикле наведене у оквиру Профили .
Поново покрените Оутлоок и поново креирајте свој профил е-поште.
Идите на Филе , изаберите Аццоунт Сеттингс и кликните на Манаге Профилес .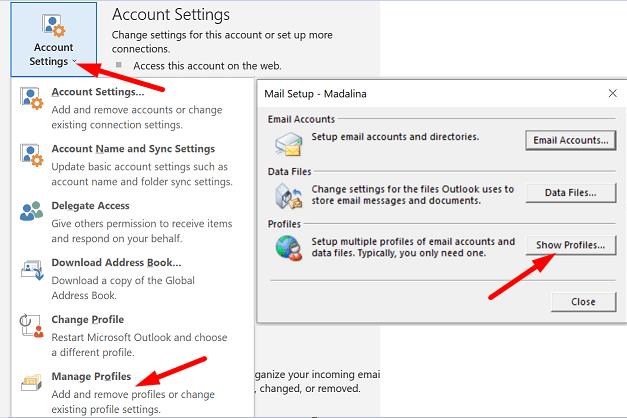
Затим идите на Прикажи профиле и притисните дугме Додај .
Унесите све потребне детаље у поље Име профила и сачувајте промене.
Алтернативно, ако вам није пријатно да користите уређивач регистра, можете само да пратите кораке од 5 до 8 да бисте креирали нови профил.
Ако не можете да креирате нови профил користећи Оутлоок, идите на Контролна табла → Пошта → Прикажи профиле → Додај.
Идите на Цонтрол Панел и изаберите Програмс .
Кликните на Програми и функције и изаберите свој Оффице пакет.
Притисните дугме Промени и покрените алатку за брзу поправку .
Ако грешка и даље постоји, а и даље не можете правилно да користите Оутлоок, покрените и алатку за поправку на мрежи .
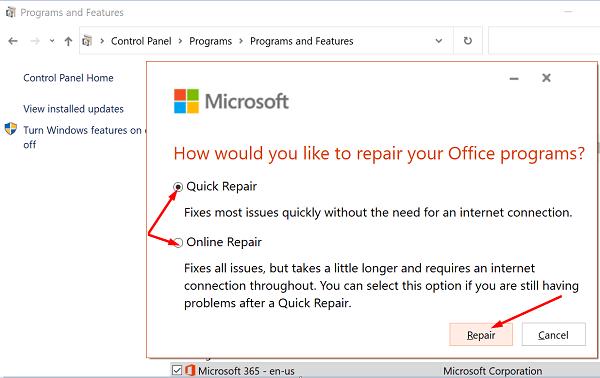
Идите на Подешавања и изаберите Апликације .
Затим кликните на Апликације и функције и изаберите Оутлоок (или Оутлоок Десктоп Интегратион).
Идите на Напредне опције и притисните опцију Поправи .
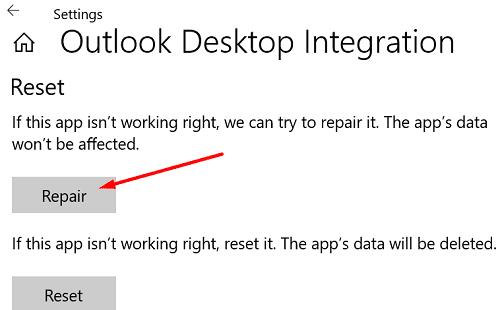
Алтернативно, можете директно поправити Оутлоок датотеку са подацима (.пст).
Затворите Оутлоок и идите на Оутлоок 2016/2019: Ц:\Програм Филес (к86)\Мицрософт Оффице\роот\Оффице16 или Оутлоок 2013: Ц:\Програм Филес (к86)\Мицрософт Оффице\Оффице15 (у зависности од верзије вашег Оффице-а).
Пронађите и покрените СЦАНПСТ.ЕКСЕ .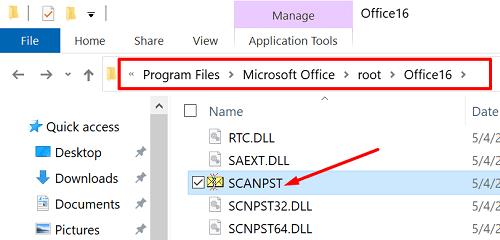
Кликните на Прегледај да бисте изабрали Оутлоок датотеку са подацима (.пст).
Притисните дугме Старт, а затим изаберите опцију Поправи .
Постоји још један згодан алат који можете користити да поправите Оутлоок. Мицрософт помоћник за подршку и опоравак може брзо да пронађе и поправи различите проблеме са системом Оффице и Оутлоок. Преузмите алатку са Мицрософт-а , инсталирајте је на рачунар и пратите упутства на екрану да бисте поправили Оутлоок.
Отварање великих поштанских сандучића може потрајати много времена. Осим тога, они такође могу изазвати разне грешке приликом учитавања. Смањите величину поштанског сандучета и Оутлоок датотека са подацима и проверите да ли грешка и даље постоји.
Покрените Оутлоок, кликните на Датотека , изаберите Алатке и кликните на Чишћење поштанског сандучета .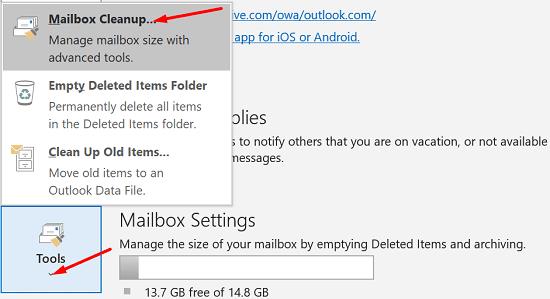
Изаберите ставке које желите да уклоните и потврдите свој избор.
Да бисте смањили величину датотеке са подацима, испразните фасциклу Избрисане ставке .
Затим кликните на Датотека и изаберите Подешавања налога .
Идите на картицу Датотеке података и изаберите датотеку коју желите да сажимате.
Идите на Подешавања и притисните опцију Цомпацт Нов .
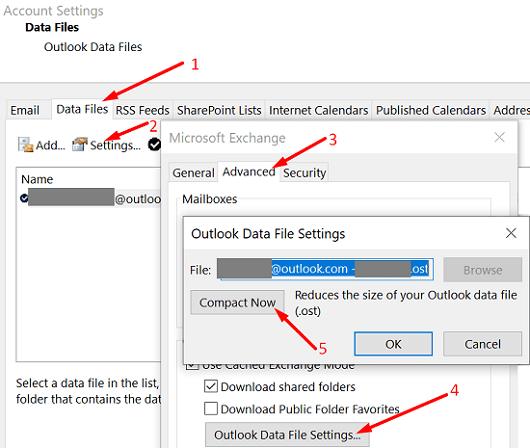
Корисници Екцханге-а и Оутлоок.цом-а треба да кликну на Подешавања → Напредно → Подешавања Оутлоок датотеке са подацима .
Ако користите самосталну апликацију за радну површину, деинсталирајте је и поново покрените рачунар. Затим поново преузмите Оутлоок (64-битна верзија). Ако грешка и даље постоји, идите на контролну таблу и изаберите Деинсталирај програм . Затим деинсталирајте свој Оффице пакет, поново покрените машину и поново инсталирајте Оффице. Проверите резултате.
Мицрософт Оутлоок понекад можда неће успети да се покрене са грешком „Скуп фасцикли се не може отворити“. Да бисте то поправили, покрените Оутлоок у безбедном режиму и онемогућите своје додатке. Затим поправите Оффице и Оутлоок, направите нови кориснички профил и поново инсталирајте клијент е-поште. Које од ових решења вам је успело? Обавестите нас у коментарима испод.
Како послати листу контаката другим људима у програму Мицрософт Оутлоок 2016 или 2013.
Како уклонити МцАфее Анти-Спам картицу из Мицрософт Оутлоок-а.
Да бисте поправили грешку Скуп фасцикли се не може отворити у Оутлоок-у, отворите клијент е-поште у безбедном режиму и онемогућите своје додатке.
Погледајте ко је прихватио позивницу за састанак у програму Мицрософт Оутлоок 2016, 2013 и 2010.
МаилТипс је згодна Оутлоок функција која вам помаже да избегнете непријатне ситуације као што је слање е-поште погрешним примаоцима.
ако Оутлоок каже да задатак који покушавате да измените или сачувате не може да се сачува у овој фасцикли, ажурирајте Оффице и поправите своје Оффице датотеке.
Решите грешку у Мицрософт Оутлоок-у где добијете грешку при регистрацији ОЛЕ. Грешка програма није исправно инсталиран.
Уобичајено је да опција Нежељено буде засивљена у Мицрософт Оутлоок-у. Овај чланак вам показује како да се носите са тим.
Како омогућити или онемогућити ДЕП поставку у програму Мицрософт Оутлоок 2016 или 2013.
Да бисте онемогућили Оутлоок Топ Ресултс, покрените Оутлоок за Веб, идите на Подешавања, изаберите Подешавања претраге и поништите избор Најбољи резултати.
Како блокирати адресу е-поште и домене у програму Мицрософт Оутлоок 2016 или 2013.
Како да откажете састанак у програму Мицрософт Оутлоок 2016 или 2013 без слања отказивања свим учесницима.
Спречите примаоце е-поште да проследе поруку е-поште у програму Мицрософт Оутлоок 2016 или 2013.
Решите грешку Цант Цреате Филе која се јавља у програму Мицрософт Оутлоок када покушате да отворите прилог.
Да бисте онемогућили Оутлоок филтере за нежељену е-пошту, кликните на почетни мени, изаберите Безвриједне, идите на Опције нежељене е-поште и изаберите Без аутоматског филтрирања.
Ако не можете да избришете Оутлоок поруке, ажурирајте и поправите Оффице, покрените Оутлоокс Цлеануп Тоолс, а затим покрените алатку за поправку пријемног сандучета.
Како да увезете своје Мицрософт Оутлоок контакте на свој Виндовс Ливе/Хотмаил налог.
Ако ОнеНоте касни, ажурирајте апликацију и отворите нову бележницу. Затим обришите кеш апликације и онемогућите аутоматску синхронизацију.
Научите кораке за окретање слике у програму Мицрософт Ворд да бисте додали завршни додир свом документу.
Желите да знате како да промените Мицрософт 365 двофакторну аутентификацију? Прочитајте овај чланак да бисте сазнали све једноставне методе и заштитили свој налог.
Овај водич вам помаже да решите проблем где не можете да додате речи у прилагођени речник у програму Мицрософт Оутлоок.
Да ли желите да знате како да додате празнике у Оутлоок календар? Читајте даље да бисте сазнали како да додате календар празника у Оутлоок.
Научите како да решите проблем где се Мицрософт Екцел отвара у веома малом прозору. Овај пост ће вам показати како да га натерате да се поново нормално отвори.
Водич о томе како да промените слику профила која се приказује приликом слања порука у програму Мицрософт Оутлоок 365.
Ево како да отворите Оутлоок у безбедном режиму ако треба брзо да решите проблеме са Оутлооком и вратите се свом професионалном или личном послу.
Добијате „Правила Оутлоока нису подржана за ову грешку налога?“ Пронађите доказана решења за злогласни проблем Оутлоок правила која не функционишу.
Откријте како можете да радите различите ствари са Мицрософт Екцел листовима. То је оно што треба да знате да бисте управљали њима.























