Оутлоок 2016 и 2013: Како послати листу контаката

Како послати листу контаката другим људима у програму Мицрософт Оутлоок 2016 или 2013.
Када покушате да измените или сачувате задатак у Оутлоок-у, понекад можете добити поруку о грешци која каже: „Ставка се не може сачувати у овој фасцикли. Фасцикла је можда избрисана или премештена.” Поново покретање Оутлоок-а не решава проблем. Хајде да истражимо шта још можете да урадите да бисте се решили ове грешке.
Уверите се да на свом рачунару користите најновију верзију система Оффице. Покрените Оутлоок, кликните на Датотека , идите на Опције и изаберите Опције ажурирања . Притисните дугме Ажурирај одмах , инсталирајте ажурирања и поново покрените веб клијент.
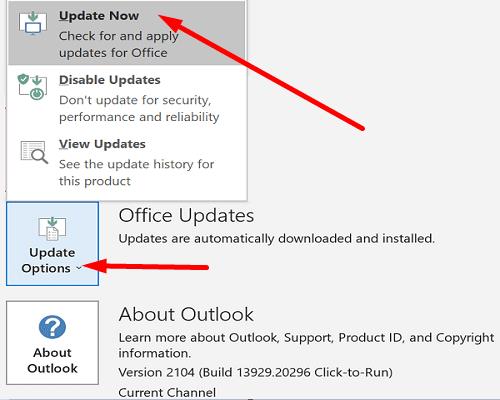
Ако се проблем настави, поправите своје Оффице инсталационе датотеке.
Идите на Цонтрол Панел и изаберите Програмс .
Затим идите на Програми и функције и изаберите Канцеларија .
Притисните дугме Промени и изаберите Брза поправка .
Ако грешка и даље постоји, покрените и алатку за поправку на мрежи .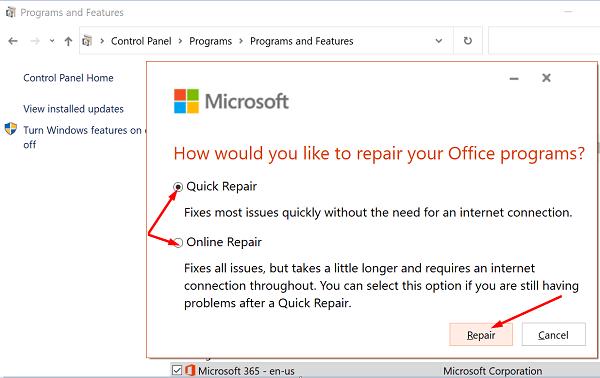
Можете да користите алатку за поправку пријемног сандучета да проверите Оутлоок датотеке са подацима на вашем рачунару.
Потпуно затворите Оутлоок.
У зависности од верзије Оутлоока, идите на следећу путању:
Затим двапут кликните на СЦАНПСТ извршну датотеку.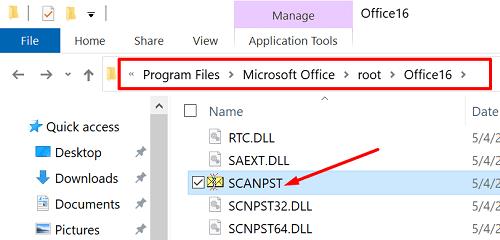
Кликните на Прегледај и изаберите Оутлоок датотеку са подацима (.пст) коју желите да скенирате.
Хит тхе Репаир дугме да поправи неисправне фајлове.
Ако је ваш тренутни Оутлоок профил оштећен, одређене функције можда неће радити како треба. Направите нови кориснички профил и проверите да ли проблем и даље постоји.
Покрените Оутлоок, кликните на Датотека и изаберите Подешавања налога .
Идите на Управљање профилима .
Кликните на Прикажи профиле и притисните дугме Додај да бисте додали нови профил.
Пратите кораке на екрану да бисте довршили процес.
Ако проблем и даље постоји, а и даље не можете да уредите проблематичан задатак, једноставно га избришите. Али пре него што то урадите, можете копирати детаље о том задатку и налепити их у датотеку Нотепад-а. Изађите из Оутлоока, поново покрените рачунар и покушајте да додате нови задатак.
Да резимирамо, ако Оутлоок каже да задатак који покушавате да измените или сачувате „не може бити сачуван у овој фасцикли“, ажурирајте Оффице. Поред тога, поправите своје Оффице датотеке, а затим скенирајте и поправите Оутлоок датотеку са подацима (.пст). Ако се проблем настави, креирајте нови Оутлоок профил и избришите проблематичне задатке. Да ли су вам ова решења помогла да решите проблем? Обавестите нас у коментарима испод.
Како послати листу контаката другим људима у програму Мицрософт Оутлоок 2016 или 2013.
Како уклонити МцАфее Анти-Спам картицу из Мицрософт Оутлоок-а.
Да бисте поправили грешку Скуп фасцикли се не може отворити у Оутлоок-у, отворите клијент е-поште у безбедном режиму и онемогућите своје додатке.
Погледајте ко је прихватио позивницу за састанак у програму Мицрософт Оутлоок 2016, 2013 и 2010.
МаилТипс је згодна Оутлоок функција која вам помаже да избегнете непријатне ситуације као што је слање е-поште погрешним примаоцима.
ако Оутлоок каже да задатак који покушавате да измените или сачувате не може да се сачува у овој фасцикли, ажурирајте Оффице и поправите своје Оффице датотеке.
Решите грешку у Мицрософт Оутлоок-у где добијете грешку при регистрацији ОЛЕ. Грешка програма није исправно инсталиран.
Уобичајено је да опција Нежељено буде засивљена у Мицрософт Оутлоок-у. Овај чланак вам показује како да се носите са тим.
Како омогућити или онемогућити ДЕП поставку у програму Мицрософт Оутлоок 2016 или 2013.
Да бисте онемогућили Оутлоок Топ Ресултс, покрените Оутлоок за Веб, идите на Подешавања, изаберите Подешавања претраге и поништите избор Најбољи резултати.
Како блокирати адресу е-поште и домене у програму Мицрософт Оутлоок 2016 или 2013.
Како да откажете састанак у програму Мицрософт Оутлоок 2016 или 2013 без слања отказивања свим учесницима.
Спречите примаоце е-поште да проследе поруку е-поште у програму Мицрософт Оутлоок 2016 или 2013.
Решите грешку Цант Цреате Филе која се јавља у програму Мицрософт Оутлоок када покушате да отворите прилог.
Да бисте онемогућили Оутлоок филтере за нежељену е-пошту, кликните на почетни мени, изаберите Безвриједне, идите на Опције нежељене е-поште и изаберите Без аутоматског филтрирања.
Ако не можете да избришете Оутлоок поруке, ажурирајте и поправите Оффице, покрените Оутлоокс Цлеануп Тоолс, а затим покрените алатку за поправку пријемног сандучета.
Како да увезете своје Мицрософт Оутлоок контакте на свој Виндовс Ливе/Хотмаил налог.
Ако ОнеНоте касни, ажурирајте апликацију и отворите нову бележницу. Затим обришите кеш апликације и онемогућите аутоматску синхронизацију.
Научите кораке за окретање слике у програму Мицрософт Ворд да бисте додали завршни додир свом документу.
Желите да знате како да промените Мицрософт 365 двофакторну аутентификацију? Прочитајте овај чланак да бисте сазнали све једноставне методе и заштитили свој налог.
Овај водич вам помаже да решите проблем где не можете да додате речи у прилагођени речник у програму Мицрософт Оутлоок.
Да ли желите да знате како да додате празнике у Оутлоок календар? Читајте даље да бисте сазнали како да додате календар празника у Оутлоок.
Научите како да решите проблем где се Мицрософт Екцел отвара у веома малом прозору. Овај пост ће вам показати како да га натерате да се поново нормално отвори.
Водич о томе како да промените слику профила која се приказује приликом слања порука у програму Мицрософт Оутлоок 365.
Ево како да отворите Оутлоок у безбедном режиму ако треба брзо да решите проблеме са Оутлооком и вратите се свом професионалном или личном послу.
Добијате „Правила Оутлоока нису подржана за ову грешку налога?“ Пронађите доказана решења за злогласни проблем Оутлоок правила која не функционишу.
Откријте како можете да радите различите ствари са Мицрософт Екцел листовима. То је оно што треба да знате да бисте управљали њима.























