Поправите заостајање ОнеНоте-а приликом куцања на Виндовс-у или Мац-у

Ако ОнеНоте касни, ажурирајте апликацију и отворите нову бележницу. Затим обришите кеш апликације и онемогућите аутоматску синхронизацију.
Да ли добијате поруку „Оутлоок правила нису подржана за ову грешку налога?“ Сазнајте доказана решења за злогласни проблем Оутлоок правила која не функционишу.
Оутлоок је постао популаран клијент е-поште због својих јединствених функција. Једна таква карактеристика су Оутлоок правила. Ова правила су аутоматске радње које се могу применити на ваше долазне или одлазне е-поруке у Оутлоок-у.
Креирањем и применом правила у Оутлоок-у можете учинити своје Оутлоок пријемно сандуче ефикаснијим и ефикаснијим. Штавише, неколико аутоматизованих правила може учинити Оутлоок е-пошту и управљање прилозима шетњом парком. На пример, све пословне е-поруке које су вам послане у копију иду у фасциклу средње важности, док оне са вашом адресом е-поште у пољу За иду у фасциклу за хитне случајеве.
Такође прочитајте: Како аутоматски направити копију или скривену копију у Оутлоок-у
Постоје бројни други задаци који се могу аутоматизовати помоћу Оутлоок правила. Ово вам омогућава да останете продуктивни и ажурирани без икаквих ометања. Али шта ако изненада почнете да добијате упозорења у вези са правилима програма Оутлоок, попут „Правила програма Оутлоок нису подржана за овај налог?“
Звучи фрустрирајуће, зар не? Али, нема потребе да бринете, јер овде ћу вам рећи како да решите овај проблем да бисте и даље могли да имате ефикасно Оутлоок поштанско сандуче.
Оутлоок правила нису подржана за овај налог: Разлози
У наставку пронађите уобичајене разлоге за проблеме везане за Оутлоок правила на Виндовс 11 и мацОС уређајима:
Како да решите „Правила програма Оутлоок нису подржана за овај налог“: Виндовс 11
Постоји много различитих техника за решавање проблема са Оутлооковим правилима која не функционишу. Испробајте следеће методе и испробајте правила након сваке методе. Ове методе за решавање проблема важе и за Виндовс 10, 8, 7 и Виста.
1. Омогућите Оутлоок правила од Оутлоок администратора
Најчешћи узрок за „Правила нису подржана за овај налог“ су поставке администратора Оутлоок-а. Већина организација може забранити подређеним запосленима да користе Оутлоок правила. Зато што су Оутлоок правила један од многих начина на који хакери приступају серверима организације и продају податке сервера на мрачном вебу.
Такође прочитајте: Дубоки веб против тамног веба: Научите разлике
Дакле, ако видите горњу грешку првог дана запослења или касније на послу, администратор Оутлоок сервера мора да је онемогућио ту функцију. Контактирајте администратора да бисте поднели захтев за Оутлоок правила.
2. Омогућите одређена правила која не функционишу
Постоји поље за потврду поред свих правила која креирате у Оутлоок-у у оквиру за дијалог Правила и упозорења. Морате означити сва правила која планирате да редовно користите. Ево како да омогућите или онемогућите правила:
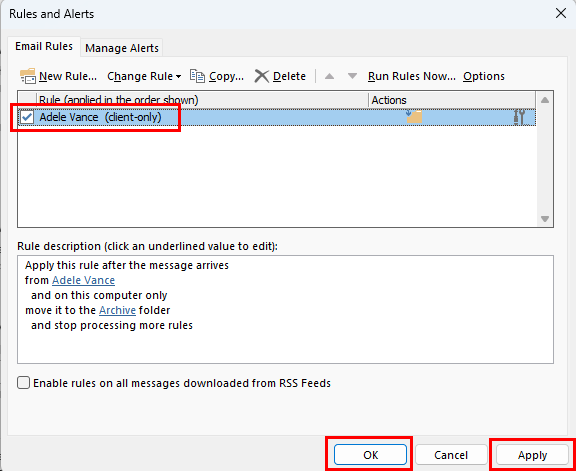
Активирајте одређена правила која не функционишу
Такође прочитајте: Укључите/искључите звук обавештења о е-пошти у Оутлоок 2016
3. Преименујте правило
Понекад, због оштећених кеш датотека, одређена сложена правила можда неће радити и приказати грешку „Правила Оутлоока нису подржана“. Ово можете да решите тако што ћете преименовати правило као што је објашњено у наставку:
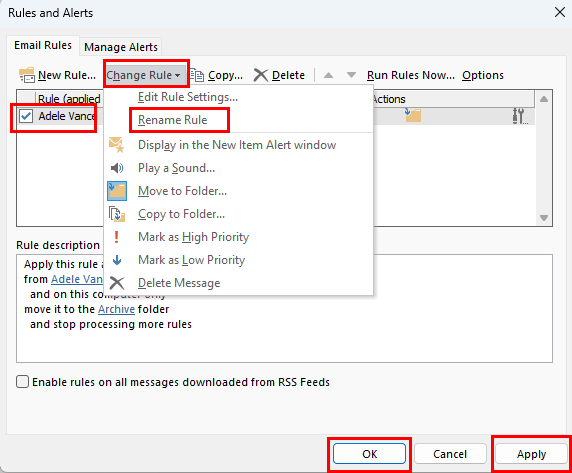
Исправите Оутлоок правила нису подржана за овај налог преименовањем Правила
4. Ресетујте или преименујте СРС датотеку
СРС датотека Оутлоок-а се такође назива датотека поставки слања и примања. Било какво оштећење кода у овој датотеци такође може онемогућити правила. Можете да пратите ове кораке да бисте поново направили нову СРС датотеку:
5. Активирајте кеширани режим размене
Многи корисници Оутлоок апликације су пријавили да је омогућавање кешираног Екцханге режима решило грешку „Правила програма Оутлоок нису подржана за овај налог“. Ево како се то ради:
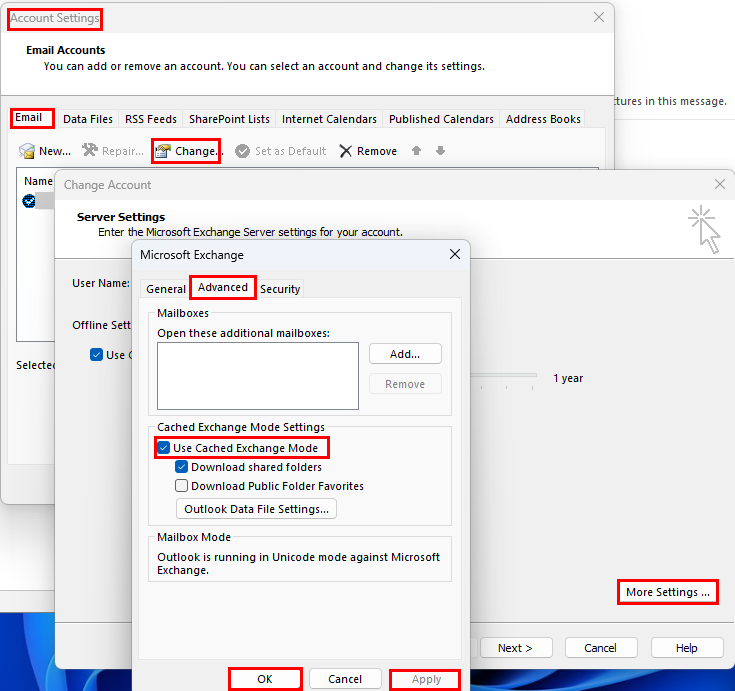
Кеширани Екцханге не подржава правила за решавање Оутлоок-а за овај налог
6. Ажурирајте Оутлоок на најновију верзију
Друга опција за појединачне кориснике апликације Оутлоок за Виндовс је ажурирање Оутлоок инсталације. Ево како можете да ажурирате апликацију:
7. Онемогућите Заустави обраду више правила
Када сте креирали правило, можда сте изабрали опцију правила која вас сада спречава да покренете правило. Пратите ове брзе кораке да бисте решили овај проблем:
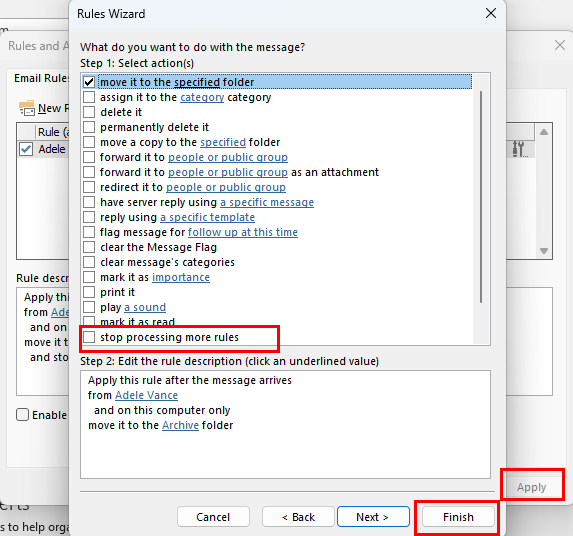
Како онемогућити правила за заустављање обраде
8. Опозовите избор ове функције само за рачунар
Да ли сте направили Оутлоок правила заснована на клијентима или за рачунар? То би вас могло спречити да користите исто правило са другог рачунара користећи свој Оутлоок профил. Прво, уредите правило да бисте га учинили универзалним пратећи ове брзе кораке:
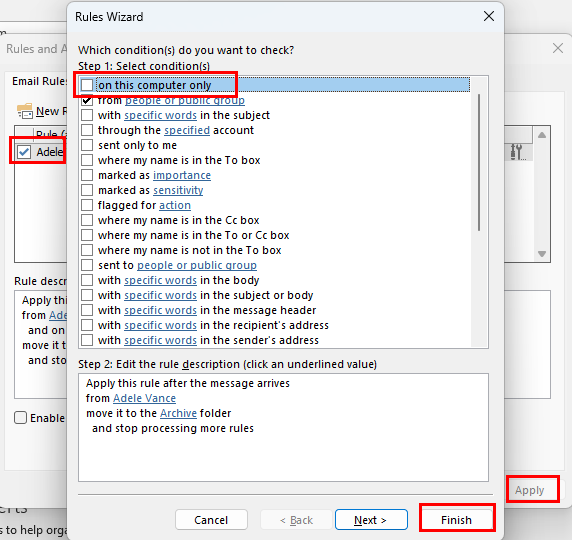
Онемогући на овом рачунару само за Оутлоок правила
9. Избришите ОСТ датотеку
Можда ћете желети да избришете ОСТ датотеку и пустите Оутлоок да је поново направи. Овај процес често решава грешку „Правила програма Оутлоок нису подржана“. Пошто Виндовс 11 рачунар може да садржи више од једне ОСТ датотеке, пажљиво је избришите. Ево како се то може урадити:
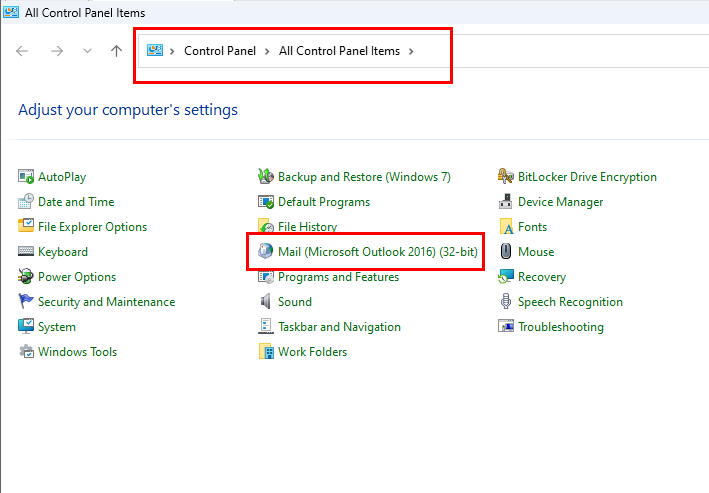
Пронађите опцију Маил на контролној табли
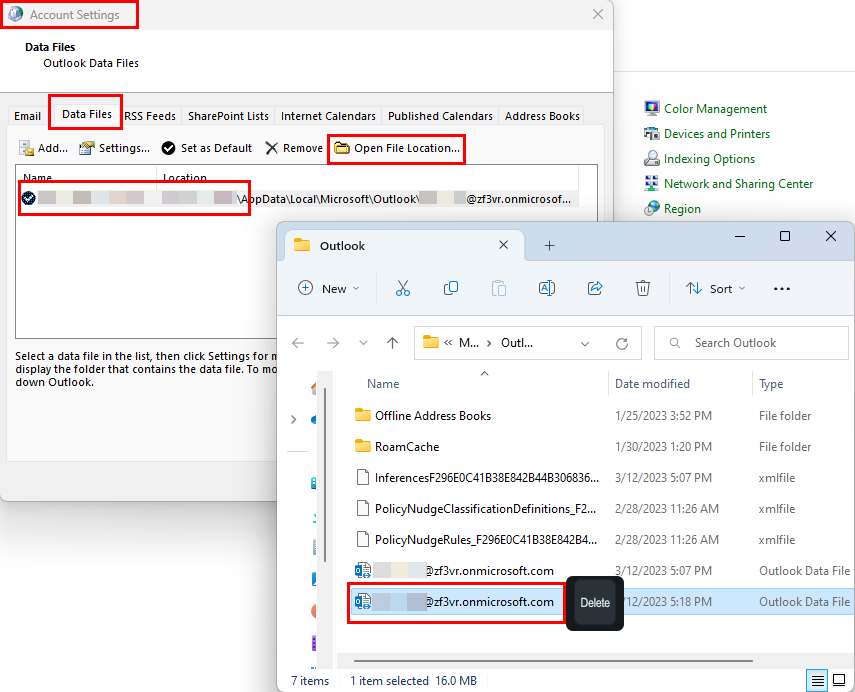
Брисање ОСТ датотеке у Оутлоок-у
10. Ресетујте сва правила и креирајте нова
Ако ништа од горе наведеног не функционише, последња опција је да избришете сва постојећа Оутлоок правила и поново направите правила од нуле. Захваљујући библиотеци шаблона правила програма Оутлоок, можете креирати популарна правила на радном месту једноставним одабиром шаблона правила. Да бисте избрисали сва правила групно, пратите ове кораке:
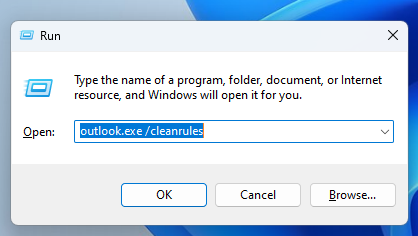
Покретање команде Оутлоок.еке /цлеанрулес у Оутлоок-у
Оутлоок.еке /цлеанрулес
Како да решите „Правила Оутлоока нису подржана за овај налог“: мацОС
У наставку пронађите кораке за решавање проблема које можете испробати на свом МацБоок-у или иМац-у ако наиђете на грешку „Правила програма Оутлоок нису подржана“:
1. Вратите се на застарели Оутлоок за Мац
У октобру 2020. Мицрософт је онемогућио подршку за правила клијента у програму Оутлоок за Мац. Ова промена утиче само на нову апликацију Оутлоок за Мац. Нова апликација ће подржавати само правила сервера за аутоматизацију примања и слања е-поште Оутлоок.
Ако сте користили застарелу апликацију Оутлоок за Мац и недавно сте прешли на нову апликацију, и даље ћете видети правила само за клијенте. Али неће радити. Морате се вратити на стари Оутлоок пратећи било који од корака наведених у наставку:
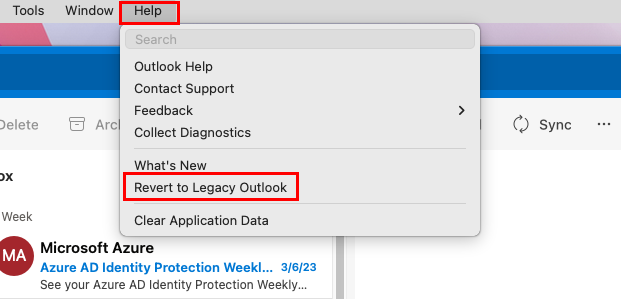
Пребаците се са новог Оутлоок-а на стари на Мац-у
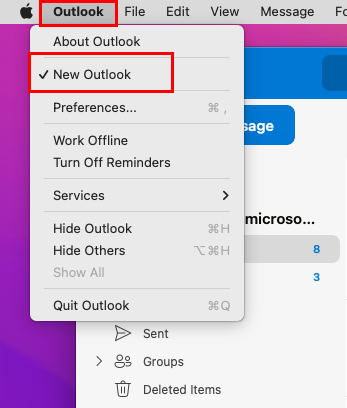
Опозовите избор опције Нев Оутлоок у икони Оутлоок менија на Мац-у
Затворите апликацију и покрените је поново. Сада морате бити у могућности да користите постојећа Оутлоок правила у застарелој апликацији.
2. Принудно зауставите апликацију Оутлоок за Мац
Ако горе наведено не ради, принудно зауставите све инстанце апликације пратећи ове кораке:
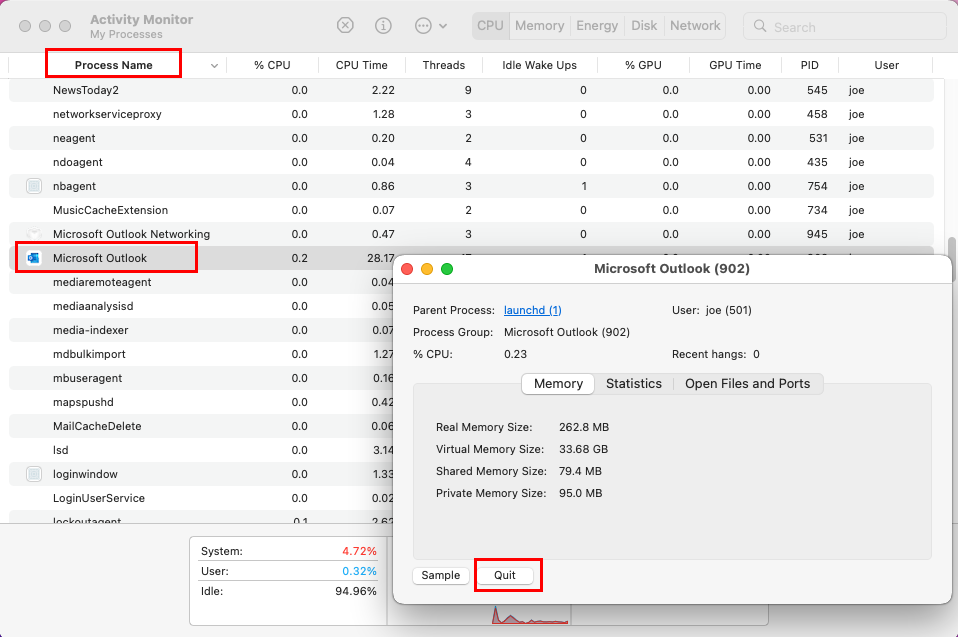
Затворите Оутлоок процесе да бисте поправили Оутлоок правила нису подржана за овај налог
3. Избришите и поново креирајте правила
Ако вам ниједно од горе наведених проблема не функционише, можете да избришете сва постојећа Оутлоок правила и креирате нова. Ево корака које морате испробати:
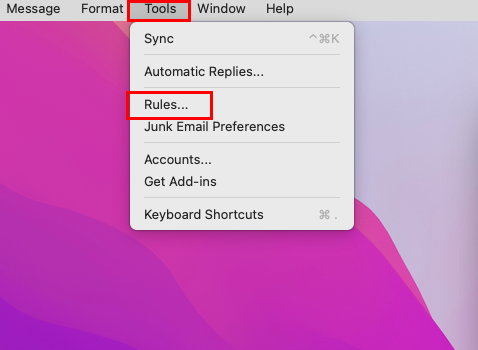
Идите на Оутлоок правила
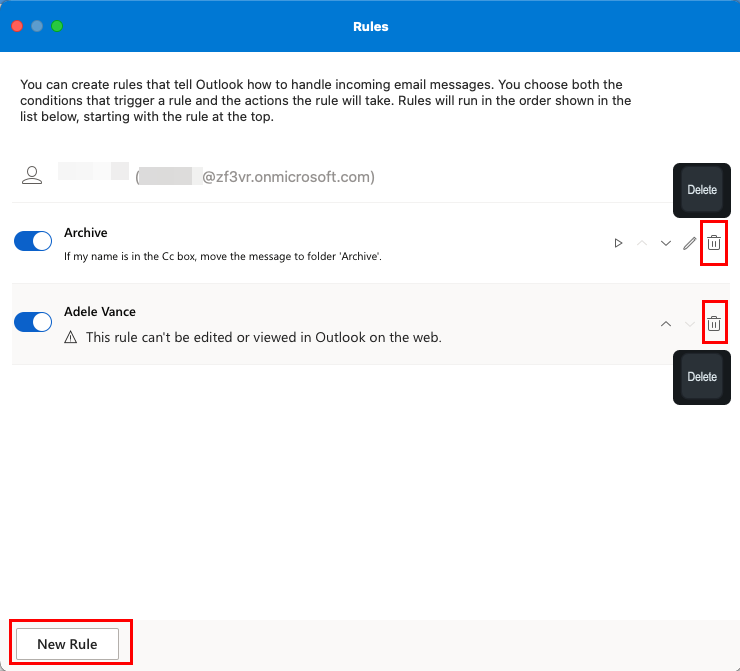
Избришите и креирајте Оутлоок правила на мацОС-у
Закључак
„Правила Оутлоока нису подржана за овај налог“ је уобичајена грешка која се јавља у Оутлоок-у. Ако добијете ову поруку, нема потребе за паником. Само следите горе наведене методе и требало би да за кратко време наставите да користите Оутлоок правила.
У случају да сам пропустио било коју методу за овај проблем са правилима Оутлоока, поделите то у одељку за коментаре. Такође можете поделити овај чланак са својим пријатељима и пратиоцима на различитим друштвеним медијима. Следеће, како да омогућите или онемогућите Оутлоок оквир за обавештења о е-пошти и изглед Оутлоок е-поште је промењен .
Ако ОнеНоте касни, ажурирајте апликацију и отворите нову бележницу. Затим обришите кеш апликације и онемогућите аутоматску синхронизацију.
Научите кораке за окретање слике у програму Мицрософт Ворд да бисте додали завршни додир свом документу.
Желите да знате како да промените Мицрософт 365 двофакторну аутентификацију? Прочитајте овај чланак да бисте сазнали све једноставне методе и заштитили свој налог.
Овај водич вам помаже да решите проблем где не можете да додате речи у прилагођени речник у програму Мицрософт Оутлоок.
Да ли желите да знате како да додате празнике у Оутлоок календар? Читајте даље да бисте сазнали како да додате календар празника у Оутлоок.
Научите како да решите проблем где се Мицрософт Екцел отвара у веома малом прозору. Овај пост ће вам показати како да га натерате да се поново нормално отвори.
Водич о томе како да промените слику профила која се приказује приликом слања порука у програму Мицрософт Оутлоок 365.
Ево како да отворите Оутлоок у безбедном режиму ако треба брзо да решите проблеме са Оутлооком и вратите се свом професионалном или личном послу.
Добијате „Правила Оутлоока нису подржана за ову грешку налога?“ Пронађите доказана решења за злогласни проблем Оутлоок правила која не функционишу.
Откријте како можете да радите различите ствари са Мицрософт Екцел листовима. То је оно што треба да знате да бисте управљали њима.






