Оутлоок 2016 и 2013: Како послати листу контаката

Како послати листу контаката другим људима у програму Мицрософт Оутлоок 2016 или 2013.
Ако је ваше Оутлоок поштанско сандуче пуно, најбржи начин да ослободите мало простора је да избришете старе поруке. Све што треба да урадите је да изаберете имејлове које желите да уклоните, а затим притиснете дугме Избриши. Али понекад се ништа не дешава када притиснете Делете. Или још горе, избрисане поруке е-поште се враћају када поново покренете Оутлоок. Ако тражите решење за решавање овог проблема, следите кораке за решавање проблема у наставку.
Када избришете е-пошту, Оутлоок је аутоматски шаље у фасциклу Избрисано. Иако овај фолдер има мању квоту од вашег пријемног сандучета, може да складишти стотине избрисаних е-порука. Дакле, идите у фасциклу Избрисане ставке и испразните је. Обавезно трајно уклоните све е-поруке које су тамо ускладиштене.
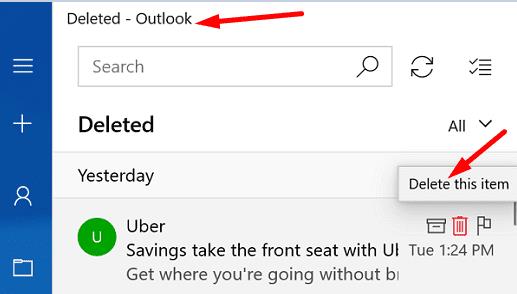
Затим поново покрените Оутлоок и проверите да ли можете да избришете примљене поруке. Ако се проблем настави, одјавите се са свог Оутлоок налога и поново покрените уређај. Поново покрените Оутлоок, поново се пријавите и проверите резултате.
Алтернативно, можете да притиснете и држите тастер Схифт док притиснете дугме Делете поред поруке коју желите да уклоните. Оутлоок вас понекад може затражити да потврдите свој избор. Ваше поруке неће слетети у фасциклу Избрисане ставке; они ће бити трајно избрисани.
Ако такође користите Оффице, обавезно ажурирајте и поправите своје Оффице датотеке. Оутлоок је део Оффице пакета, тако да сви проблеми који утичу на Оффице могу мучити клијента е-поште.
Покрените било коју Оффице апликацију коју желите, кликните на Датотека , идите на Опције и изаберите Опције ажурирања .
Притисните дугме Ажурирај одмах да проверите да ли постоје ажурирања.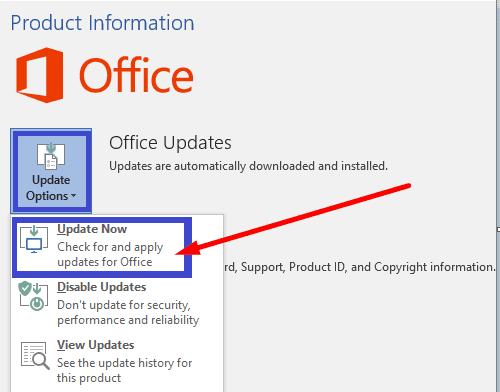
Затим идите на Контролну таблу , изаберите Програми и кликните на Програми и функције .
Изаберите Оффице и кликните на дугме Промени .
Покрените алатку за брзу поправку . Ако се проблем настави, покрените и алатку за поправку на мрежи .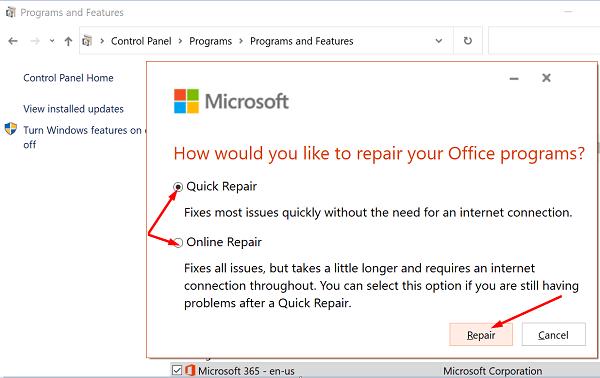
Поново покрените Оутлоок и проверите да ли можете да избришете непотребне поруке.
Ако и даље не можете да избришете старе е-поруке из Оутлоок поштанског сандучета, користите алатке за чишћење.
Покрените Оутлоок и идите на Инфо .
Изаберите алатку за чишћење поштанског сандучета и филтрирајте е-поруке које желите да уклоните.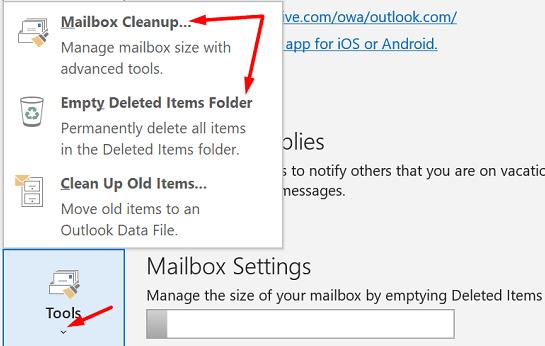
Затим изаберите Испразни фасциклу за избрисане ставке .
Поново покрените Оутлоок и проверите да ли су проблематичне поруке е-поште сада нестале.
Можете да скенирате и поправите своје Оутлоок пријемно сандуче уз помоћ алата за поправку пријемног сандучета.
Идите на Програм Филес , изаберите Мицрософт Оффице и идите на Роот .
Затим изаберите своју верзију система Оффице и двапут кликните на датотеку Сцанпст.еке .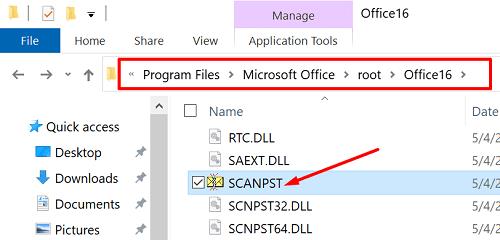
Пратите упутства на екрану да бисте покренули алатку за поправку.
Такође можете поново покренути клијент е-поште у безбедном режиму и одатле избрисати проблематичну поруку. Притисните тастере Виндовс и Р и откуцајте оутлоок.еке /сафе у новом прозору Покрени. Притисните Ентер и проверите да ли можете успешно да уклоните оне тврдоглаве е-поруке које одбијају да нестану.
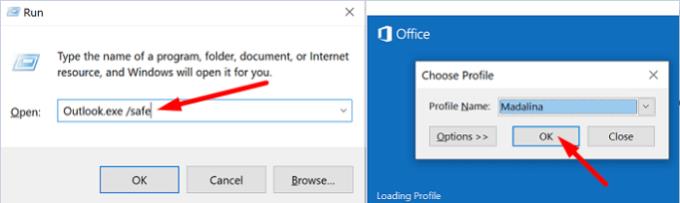
Ако овај проблем утиче на мејлове које сте примили од корисничких група, уверите се да је опција Отпад омогућена. Поред тога, уклоните избрисане ставке са Оутлоок-ових сервера.
Покрените Оутлоок и кликните на Пошаљи и прими .
Изаберите групе за слање и примање , а затим Дефиниши групе за слање и примање .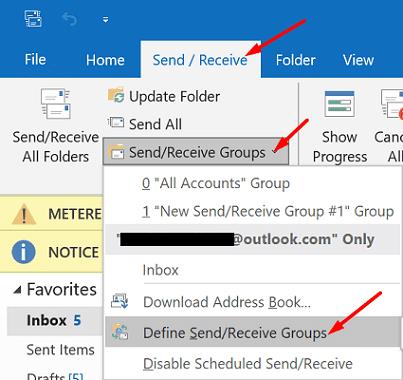
Кликните на Уреди , изаберите свој налог и идите на Својства налога .
Проверите опције брисања које су доступне за фасциклу Избрисане ставке .
Обавезно изаберите фасциклу Отпад.
Идите на Напредно и омогућите опцију која каже Уклони са сервера када се обрише из „Избрисане ставке“.
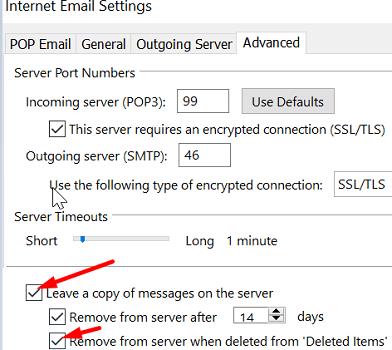
Немогућност брисања старих е-порука и пражњења Оутлоок пријемног сандучета може бити заиста досадна. Покушајте да испразните фасциклу Избрисане ставке, а затим се одјавите. Алтернативно, притисните тастер Схифт док кликнете на дугме Делете да бисте избрисали своје е-поруке. Ако проблем и даље постоји, ажурирајте и поправите Оффице, покрените Оутлоокове алатке за чишћење и алатку за поправку пријемног сандучета. Покушајте да покренете и Оутлоок у безбедном режиму и проверите да ли то помаже.
Да ли вам је овај водич помогао да решите проблем? Које решење вам је успело? Поделите своје повратне информације у коментарима испод.
Како послати листу контаката другим људима у програму Мицрософт Оутлоок 2016 или 2013.
Како уклонити МцАфее Анти-Спам картицу из Мицрософт Оутлоок-а.
Да бисте поправили грешку Скуп фасцикли се не може отворити у Оутлоок-у, отворите клијент е-поште у безбедном режиму и онемогућите своје додатке.
Погледајте ко је прихватио позивницу за састанак у програму Мицрософт Оутлоок 2016, 2013 и 2010.
МаилТипс је згодна Оутлоок функција која вам помаже да избегнете непријатне ситуације као што је слање е-поште погрешним примаоцима.
ако Оутлоок каже да задатак који покушавате да измените или сачувате не може да се сачува у овој фасцикли, ажурирајте Оффице и поправите своје Оффице датотеке.
Решите грешку у Мицрософт Оутлоок-у где добијете грешку при регистрацији ОЛЕ. Грешка програма није исправно инсталиран.
Уобичајено је да опција Нежељено буде засивљена у Мицрософт Оутлоок-у. Овај чланак вам показује како да се носите са тим.
Како омогућити или онемогућити ДЕП поставку у програму Мицрософт Оутлоок 2016 или 2013.
Да бисте онемогућили Оутлоок Топ Ресултс, покрените Оутлоок за Веб, идите на Подешавања, изаберите Подешавања претраге и поништите избор Најбољи резултати.
Како блокирати адресу е-поште и домене у програму Мицрософт Оутлоок 2016 или 2013.
Како да откажете састанак у програму Мицрософт Оутлоок 2016 или 2013 без слања отказивања свим учесницима.
Спречите примаоце е-поште да проследе поруку е-поште у програму Мицрософт Оутлоок 2016 или 2013.
Решите грешку Цант Цреате Филе која се јавља у програму Мицрософт Оутлоок када покушате да отворите прилог.
Да бисте онемогућили Оутлоок филтере за нежељену е-пошту, кликните на почетни мени, изаберите Безвриједне, идите на Опције нежељене е-поште и изаберите Без аутоматског филтрирања.
Ако не можете да избришете Оутлоок поруке, ажурирајте и поправите Оффице, покрените Оутлоокс Цлеануп Тоолс, а затим покрените алатку за поправку пријемног сандучета.
Како да увезете своје Мицрософт Оутлоок контакте на свој Виндовс Ливе/Хотмаил налог.
Постоји много разлога зашто се ваш лаптоп не може повезати на WiFi и стога постоји много начина да се реши грешка. Ако се ваш лаптоп не може повезати на WiFi, можете покушати следеће начине да решите овај проблем.
Након креирања УСБ уређаја за инсталацију оперативног система Windows, корисници би требало да провере перформансе УСБ уређаја да би видели да ли је успешно креиран или не.
Неколико бесплатних алата може предвидети кварове диска пре него што се догоде, дајући вам времена да направите резервну копију података и замените диск на време.
Помоћу правих алата можете скенирати свој систем и уклонити шпијунски софтвер, адвер и друге злонамерне програме који се могу налазити на вашем систему.
Када рачунар, мобилни уређај или штампач покуша да се повеже са Microsoft Windows рачунаром преко мреже, на пример, може се појавити порука о грешци „мрежна путања није пронађена“ — грешка 0x80070035.
Плави екран смрти (BSOD) је честа и не нова грешка у оперативном систему Windows када се на рачунару појави нека озбиљна системска грешка.
Уместо ручног и директног приступа у оперативном систему Windows, можемо их заменити доступним CMD командама за бржи приступ.
Након безброј сати коришћења звучника на лаптопу и десктопу, многи људи откривају да неколико паметних надоградњи може претворити њихов скучени студентски дом у врхунско средиште за стримовање, а да притом не потроше превише новца.
Из оперативног система Windows 11, Internet Explorer ће бити уклоњен. У овом чланку, WebTech360 ће вас водити како да користите Internet Explorer на Windows 11.
Тачпед лаптопа није само за показивање, кликтање и зумирање. Правоугаона површина такође подржава гестове који вам омогућавају да прелазите између апликација, контролишете репродукцију медија, управљате датотекама, па чак и прегледате обавештења.

























