Апликација камере за иПхоне или иПад се покреће на црни екран

Показујемо вам неколико корака да покушате да ли апликација камере за иПхоне или иПад приказује црни екран и неће исправно функционисати.
Овај водич вам показује како да омогућите свој Аппле иПхоне или иПад да се синхронизују са Мицрософт Оутлоок 2016 контактима, календаром и/или е-поштом. Постоји неколико различитих начина за постизање овог задатка. Само изаберите скуп корака који вам најбоље одговарају.
Помоћу ове опције можете да синхронизујете Оутлоок са иЦлоуд-ом и ставке ће бити синхронизоване са вашим уређајем.
Са иПхоне-а или иПад-а идите на „ Подешавања ” > „ иЦлоуд ” и уверите се да је ваш иЦлоуд налог подешен и пријављен.
Преузмите и инсталирајте иЦлоуд на свој Виндовс рачунар. Обавезно поново покрените рачунар након инсталације.
Отворите иЦлоуд на свом Виндовс рачунару из „ Старт “ > „ Све апликације “ > „ иЦлоуд ” > „ иЦлоуд “.
Проверите опцију „ Контакти, календари и задаци “. Ако желите да синхронизујете е-пошту, мораћете да креирате иЦлоуд адресу е-поште ако већ нисте. Користите везу „ Креирајте иЦлоуд адресу е-поште “ на врху прозора да бисте креирали налог е-поште. Изаберите „ Примени “ када завршите.
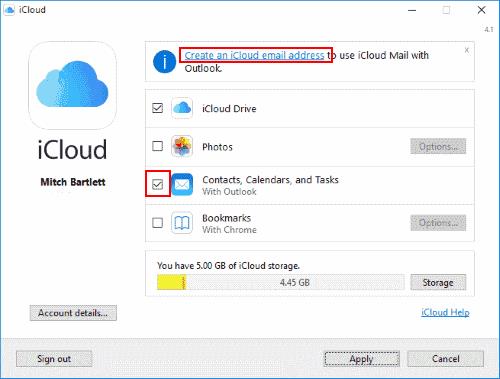
Ваше Оутлоок ставке би сада требало да се синхронизују са иЦлоуд-ом, који се такође синхронизује са вашим иОС уређајем.
Ова опција вам омогућава да синхронизујете информације о календару и контакту са уређаја са Оутлоок-ом преко иТунес-а. иЦлоуд мора бити онемогућен да би ова опција радила.
Са иПхоне-а или иПад-а идите на „ Подешавања ” > „ иЦлоуд ” и уверите се да сте одјављени са иЦлоуд-а. Опција за одјаву је на дну.
Повежите свој уређај са рачунаром помоћу УСБ кабла. иТунес би се требао аутоматски отворити. Ако не, покрените иТунес из „ Старт “ > „ Алл Аппс “ > „ иТунес “ > „ иТунес “.
Изаберите икону за свој уређај која се налази у горњем левом углу екрана.
Изаберите избор „Информације“ у левом окну.
Означите ставке које желите да синхронизујете, а затим изаберите шта желите да синхронизујете.
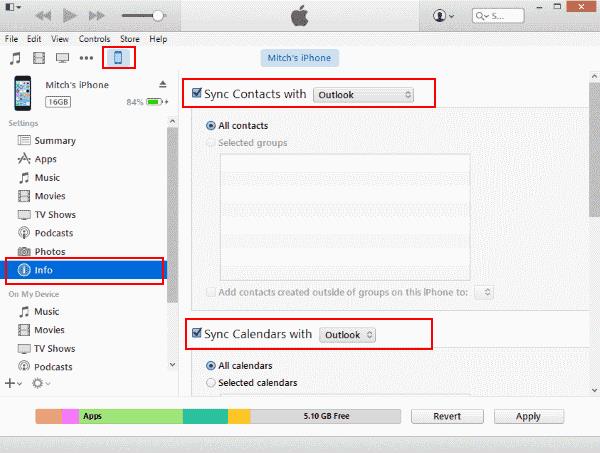
Изаберите „ Синхронизација “ када желите да синхронизујете податке.
Ваш Оутлоок календар и контакти би сада требало да се синхронизују са вашим иПад-ом или иПхоне-ом.
Ако се ваша верзија Оутлоок-а синхронизује са Оутлоок.цом (раније Хотмаил), можете да користите ову опцију. Ако радите са корпоративним окружењем, можда ћете морати да проверите код свог ИТ одељења да видите да ли је ова опција доступна.
На почетном екрану изаберите „ Подешавања “.
Изаберите „ Пошта, контакти, календари “.
Ако је ово први пут да имате ставке за подешавање у овој области, изаберите „ Оутлоок.цом “. У супротном, изаберите „ Додај налог “ > „ Оутлоок.цом “.
Унесите своје Оутлоок.цом податке у поља „ Емаил “ и „ Лозинка “. Такође дајте налогу опис који можете користити да бисте га идентификовали. Пример: „Мартијев изглед“.
Ако желите да синхронизујете контакте у корпоративном окружењу, ваша компанија можда има Екцханге сервер са којим можете да синхронизујете Оутлоок контакте. Ова опција може бити доступна само ако је ваш иПхоне или иПад повезан на вашу интерну корпоративну мрежу.
На почетном екрану изаберите „ Подешавања “.
Изаберите „ Пошта, контакти, календар с“.
Ако је ово први пут да имате ставке подешавања у овој области, изаберите „ Размена “. У супротном, изаберите „ Додај налог “ > „ Размена “.
Унесите своје Екцханге информације попуњавањем поља “ Емаил ” и “ Пассворд ”. Највероватније ће то бити ваша корпоративна адреса е-поште заједно са стандардном лозинком за домен. Наведите „Опис“ који можете користити за идентификацију налога.
Зашто се Оутлоок не синхронизује са иЦлоуд-ом?
Уверите се да је „иЦлоуд Оутлоок додатак“ омогућен у Оутлоок-у. Идите на „ Датотека “ > „ Опције “ > „ Додаци “ > „ Иди… “ и уверите се да је „ иЦлоуд Оутлоок додатак “ означен. Ако се сам поништи, други додатак је можда у сукобу са њим и онемогућава га. Мораћете да пронађете тај додатак и да га онемогућите.
У неким случајевима, можда ћете морати да пријавите свој Аппле уређај са иЦлоуд-а, а затим да се вратите да би синхронизација поново функционисала.
Показујемо вам неколико корака да покушате да ли апликација камере за иПхоне или иПад приказује црни екран и неће исправно функционисати.
Често можете сами да решите проблеме са екраном вашег Аппле иПад-а где приказује таласасте или затамњене пикселе у само неколико корака.
Подесите да се музика понавља на Аппле иПхоне, иПад или иПод Тоуцх уређајима помоћу овог једноставног упутства.
Показујемо вам више начина да искључите радио на Аппле иПхоне, иПад или иПод Тоуцх уређајима.
Научите како да преузмете датотеке на свој Аппле иПад са услуге Дропбок користећи овај водич.
Мало позната карактеристика на иПхоне-има је могућност постављања аутоматског одговора преко иМессаге-а када сте недоступни, баш као што бисте то урадили када сте вани
Са сваким ажурирањем, корисници иПад-а могу уживати у функцијама које су чекали. Ажурирања обично значе да се коначно решавају проблеми са којима сте морали да се суочите
Персонализација вашег Аппле иПад-а је неопходна. Даје иПад-у ваш лични додир и чини коришћење много пријатнијим. Не тако давно, иПад је добио своје
Помоћ за проналажење иконе Апп Сторе која недостаје на вашем Аппле иПхоне-у или иПад-у.
Решите проблем где не можете да уклоните апликацију са свог Аппле иПхоне-а или иПад-а јер се Кс не појављује како се очекивало.
Како вратити могућност клизања за откључавање у Аппле иОС 10.
Белешке су одличан начин да сачувате информације за касније. Када вам се не жури, постоје различити начини да не само сачувате своје податке већ и да их персонализујете. Научите 4 ефикасна начина да брзо правите белешке на иПад-у уз овај водич.
Научите како да избришете предлоге Сири апликације на Аппле иПхоне и иПад уређају.
Како да хард и софт ресетујете Аппле иПад Мини ако је замрзнут или не реагује на команде.
Решите проблем где микрофон недостаје или не ради на Аппле иПхоне или иПад тастатури.
Нудимо 3 начина за преглед десктоп верзије Гмаил-а на вашем Аппле иОС уређају.
Како да репродукујете видео у успореном снимку на Аппле иПхоне-у или иПад-у.
Лигхтнинг је друго име за власнички 8-пински конекторски кабл који је развио и користи Аппле Инц. Конектор за напајање је представљен 2012. да замени
Како да премотате музику унапред или уназад на Аппле иПхоне-у, иПод Тоуцх-у или иПад-у.
Ако имате проблема са синхронизацијом великих бележница са много прилога у ОнеНоте-у за иОС, ево могућег решења.
Епл ради бољи посао од већине компанија када је у питању приватност. Али нису сва подразумевана подешавања на иПхоне-у у најбољем интересу корисника.
Помоћу овог дугмета за акцију можете позвати ChatGPT кад год желите на свом телефону. Ево водича за отварање ChatGPT-а помоћу дугмета за акцију на iPhone-у.
Како направити дугачак снимак екрана на iPhone-у вам помаже да лако снимите целу веб страницу. Функција скроловања екрана на iPhone-у је доступна на iOS 13, iOS 14, а ево детаљног водича о томе како направити дугачак снимак екрана на iPhone-у.
Да бисте променили лозинку за iCloud, можете то учинити на много различитих начина. Можете променити лозинку за iCloud на рачунару или на телефону путем апликације за подршку.
Када пошаљете заједнички албум на iPhone-у некоме другом, та особа ће морати да пристане да му се придружи. Постоји неколико начина да прихватите позиве за дељење албума на iPhone-у, као што је приказано у наставку.
Пошто су AirPods мале и лагане, понекад их је лако изгубити. Добра вест је да пре него што почнете да трошите кућу тражећи нестале слушалице, можете их пратити помоћу свог iPhone-а.
Да ли сте знали да, у зависности од региона у којем је произведен ваш iPhone, он може имати разлике у поређењу са iPhone-има који се продају у другим земљама?
Обрнута претрага слика на иПхоне-у је веома једноставна када можете да користите прегледач на уређају или да користите неке апликације трећих страна за више опција претраге.
Ако често треба да контактирате некога, можете подесити брзо позивање на свом iPhone-у помоћу неколико једноставних корака.
Хоризонтално ротирање екрана на iPhone-у вам помаже да гледате филмове или Netflix, прегледате PDF-ове, играте игре... практичније и имате боље искуство.




























