Оутлоок календар: Како променити боју позадине

Ако вам се не свиђа тренутна боја позадине вашег Оутлоок календара, идите на Подешавања и изаберите другу боју.
Када покренете Оутлоок, повремено можете добити следећу поруку о грешци: „Оутлоок није могао да креира радну датотеку. Проверите променљиву темп окружења." Није важно колико пута поново покренете клијент е-поште. Ова тврдоглава грешка неће нестати осим ако стринг кеша не усмерите на важећи директоријум. Хајде да видимо како то можете учинити.
Затворите Оутлоок и све друге програме који раде у позадини.
Затим унесите регедит у Виндовс поље за претрагу и покрените уређивач регистра.
Идите на ХКЕИ_ЦУРРЕНТ_ УСЕР \Софтваре\Мицрософт\Виндовс\ЦуррентВерсион\Екплорер\Усер Схелл Фолдерс .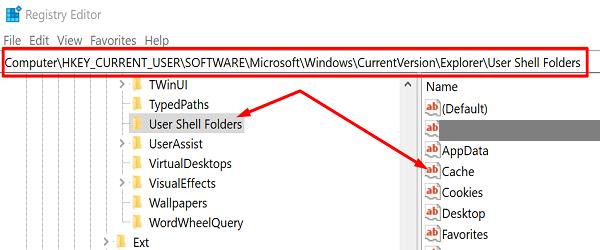
Пронађите и кликните десним тастером миша на тастер Цацхе .
Изаберите Измени и унесите следеће вредности:
Затворите апликацију, поново покрените рачунар, покрените Оутлоок и проверите резултате.
Ово решење би требало да исправи грешку за већину корисника. Међутим, ако се настави, покушајте да ажурирате и поправите своје Оффице датотеке. Имајте на уму да је Оутлоок део Оффице пакета. Сви проблеми са оштећењем датотека који утичу на Оффице могу такође утицати на Оутлоок.
Покрените Оутлоок, идите на Датотека и изаберите Опције . Затим кликните на Опције ажурирања и притисните дугме Ажурирај одмах да бисте инсталирали најновије исправке за Оффице. Поново покрените Оутлоок и проверите да ли апликација сада може да креира неопходну радну датотеку.
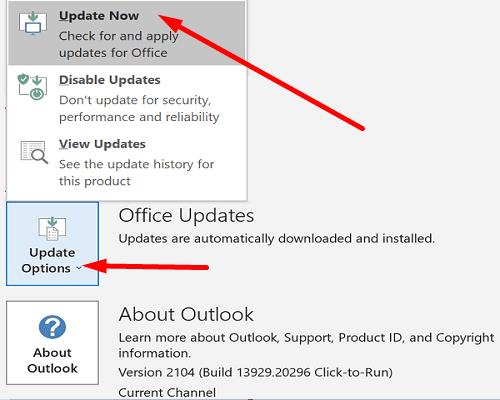
Ако се грешка и даље јавља, поправите своје Оффице датотеке.
Идите на Цонтрол Панел и изаберите Програмс .
Кликните на Програми и функције и изаберите Оффице .
Кликните на дугме Промени и покрените алатку за брзу поправку .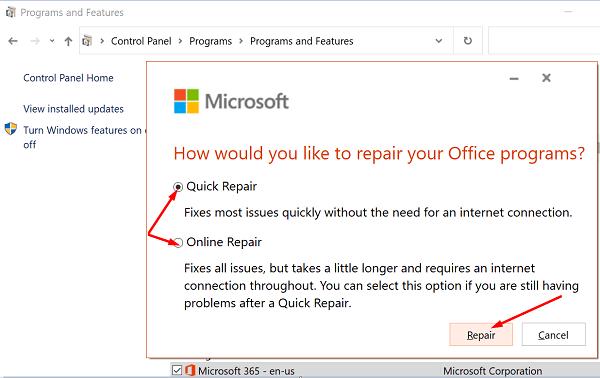
Сачекајте док алатка не скенира и поправи ваше датотеке и поново покрените Оутлоок.
Ако клијент е-поште и даље не ради како је предвиђено, поновите горе наведене кораке и покрените алатку за поправку на мрежи .
Ако Оутлоок није могао да креира радну датотеку, потребно је да уредите кеш фасцикли корисничке шкољке и усмерите вредност стринга на важећи директоријум. Ова исправка би требало да функционише за већину корисника. Ако грешка и даље постоји, ажурирање и поправка ваших Оффице датотека требало би да реши проблем. Да ли вам је прво решење успело? Обавестите нас у коментарима испод.
Ако вам се не свиђа тренутна боја позадине вашег Оутлоок календара, идите на Подешавања и изаберите другу боју.
Ако Оутлоок није могао да креира радну датотеку, потребно је да уредите кеш фасцикли корисничке шкољке и усмерите вредност стринга на важећи директоријум.
Ако Оутлоок неће приказати слику вашег потписа, уверите се да састављате своје е-поруке користећи ХТМЛ формат. Затим направите нови потпис.
Решите проблем где не можете да додате речи у прилагођени речник у програму Мицрософт Оутлоок 2016.
Како послати листу контаката другим људима у програму Мицрософт Оутлоок 2016 или 2013.
Подесите да ли гледате или шаљете е-пошту у обичном тексту или ХТМЛ формату у Мицрософт Оутлоок 2019, 2016 или 365.
Решите уобичајену грешку која се јавља у програму Мицрософт Оутлоок 2016 након надоградње на Виндовс 10.
Како да повежете свој Мицрософт Оутлоок 2016 клијент е-поште са својим Гоогле Гмаил налогом.
Да бисте поправили грешку Скуп фасцикли се не може отворити у Оутлоок-у, отворите клијент е-поште у безбедном режиму и онемогућите своје додатке.
Ако дугме Почетна недостаје у Оутлоок-у, онемогућите и омогућите кућну пошту на траци. Ово брзо решење помогло је многим корисницима.
Решите ову операцију је отказана због ограничења која важе на овом рачунару. грешка приликом избора везе у програму Мицрософт Оутлоок 2016.
Ако вам ваша Оутлоок апликација за десктоп рачунаре неће дозволити да избришете догађаје из календара, користите веб апликацију. Ако проблем и даље постоји, ажурирајте и поправите Оффице.
Како да увезете и извезете податке у Мицрософт Оутлоок 2016.
Како да решите проблем са покретањем Мицрософт Оутлоок-а у МацОС Хигх Сиерра.
Слике се не учитавају у вашим Мицрософт порукама е-поште? Овај водич вам показује неколико разлога због којих би се то могло догодити и како да то поправите.
Пошто Мицрософт улаже више ресурса у своје апликације за управљање задацима, никада није било боље време за коришћење Оутлоок задатака. Када се комбинује са Мицрософт То-До,
Показујемо вам детаљне кораке како да опозовете е-поруку послату из Мицрософт Оутлоок 2016.
Решите уобичајени проблем када покушавате да прегледате приложене датотеке у програму Мицрософт Оутлоок.
Контролишите звук обавештења е-поштом у клијенту е-поште Мицрософт Оутлоок 2016.
Нудимо три различита начина на које можете да синхронизујете контакте између вашег иПхоне-а и Мицрософт Оутлоок-а.
Ако ОнеНоте касни, ажурирајте апликацију и отворите нову бележницу. Затим обришите кеш апликације и онемогућите аутоматску синхронизацију.
Научите кораке за окретање слике у програму Мицрософт Ворд да бисте додали завршни додир свом документу.
Желите да знате како да промените Мицрософт 365 двофакторну аутентификацију? Прочитајте овај чланак да бисте сазнали све једноставне методе и заштитили свој налог.
Овај водич вам помаже да решите проблем где не можете да додате речи у прилагођени речник у програму Мицрософт Оутлоок.
Да ли желите да знате како да додате празнике у Оутлоок календар? Читајте даље да бисте сазнали како да додате календар празника у Оутлоок.
Научите како да решите проблем где се Мицрософт Екцел отвара у веома малом прозору. Овај пост ће вам показати како да га натерате да се поново нормално отвори.
Водич о томе како да промените слику профила која се приказује приликом слања порука у програму Мицрософт Оутлоок 365.
Ево како да отворите Оутлоок у безбедном режиму ако треба брзо да решите проблеме са Оутлооком и вратите се свом професионалном или личном послу.
Добијате „Правила Оутлоока нису подржана за ову грешку налога?“ Пронађите доказана решења за злогласни проблем Оутлоок правила која не функционишу.
Откријте како можете да радите различите ствари са Мицрософт Екцел листовима. То је оно што треба да знате да бисте управљали њима.


























