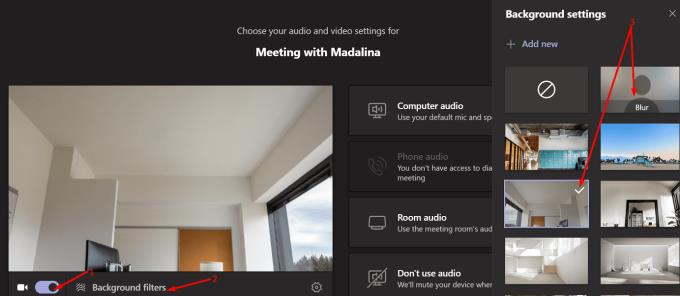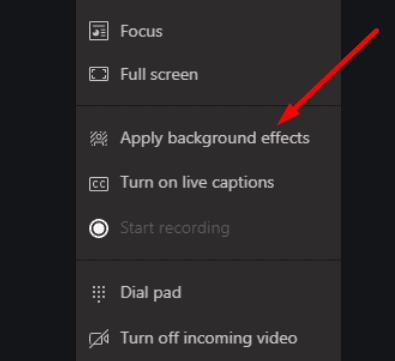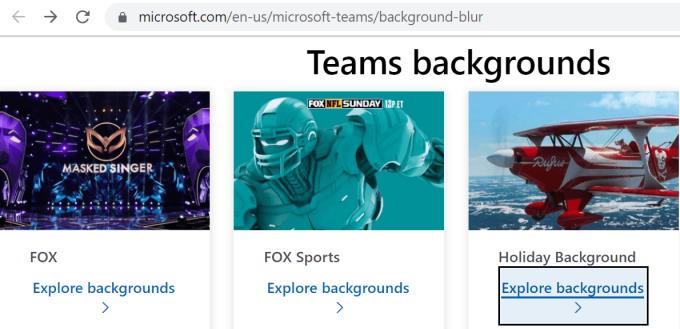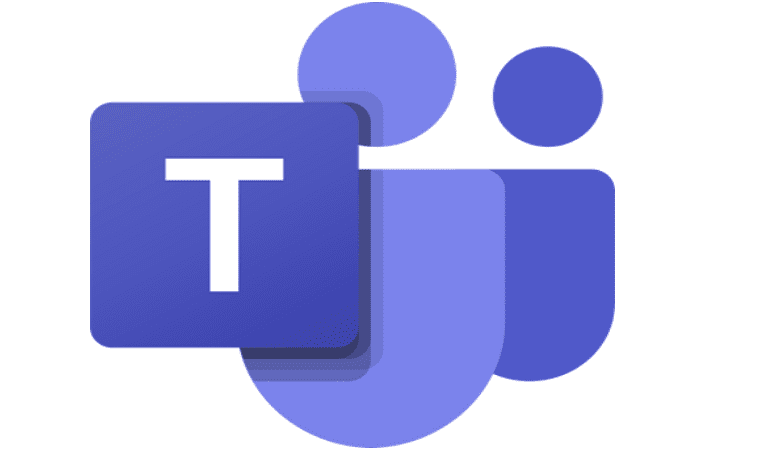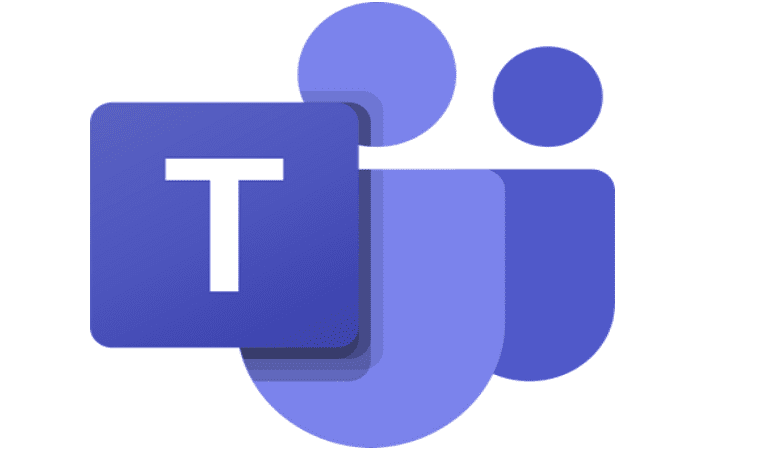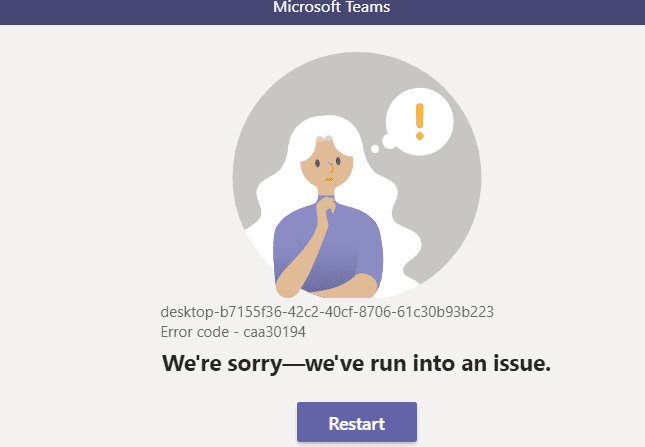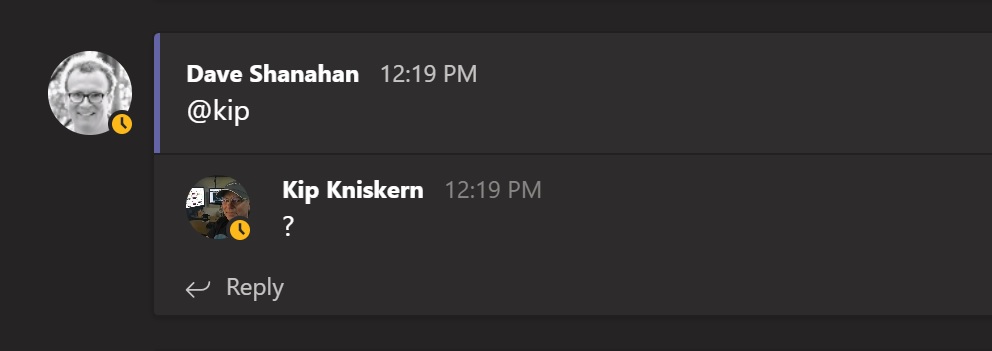Пројектовање професионалног наступа током видео састанака је кључно ако желите да брзо затворите посао на коме сте радили током последњих неколико месеци. Можете носити своје најскупље одело, ако је иза вас гомила насумичних ствари, то неће изгледати добро. Или можда само желите да сакријете осетљиве или поверљиве информације да не буду видљиве другим учесницима састанка.
Добра вест је да вам нису потребна посебна подешавања да бисте променили позадину. Мицрософт Теамс вам чува леђа.
Како додати позадинске ефекте у Мицрософт тимове
Најсигурнији приступ је да замутите позадину или омогућите омиљене ефекте позадине пре почетка састанка. На овај начин ћете избећи неочекиване догађаје као што су тимови који не успевају да замуте вашу позадину . Знате како кажу: Боље сачувати него жалити!
Кораци за омогућавање ефеката у позадини у тимовима
Идите на екран састанка и омогућите камеру.
Затим кликните на Позадински филтери .
Листа ефеката у позадини ће се отворити у десном окну.
Ако желите да једноставно замутите своју позадину, изаберите опцију Блур .
С друге стране, ако желите да омогућите специјалне ефекте позадине , изаберите једну од позадинских слика доступних у оквиру Подешавања позадине .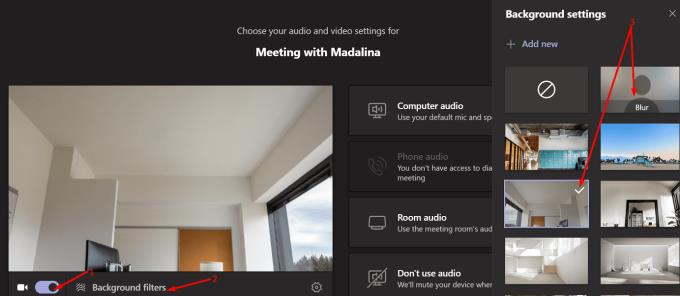
Сачекајте док нова позадина не буде видљива у прозору вашег видео записа. Сада сте спремни за емитовање.
Наравно, можете променити и позадину током састанка. Кликните на Још опција и изаберите Примени ефекте позадине .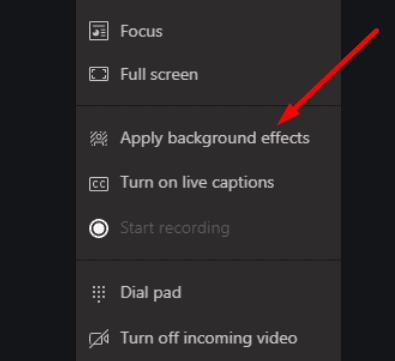
Можете или да замутите позадину или да изаберете слику из Теамс библиотеке.
Додајте додатне позадинске ефекте
Ако заиста не користите подразумеване позадинске слике, можете додати нове. У оквиру Подешавања позадине кликните на Додај ново и можете да отпремите слике са свог рачунара које затим можете да поставите као позадинске слике за Теамс.
Друга опција је преузимање додатних Теамс позадина од Мицрософта. Већина њих су ФОКС, НБЦ или празничне тематике, али ће сигурно привући пажњу људи. И сигурни смо да ће вас многи корисници Теамс-а питати одакле сте их набавили.
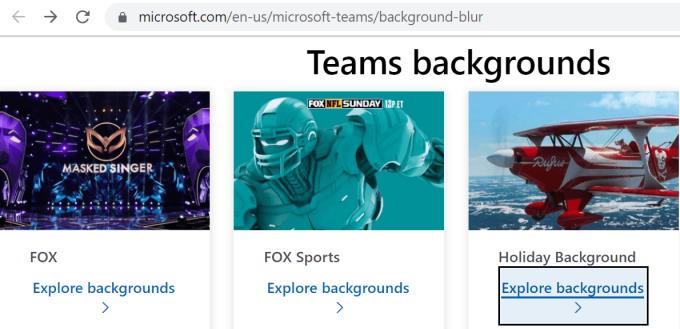
⇒ Важне напомене
- Позадински ефекти и слике су тренутно доступни само у апликацији Теамс за десктоп рачунаре. То значи да можете да промените позадинску слику за Теамс само на Виндовс 10 и Мац-у.
- Замућење позадине је такође доступно на иОС уређајима, али не и на Андроид уређајима.
- Када отпремате прилагођене слике, уверите се да су најмање 1920 к 1080.
- Позадинске слике Мицрософт Теамс-а се чувају у фасцикли Теамс под %АппДата%\Мицрософт\Теамс\Бацкгроундс .
Закључак
Мицрософт тимови вам омогућавају да поставите одређену позадинску слику да сакријете оно што се појављује иза вас током видео састанака. Алтернативно, можете и да замутите позадину, али имајте на уму да ће одређени детаљи и даље бити видљиви.
Коју опцију више волите да користите: позадинске слике или једноставно замућење? Обавестите нас у коментарима испод.