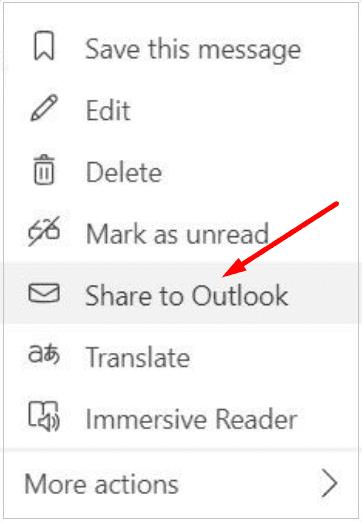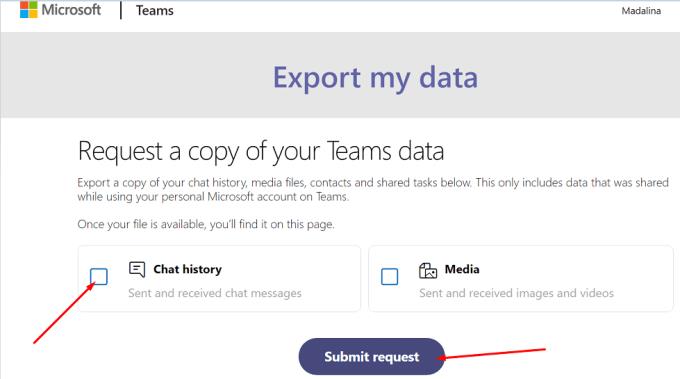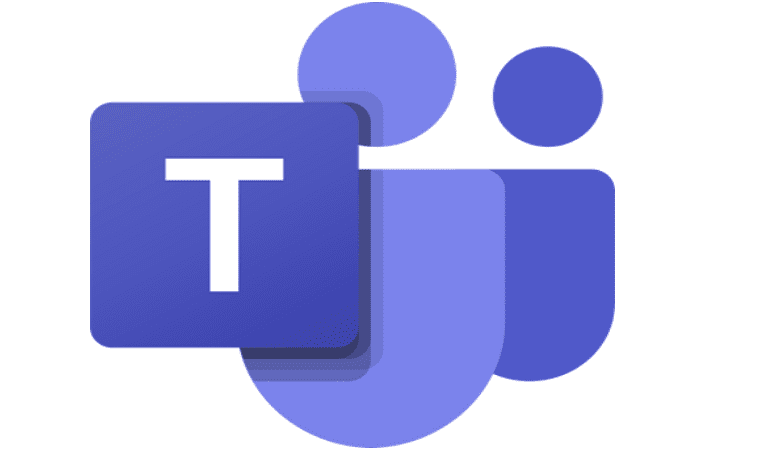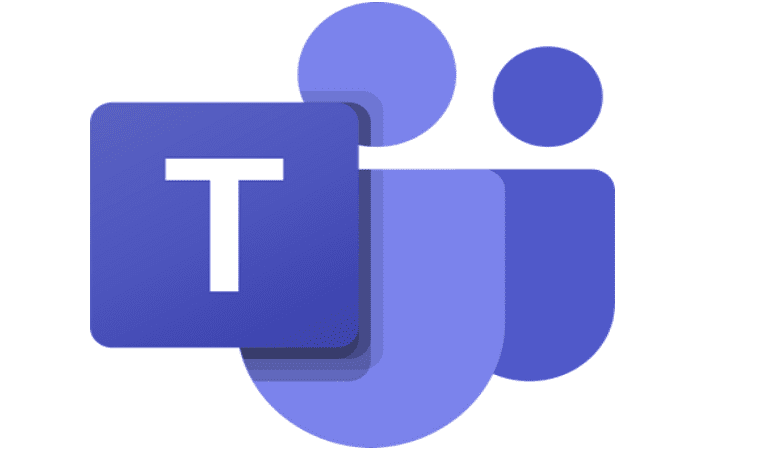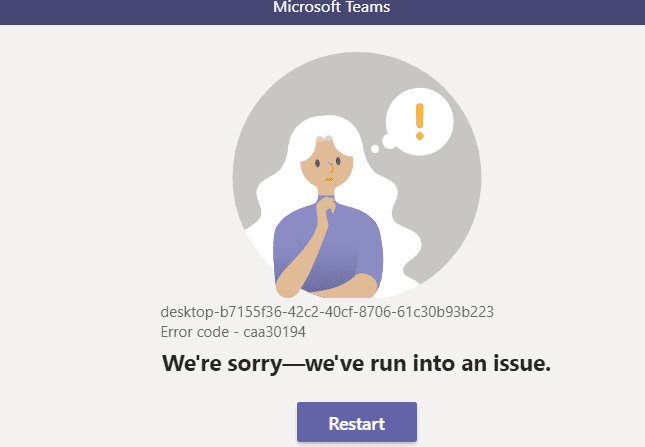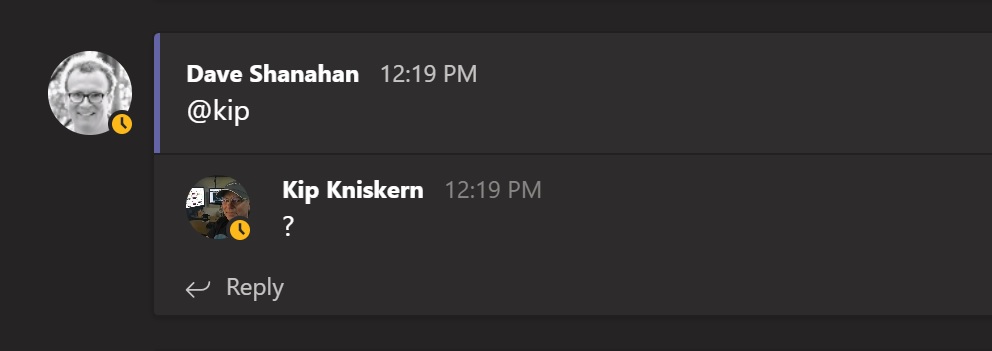Повремено ћете можда морати да извезете своје Мицрософт Теамс поруке за ћаскање. Ово није једноставан и директан процес, али, уз мало стрпљења, моћи ћете да извезете своју историју ћаскања.
Овај водич је подељен на два дела. У првом делу ћемо вам показати три брза решења која можете користити да бисте обавили посао. Други део је посвећен званичној методи, односно страници за извоз Мицрософт Теамс.
Како да извезете историју ћаскања у Мицрософт тимовима
Копирајте поруке
Ако ваша историја ћаскања није тако дуга, можете једноставно копирати разговор и налепити га у уређивач текста као што је ВордПад, Нотепад или Ворд. Ово решење је савршено ако треба брзо да извезете неколико порука ћаскања.
Међутим, ако желите да извезете дугу историју ћаскања са стотинама порука, морате да користите ефикаснији метод.
Направите снимке екрана
Још једно заобилазно решење је да „извезете“ поруке разговора као снимке екрана. Ова метода не траје толико времена као прва. Штавише, можете да снимите више порука на истом снимку екрана. Сачувајте снимке екрана као .ПНГ или .ЈПГ датотеке и готови сте.
Користите проширење ГоФуллПаге
Постоји проширење прегледача које можете користити да направите снимак екрана целог разговора. Ево шта треба да урадите ако желите да користите овај метод:
Идите на хттпс://теамс.мицрософт.цом/ и користите веб верзију Теамс-а.
Инсталирајте проширење прегледача ГоФуллПаге .
Затим можете покренути проширење и снимити своју историју ћаскања.
Сачувај као ПДФ
Алтернативно, можете да отворите Тимове у свом претраживачу и изаберете разговор који вас занима. Кликните десним тастером миша на разговор који сте управо изабрали и кликните на Штампај → Одштампај као ПДФ .
 Сачувајте датотеку на рачунару. ПДФ документ који сте управо креирали такође укључује све слике из тог разговора. Међутим, не можете да користите овај метод да копирате цео разговор.
Сачувајте датотеку на рачунару. ПДФ документ који сте управо креирали такође укључује све слике из тог разговора. Међутим, не можете да користите овај метод да копирате цео разговор.
Делите у Оутлоок-у
Такође имате опцију да делите једно ћаскање са Оутлоок-ом. Да бисте то урадили, изаберите ћаскање које желите да извезете, кликните на Још опција (три тачке), а затим Дели у Оутлоок .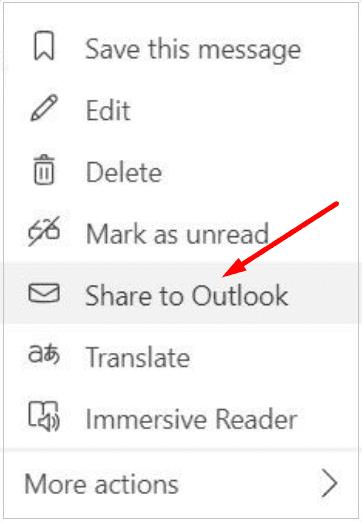
Користите страницу за извоз
Мицрософт Теамс има наменску страницу за извоз коју можете да користите за извоз порука ћаскања и медијских датотека. Једина мана ове методе је што морате да сачекате неколико минута док не можете да преузмете своје поруке и медијске датотеке.
Пријавите се на страницу за извоз (користите свој Мицрософт налог).
Изаберите Историја ћаскања ако желите да извезете само своје поруке ћаскања.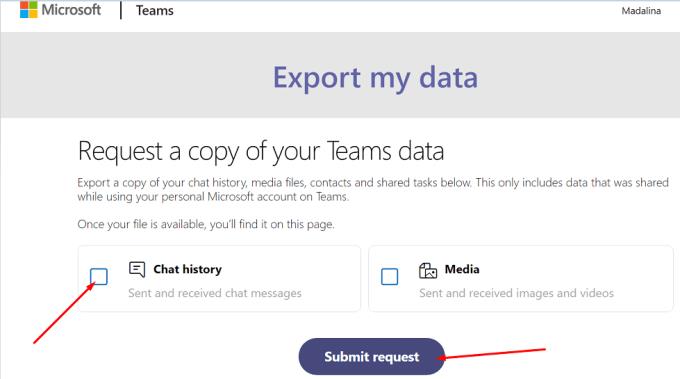
Притисните дугме Пошаљи захтев . Кликните на Настави када се то од вас затражи.
Проверите статус странице за извоз у оквиру Доступни извози (горњи угао).
Веза за преузимање ће се појавити на екрану када ваше поруке и датотеке буду спремне за рад.
Кликните на дугме Преузми да бисте преузели и извезли своју историју ћаскања у Теамс-у на рачунару.
И овако можете да извезете своју Мицрософт историју ћаскања.

 Сачувајте датотеку на рачунару. ПДФ документ који сте управо креирали такође укључује све слике из тог разговора. Међутим, не можете да користите овај метод да копирате цео разговор.
Сачувајте датотеку на рачунару. ПДФ документ који сте управо креирали такође укључује све слике из тог разговора. Међутим, не можете да користите овај метод да копирате цео разговор.