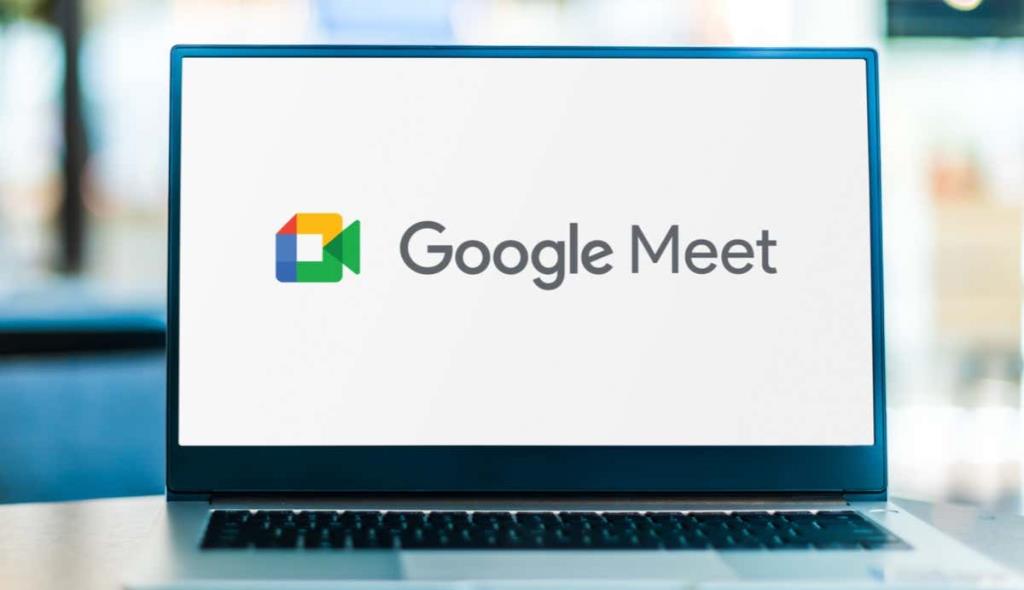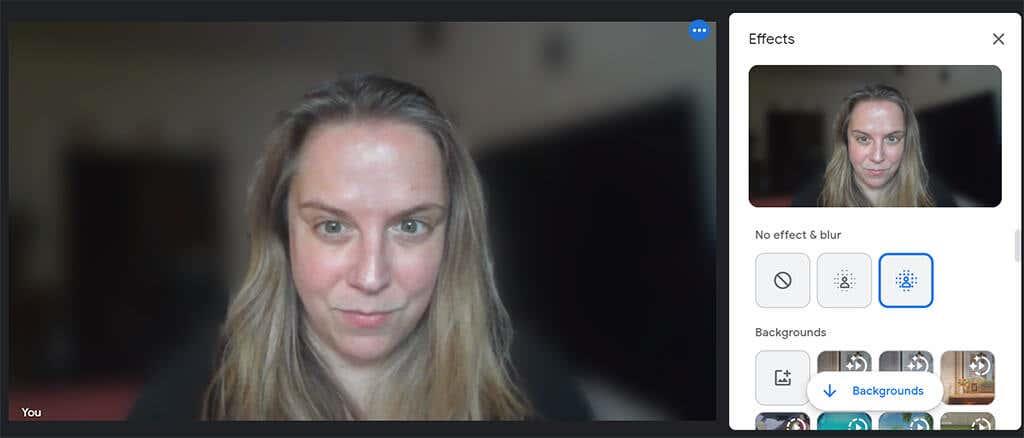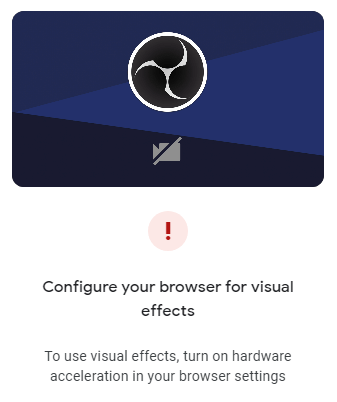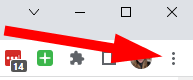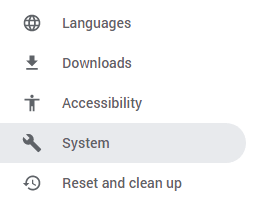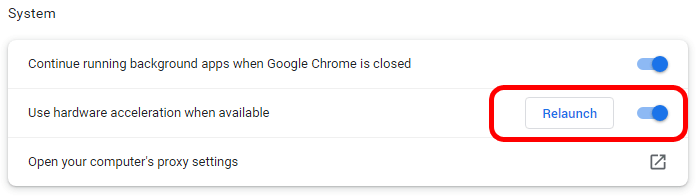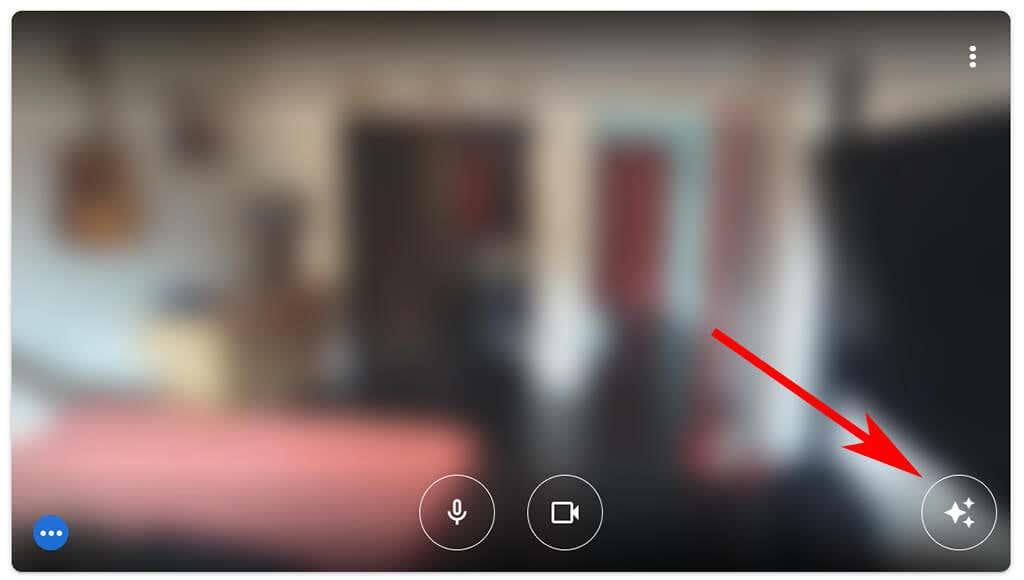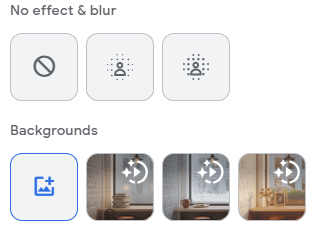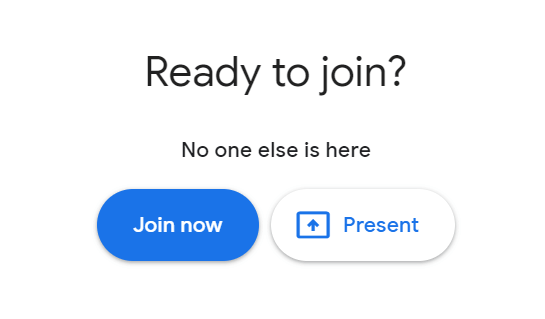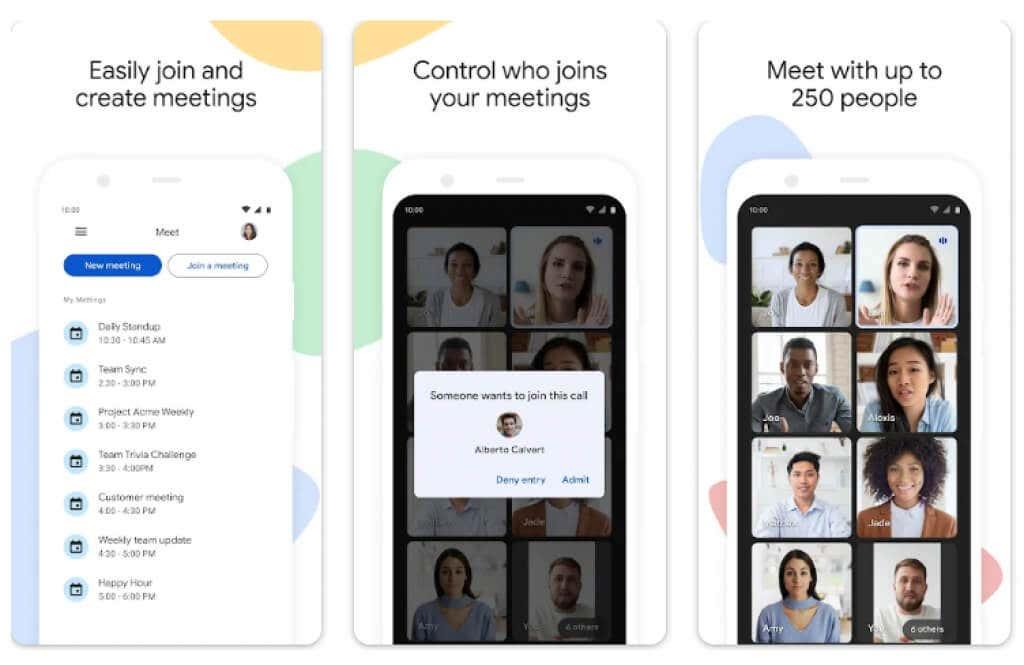У зависности од уређаја који користите за придруживање виртуелном позиву у Гоогле Меет-у, можда ћете моћи да промените или замаглите позадину пре или после почетка састанка. У овом чланку ћемо проћи кроз све опције позадине за Гоогле Меет како бисте могли да изаберете визуелни ефекат који вам се највише свиђа.
Као и Зоом и Мицрософт Теамс , апликација за видео конференције Гоогле Меет долази са виртуелним позадинама и ефектима позадине — укључујући функцију замућења — коју можете да примените да бисте прикрили све што је природно иза вас.
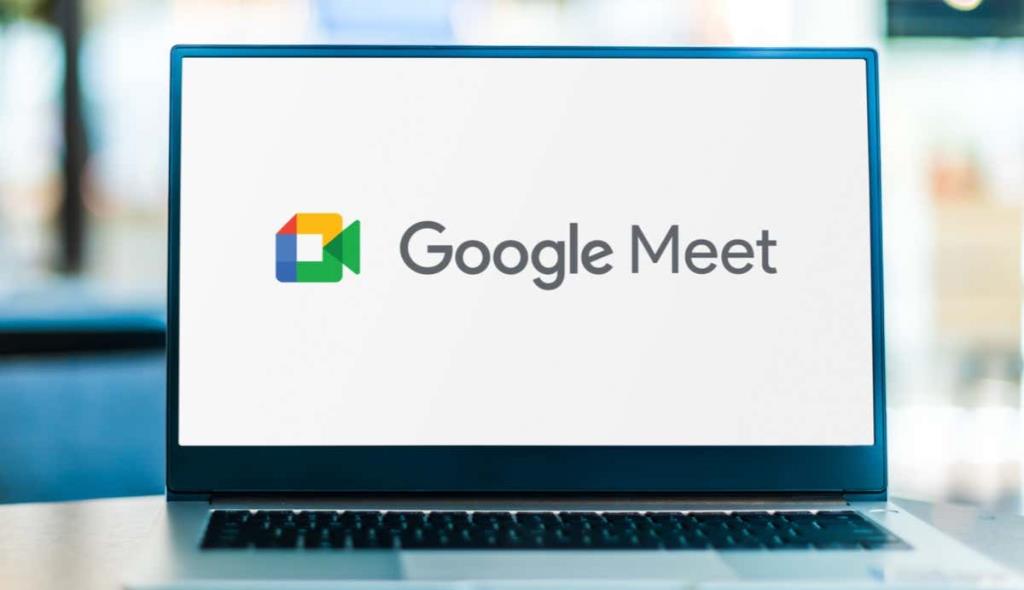
Зашто би требало да замутите или промените позадину на Гоогле Меет-у
Постоје убедљиви разлози за коришћење замућене или виртуелне позадине током видео састанака.
- Бринути мање. Са замућеном или виртуелном позадином, не морате да бринете о томе шта се дешава иза вас током вашег позива.
- Нека буде професионално. Без обзира где се налазите, замагљена позадина задржава фокус на теми састанка и учесницима, а не на вашем окружењу.
- Скините притисак. Ако сте у спаваћој соби или простору са пуно дечијих ствари или других нереда, замагљена позадина може прикрити хаос и одржати вашу приватност.
- Појачајте свој бренд. Без обзира да ли рекламирате свој лични бренд или компанију за коју радите, виртуелне позадине су одлична маркетиншка прилика.
- Помозите у борби против неједнакости. Виртуелне позадине помажу да се сакрију економске разлике. Нормализација употребе замућене или виртуелне позадине може помоћи да се људи са мање ресурса не осуђују или малтретирају.
Без обзира на разлог зашто желите замућену или виртуелну позадину, ево како то да урадите у Гоогле Меет-у.
Захтеви за примену визуелних ефеката у Гоогле Меет-у на рачунару
Да бисте користили визуелне ефекте у Гоогле Меет-у који ради на рачунару, прво морате да се уверите да рачунар испуњава минималне захтеве.
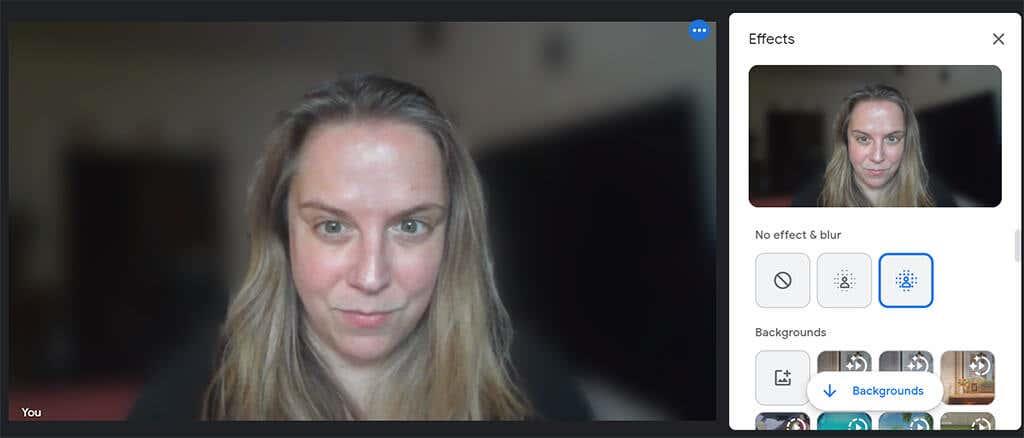
Потребан вам је претраживач који подржава позадине, стилове и импресивне ефекте. Ако имате Гоогле Цхроме верзију 91 или новију на Мац, Виндовс или Линук машини, то ће функционисати. Ако имате верзију 91 или новију на Цхроме ОС-у, и то ће функционисати. Слично томе, Мицрософт Едге (Цхромиум) 91 или новији на Виндовс-у или Мац-у треба да испуни захтеве. Сафари 10.1 или новији би такође требало да функционише, али да бисте били сигурни, користите Цхроме.
Такође ће вам требати 64-битни оперативни систем и претраживач који подржава ВебГЛ.
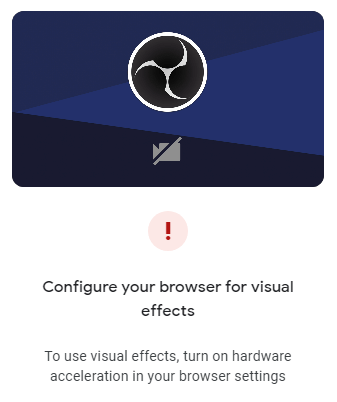
Ако користите Цхроме на Виндовс или Мац рачунару који испуњава све горенаведене захтеве, али и даље не можете да користите визуелне ефекте у Гоогле Меет-у, вероватно морате да омогућите хардверско убрзање.
Како омогућити хардверско убрзање у Цхроме-у
Да бисте омогућили хардверско убрзање у Цхроме-у на Виндовс-у или Мац-у, пратите ове кораке.
- У горњем десном углу Цхроме прозора изаберите икону Још (три тачке).
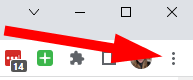
- Изаберите Подешавања .
- У менију са леве стране изаберите Систем .
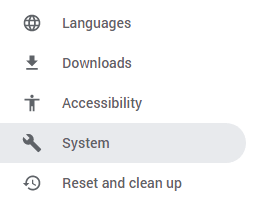
- Укључите Користи хардверско убрзање када је доступно .
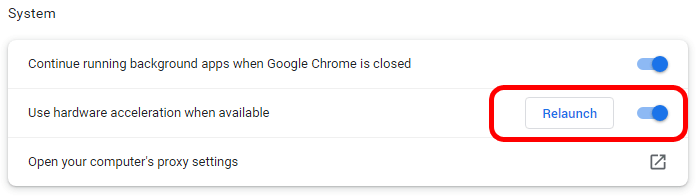
- Изаберите дугме Поново покрени да бисте поново покренули Цхроме.
Када се Цхроме поново покрене, поново ће отворити све картице прегледача које сте отворили када сте изабрали Поново покрени.
Како замаглити позадину у Гоогле Меет-у на рачунару или Цхромебоок-у
Све док сте пријављени на свој Гоогле налог, можете да замутите или промените позадину пре него што се придружите Гоогле Меет видео позиву.
- У веб прегледачу, пријавите се на свој Гоогле налог.
- Отворите везу за састанак или идите на меет.гоогле.цом и унесите код састанка или везу.
- Изаберите Придружи се .
- У прегледу самопрегледа изаберите дугме Примени визуелне ефекте .
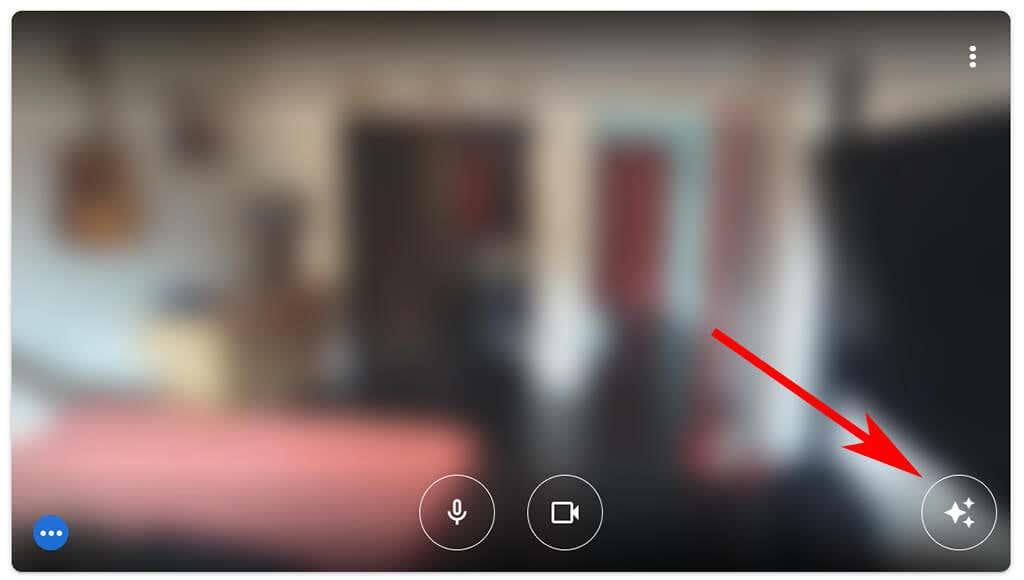
- Одатле изаберите једну од опција замућења позадине—мало замутите позадину или замутите позадину.
- Алтернативно, изаберите једну од унапред отпремљених опција или филтера или отпремите сопствену .
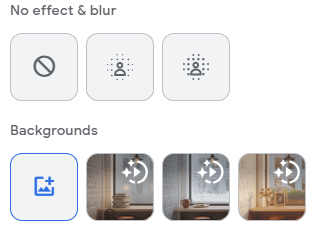
- Затворите искачући оквир Припремите се.
- Изаберите дугме Придружите се сада да бисте се придружили састанку.
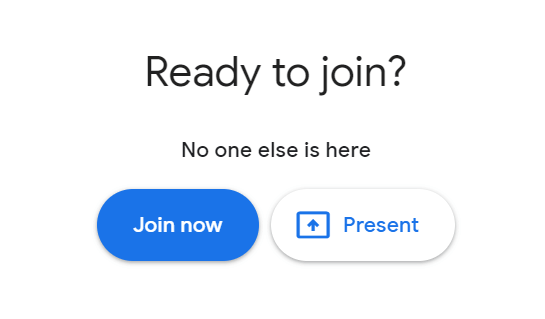
На Цхромебоок-у или Виндовс или Линук рачунару можете да изаберете опцију замућења или промените виртуелну позадину након што сте се већ придружили састанку тако што ћете изабрати икону Још (три тачке) у контролама састанка на дну прозора састанка. Одатле изаберите Примени визуелне ефекте и изаберите ефекат замућења, позадину или филтер који желите да примените.
Да бисте замаглили или променили виртуелну позадину након што сте се придружили Гоогле Меет видео позиву на Мац-у, изаберите икону Још (три тачке) у контролама састанка. Затим изаберите Промени позадину . Одатле можете да изаберете Замути позадину или Мало замути позадину .
Како замутити позадину у апликацији Гоогле Меет на Андроиду или иПхонеу/иПаду
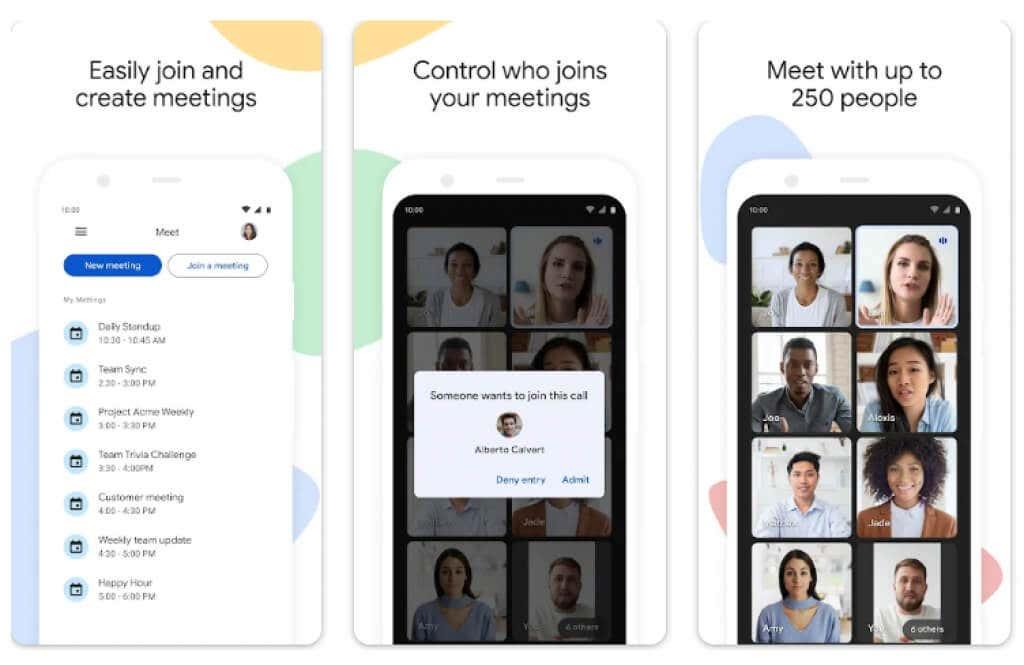
Корисници Андроид-а морају да имају уређај који користи Андроид 9.0 или новији и могу да преузму званичну апликацију Гоогле Меет из Гоогле Плаи продавнице . Корисници иПхоне 8 и новијих или иПад 5. генерације и новијих могу да преузму апликацију из Аппле Апп Сторе -а . Чак и са тим упозорењима, вреди напоменути да доступност ефеката на Андроид-у варира у зависности од уређаја. Ова функција није доступна на нашем Пикел-у 3, иако смо чули да одлично ради на Пикел-у 3а.
Када се апликација инсталира, следите ове кораке да бисте замаглили позадину.
- Отворите апликацију Меет и изаберите састанак.
- Пре него што се придружите састанку, додирните Ефекти испод свог приказа.
- Изаберите опцију замућења, позадине, филтера или стила коју желите да користите.
- Када завршите, додирните Затвори или Готово .
- Додирните Придружи се да бисте покренули састанак.
Током видео позива, промените или замутите своју позадину тако што ћете додирнути Ефекти на свом приказу и одабрати ефекат позадине који желите. Када завршите, додирните Затвори .