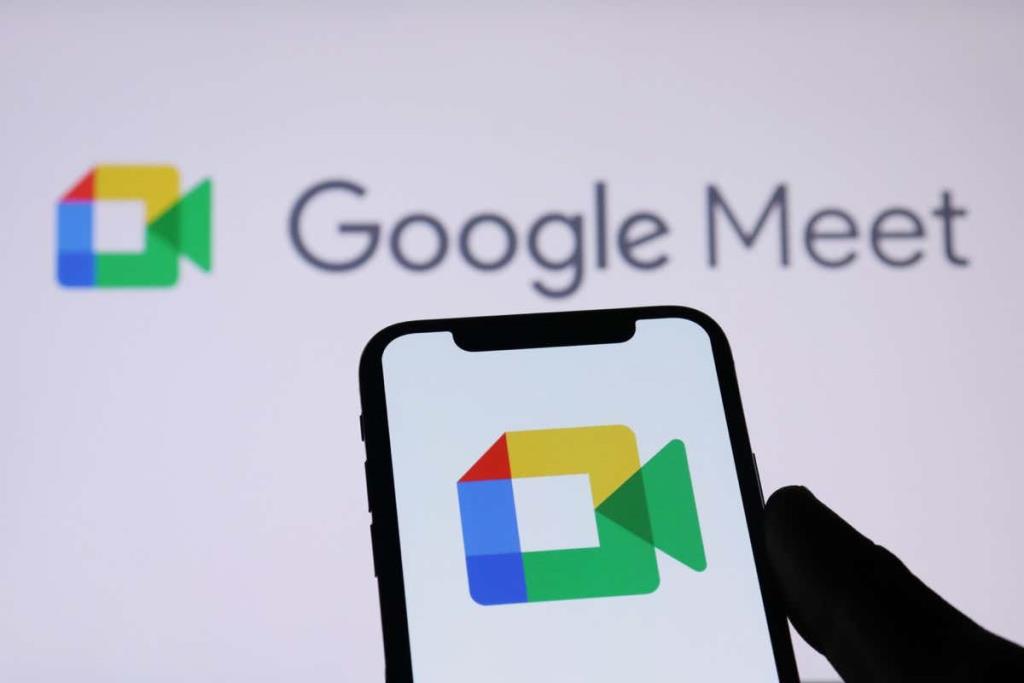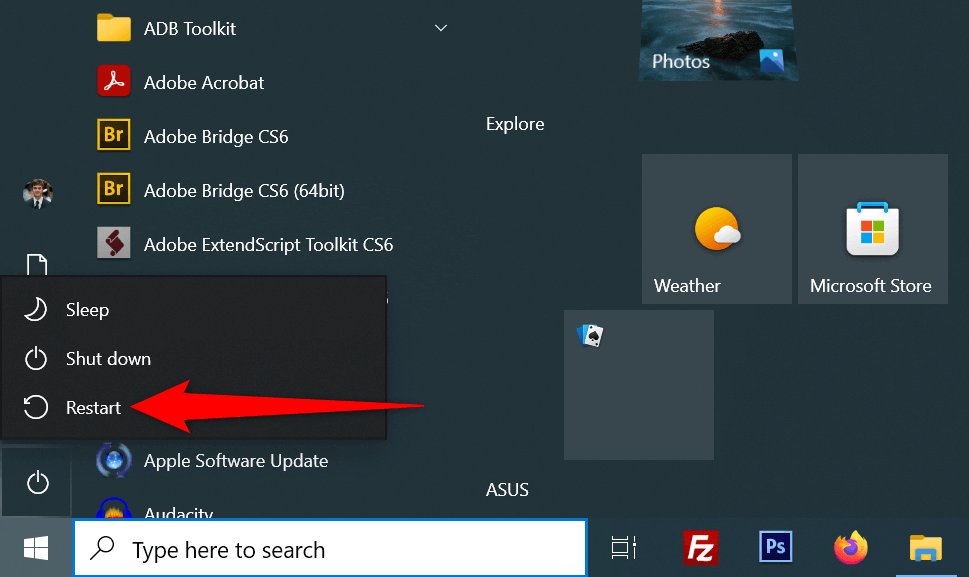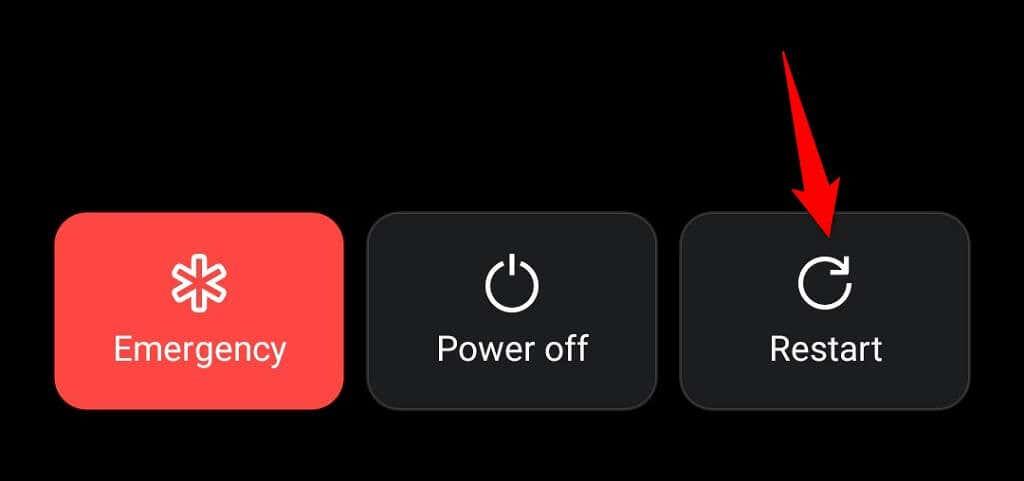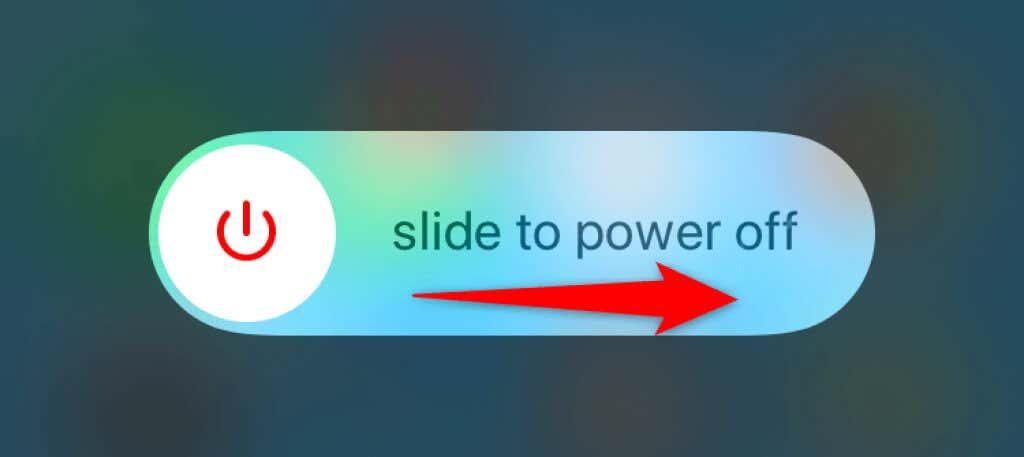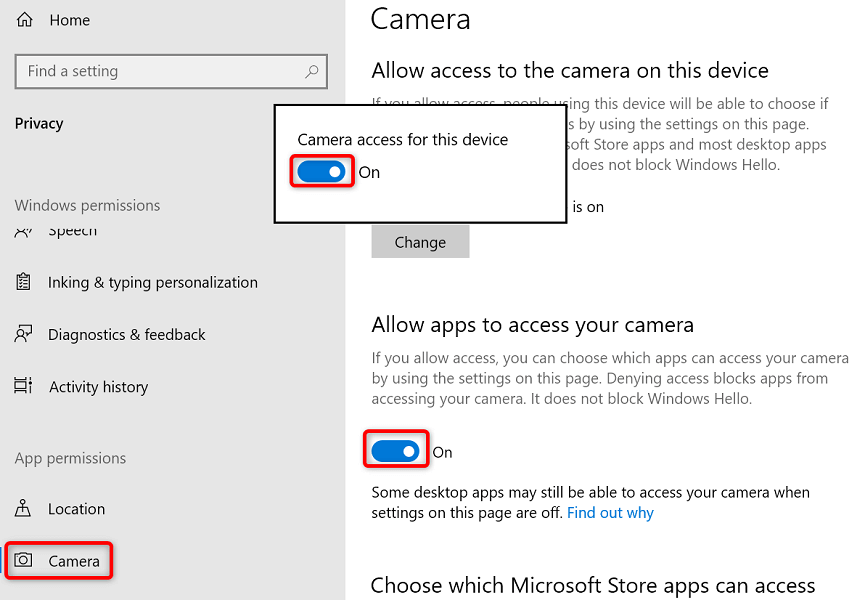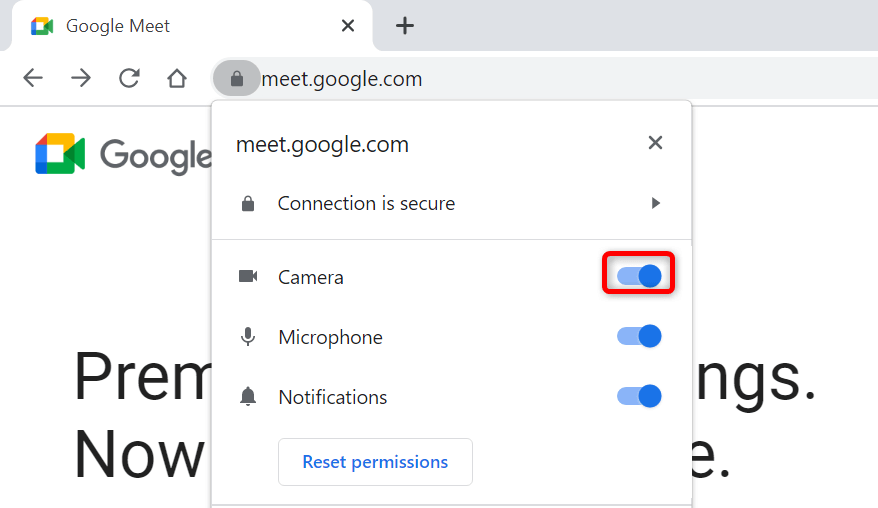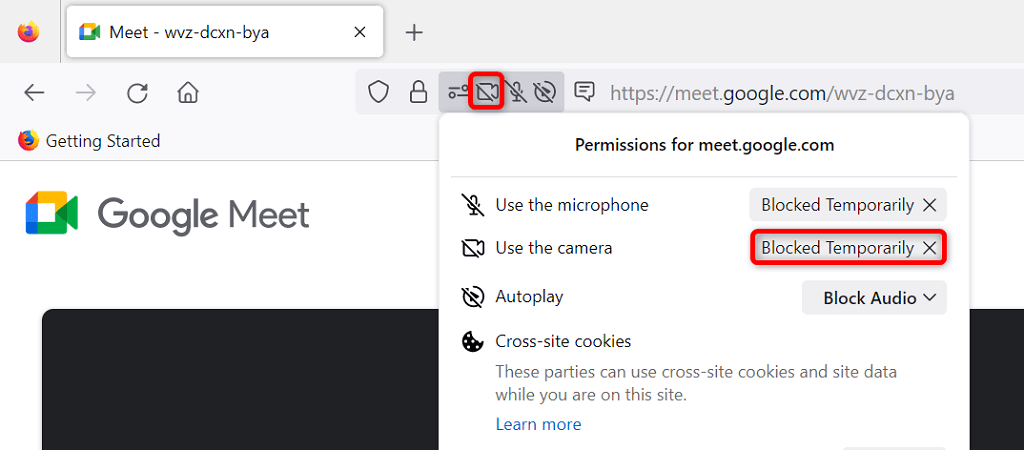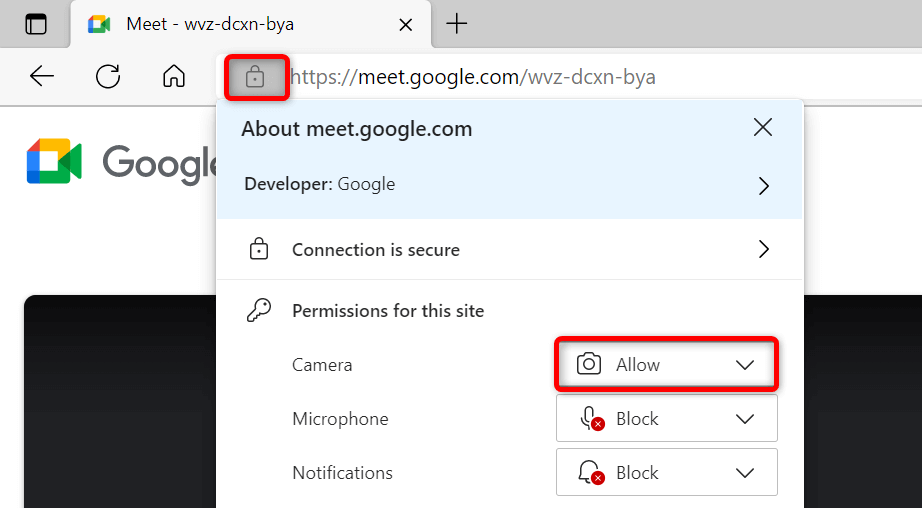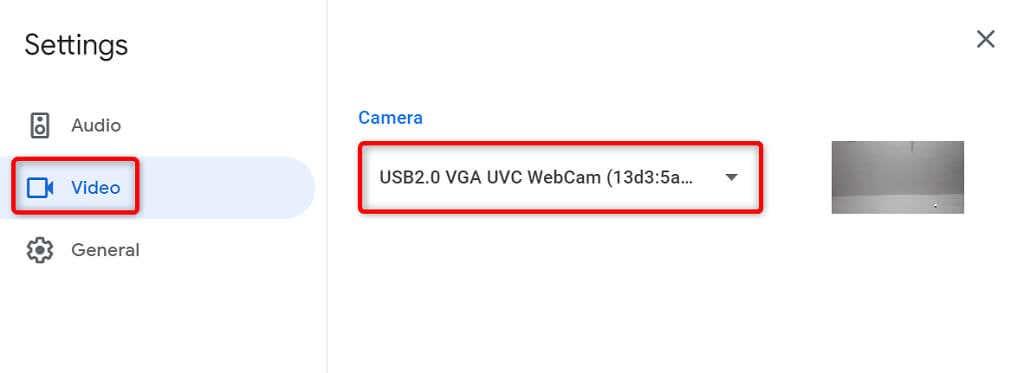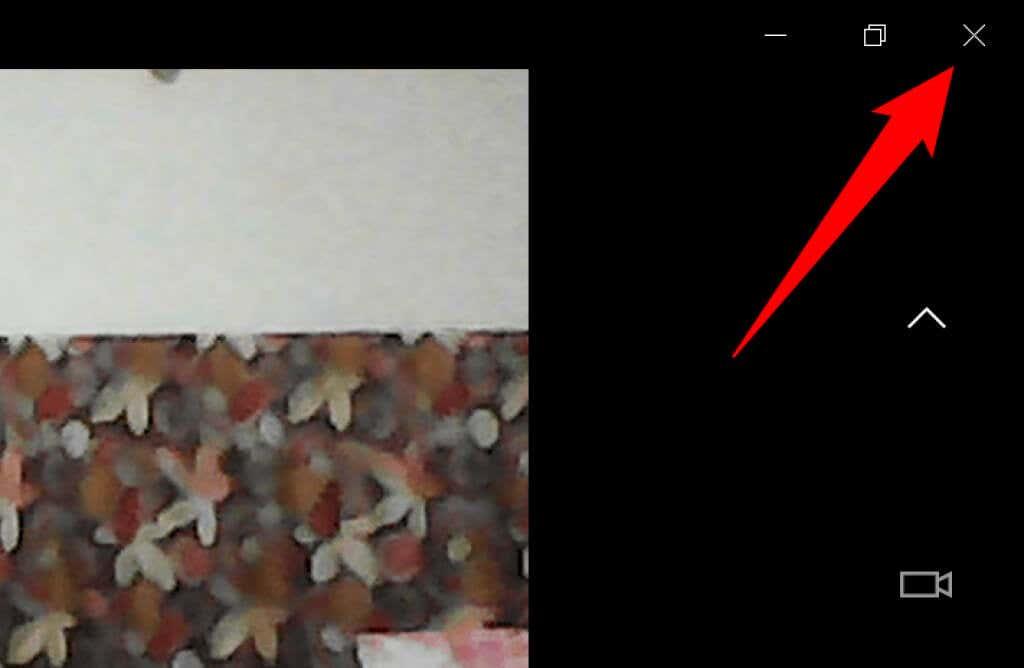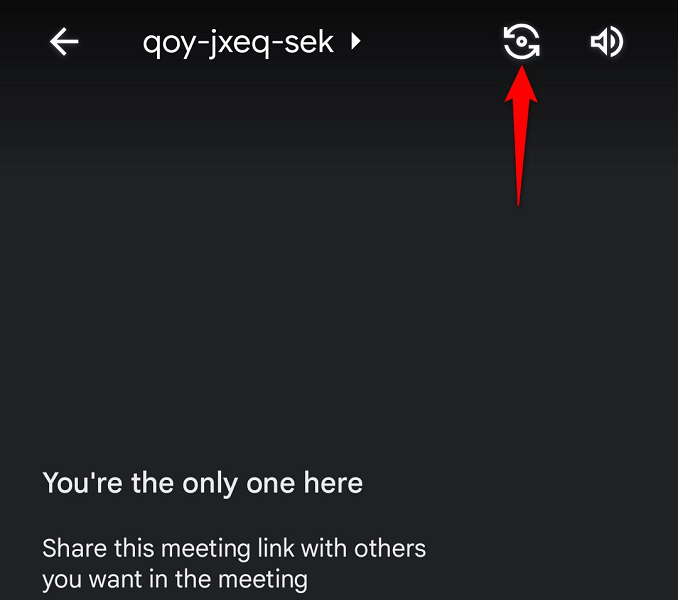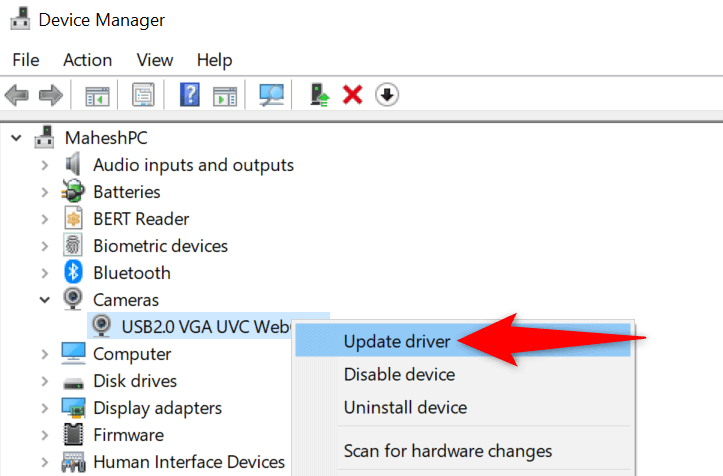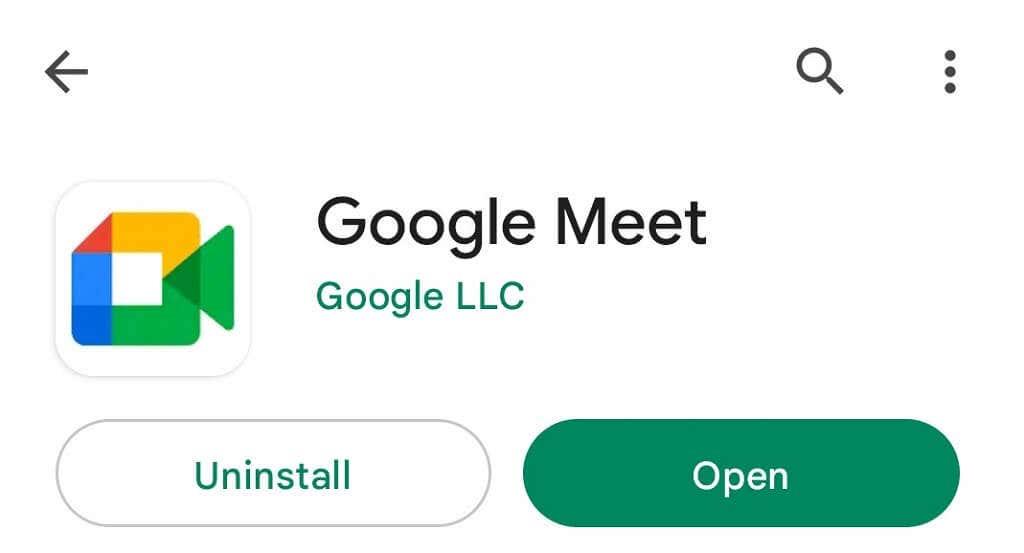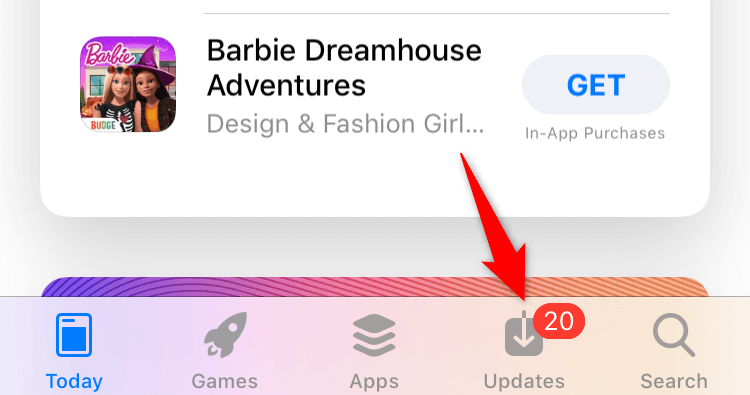Да ли имате проблема са учитавањем фида камере у Гоогле Меет-у? Ако је тако, ваша камера је можда неисправна или ваш уређај има техничких проблема. Можете да решите већину ових проблема, а ми ћемо вам показати како да то урадите.
Најчешћи узрок неисправне функције камере је да Меет-у треба дозвола за приступ камери у вашем веб прегледачу. Међутим, постоје и други разлози.
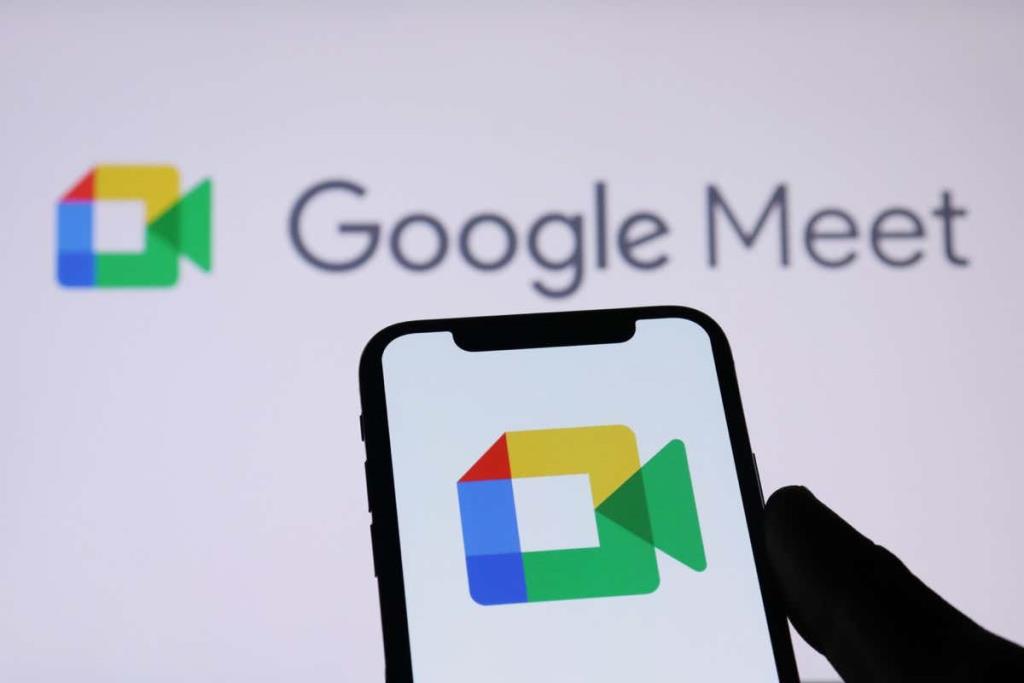
Проверите да ли је камера повезана са рачунаром
Када не можете да видите фид камере на својој машини, уверите се да сте правилно прикључили камеру на рачунар. Слаба или неисправна веза спречава ваш рачунар да пренесе потребне податке о фиду.
То можете поправити тако што ћете искључити и поново повезати камеру са рачунаром.
Поново покрените своје уређаје да бисте поправили да камера не ради
Понекад мањи квар на рачунару или мобилном телефону узрокује да камера не ради у апликацијама као што је Гоогле Меет. Већину мањих проблема као што је овај можете решити поновним покретањем различитих уређаја.
Поново покретање уређаја брише привремене датотеке и решава многе проблеме. Само сачувајте свој несачувани рад пре него што искључите и поново укључите уређај.
Виндовс
- Отворите мени Старт и изаберите икону Повер .
- Изаберите Рестарт у менију.
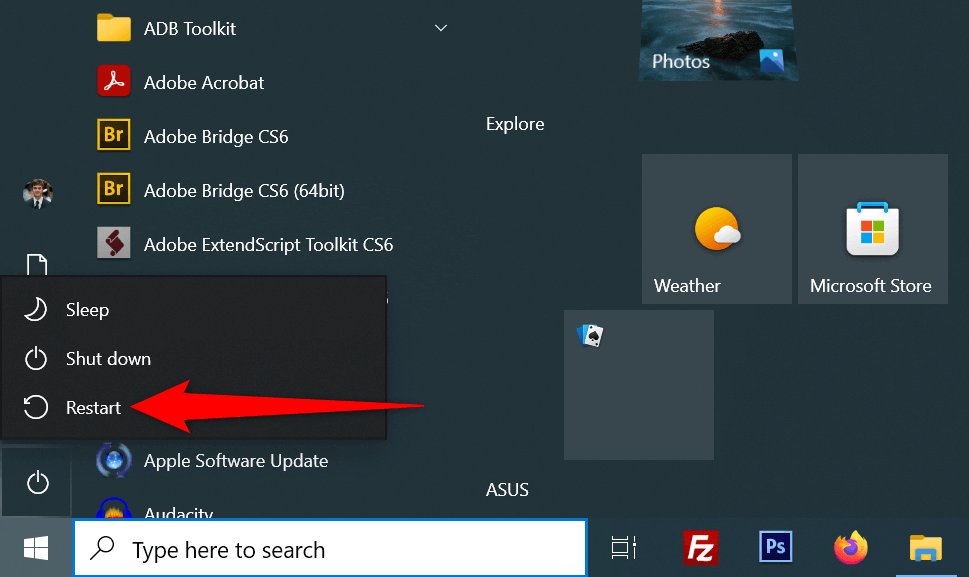
Андроид
- Притисните и држите дугме за напајање да бисте отворили мени за напајање.
- Изаберите Рестарт у менију.
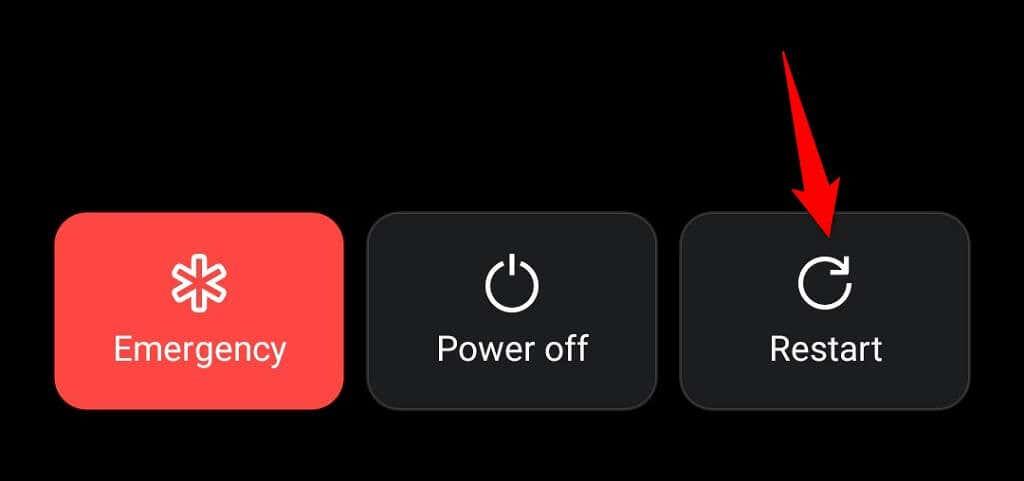
иПхоне
- Притисните и држите или појачавање + бочно или смањење јачине звука + бочно док не видите клизач на екрану.
- Превуците клизач да бисте искључили телефон.
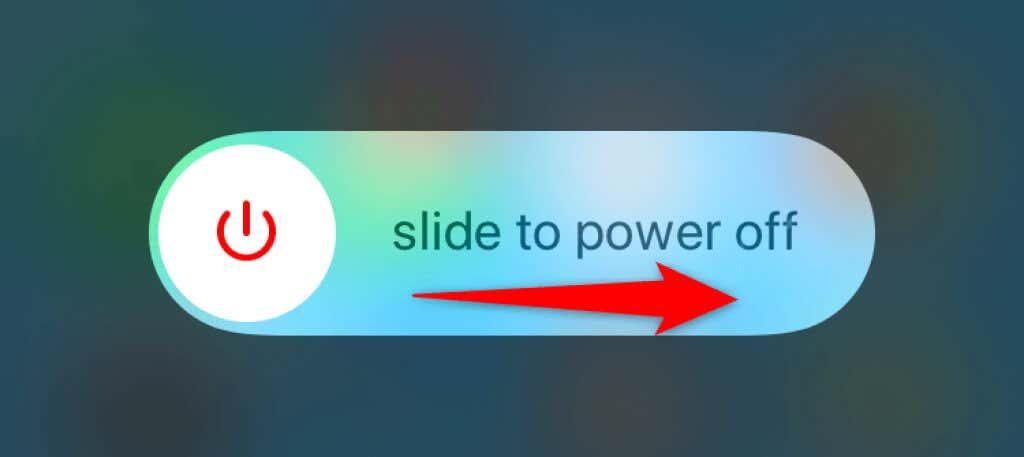
- Поново укључите телефон притиском и држањем бочног дугмета док не видите Аппле лого.
Активирајте камеру вашег рачунара
Виндовс и Мац десктоп јединице вам омогућавају да онемогућите своју веб камеру, што вам омогућава да заштитите своју приватност. Ваш фид камере се не учитава у Гоогле Меет-у може бити последица онемогућене камере на вашем рачунару.
Дакле, активирајте камеру из менија подешавања рачунара да бисте решили проблем.
Виндовс
- Отворите Виндовс подешавања притиском на Виндовс + И.
- Изаберите Приватност у подешавањима.
- Изаберите Камера са бочне траке са леве стране.
- Изаберите Промени и укључите прекидач са десне стране.
- Активирајте опцију Дозволи апликацијама да приступе камери .
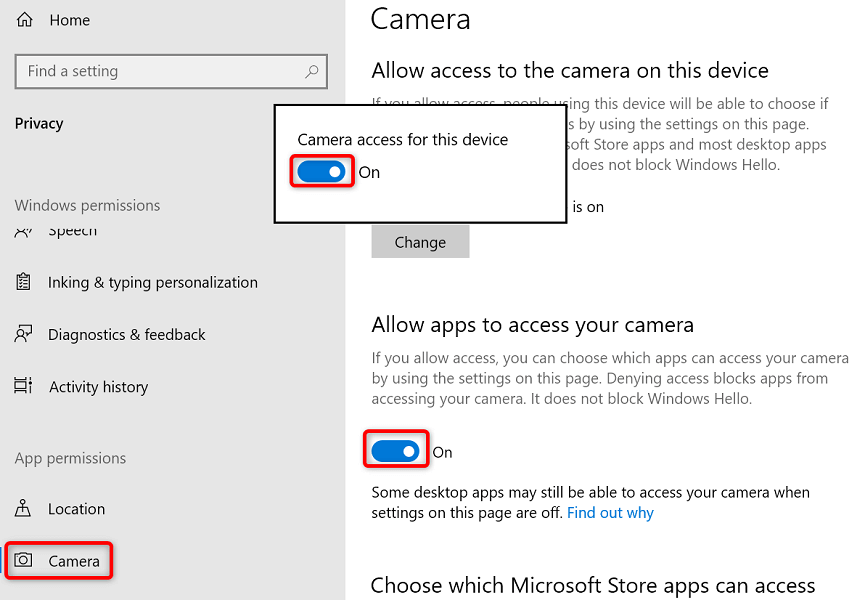
Мац
- Идите у Аппле мени > Системске поставке > Безбедност и приватност > Приватност на вашем Мац-у.
- Изаберите Камера са бочне траке са леве стране.
- Омогућите опцију за веб прегледач који користите за Гоогле Меет састанке на десној страни.
Омогућите дозволу за камеру за Гоогле Меет у вашим веб прегледачима
Ваши инсталирани веб прегледачи (као што је Цхроме претраживач) вам дају опцију да дозволите вашим сајтовима да користе компоненте вашег рачунара. Можда сте ускратили приступ камери веб локацији Гоогле Меет у свом веб прегледачу, што је изазвало грешку камере на платформи.
То можете да поправите тако што ћете променити дозволу за камеру Гоогле Меет-а у свом веб прегледачу.
Гоогле Цхроме
- Покрените веб локацију Гоогле Меет у Цхроме -у .
- Изаберите икону катанца поред траке за адресу.
- Укључите опцију Камера .
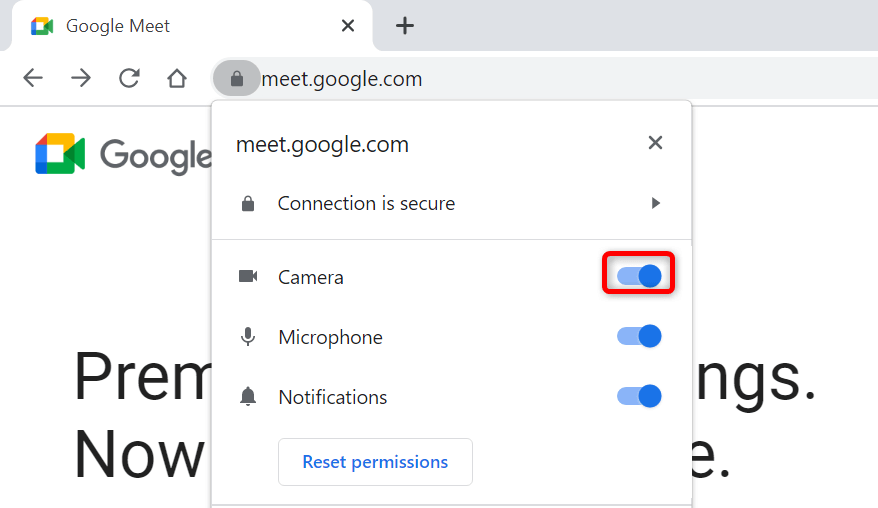
Мозилла Фирефок
- Отворите веб локацију Гоогле Меет и приступите састанку.
- Изаберите икону камере поред траке за адресу.
- Изаберите Привремено блокиран поред Користи камеру .
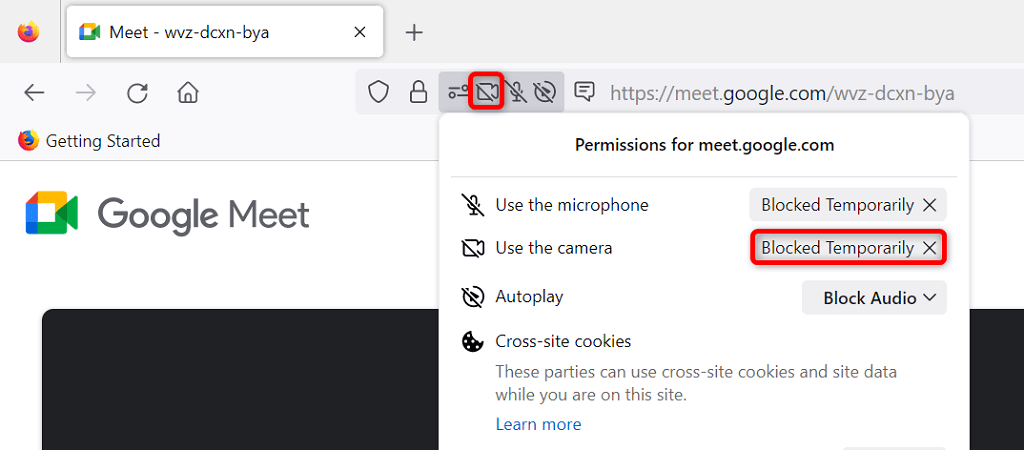
Мицрософт ивица
- Приступите Гоогле Меет -у и придружите се састанку.
- Изаберите икону катанца поред траке за адресу.
- Изаберите падајући мени поред Камера и изаберите Дозволи .
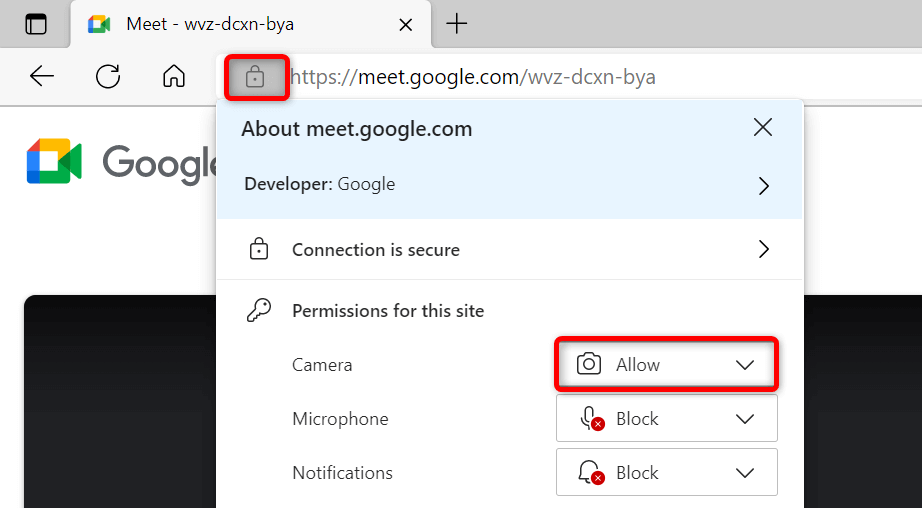
Подесите подразумевану камеру у Гоогле Меет-у
Гоогле Меет вам омогућава да поставите подразумевану камеру, тако да сви будући састанци користе ту камеру. Када наиђете на проблеме са фидањем камере, вреди изабрати примарну камеру као подразумевану у подешавањима Меет-а.
- Приступите Гоогле Меет -у у свом веб прегледачу.
- Изаберите икону зупчаника у горњем десном углу.
- Изаберите Видео са бочне траке са леве стране.
- Изаберите падајући мени Камера са десне стране и изаберите камеру да бисте је поставили као подразумевану.
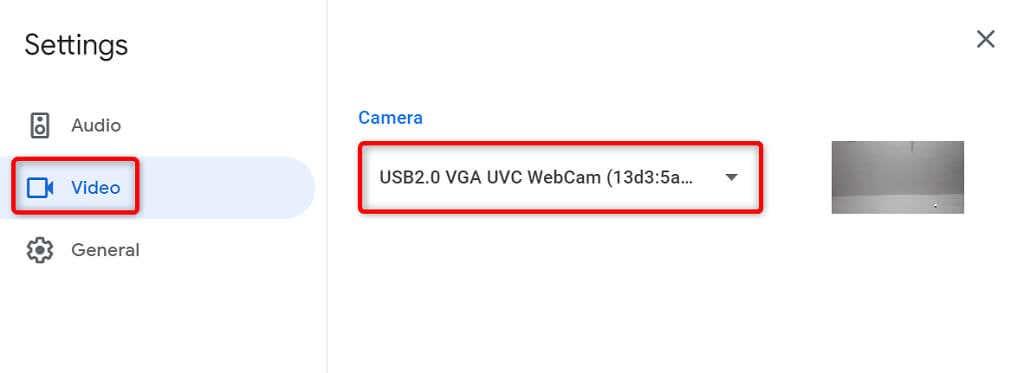
Затворите друге апликације помоћу камере вашег уређаја
Ваш десктоп или мобилни телефон може имати више апликација које су покренуте, а све истовремено користе камеру вашег уређаја. Понекад то изазива проблеме и спречава вас да користите камеру у одређеним апликацијама, као што је Гоогле Меет.
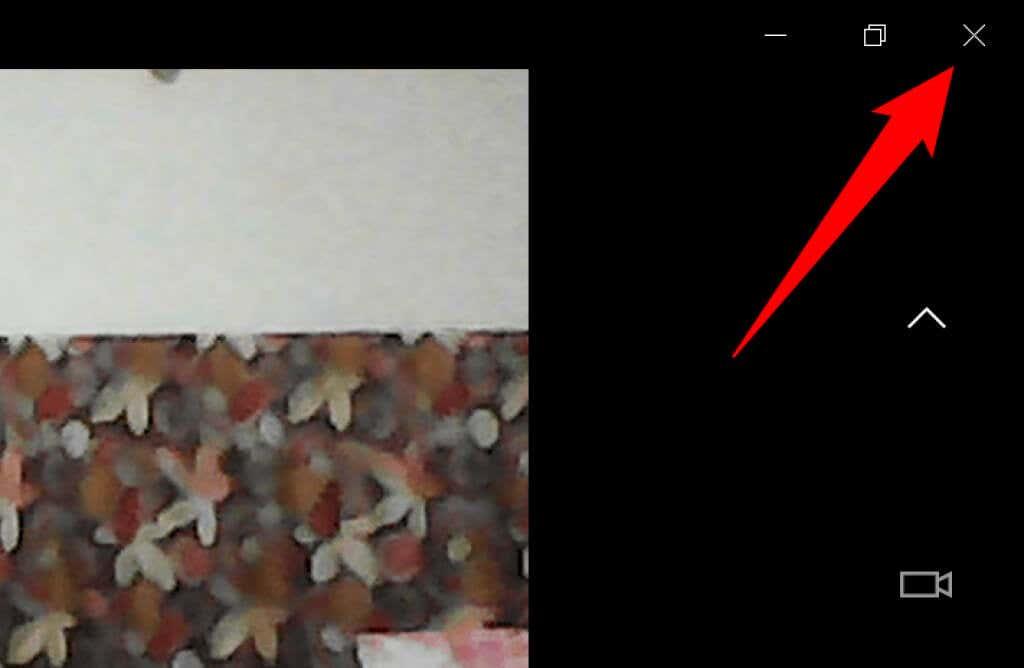
То можете да поправите тако што ћете затворити све апликације (осим Меета) на својим уређајима. Можете да затворите Виндовс апликацију тако што ћете изабрати Кс у горњем десном углу прозора. На Андроид-у можете да затворите апликацију тако што ћете притиснути дугме Недавно и превући нагоре на картици апликације. Слично томе, можете да затворите апликацију за иПхоне тако што ћете превући прстом нагоре од дна екрана, паузирати у средини, а затим превући нагоре на картици апликације.
Пребацивање између предње и задње камере у Гоогле Меет-у
Гоогле Меет вам омогућава да користите задњу и предњу камеру телефона на састанцима. Када имате проблема са коришћењем одређене камере , промените камеру, што би требало да реши ваш проблем.
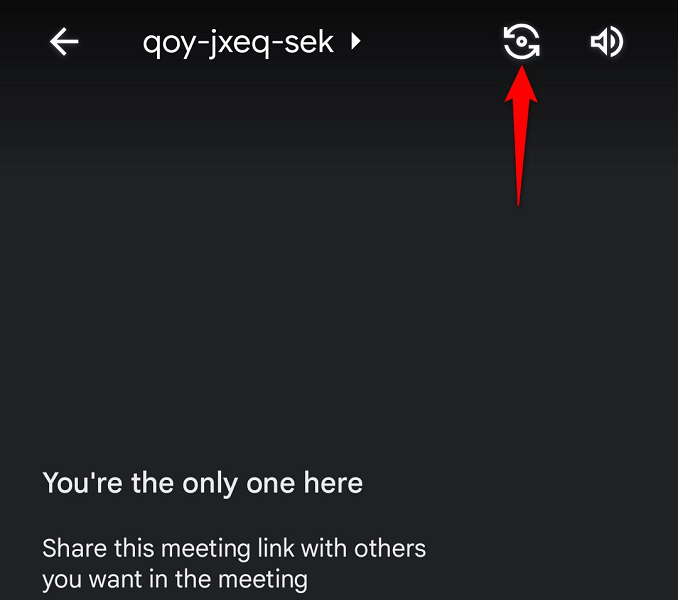
На пример, додирните икону промене камере у апликацији Гоогле Меет на телефону. Ово ће учинити да апликација користи алтернативну камеру на вашем телефону. Затим можете да се вратите на оригиналну камеру да видите да ли ради.
Ажурирајте управљачке програме камере на свом Виндовс рачунару
Могући разлог зашто ваша камера не ради је тај што ваш рачунар користи застареле управљачке програме за камеру. Стари драјвери често имају различите проблеме, а то можете решити преузимањем и инсталирањем најновијих драјвера.
Користите Виндовсов услужни програм Девице Манагер да аутоматски пронађете и инсталирате потребне управљачке програме за камеру.
- Отворите мени Старт , потражите Управљач уређајима и изаберите алатку у резултатима претраге.
- Проширите Камере , кликните десним тастером миша на веб камеру и изаберите Ажурирај драјвер .
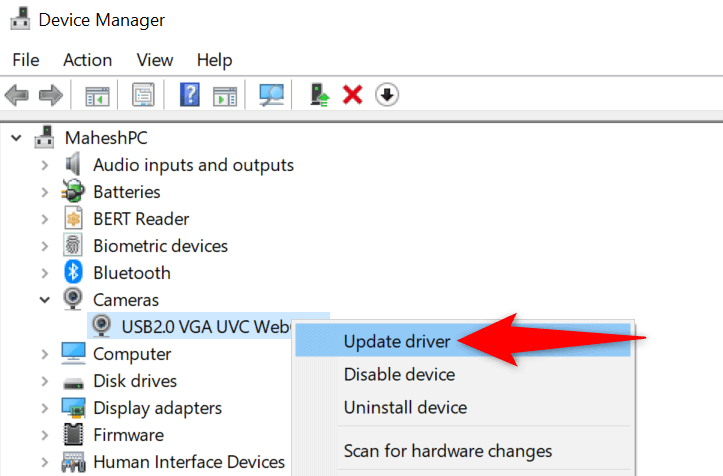
- Изаберите Аутоматско тражење драјвера .
- Дозволите Виндовс-у да инсталира доступне драјвере.
- Поново покрените рачунар тако што ћете приступити Старт , изабрати икону за напајање и изабрати Рестарт .
Решите проблеме са камером Гоогле Меет ажурирањем апликације Меет
Један од разлога зашто не можете да користите камеру са Гоогле Меет-ом је тај што ваш телефон користи застарелу верзију апликације. Познато је да старе верзије апликација имају много проблема.
Срећом, то је лако поправити. Ажурирајте апликацију Гоогле Меет на свом иПхоне или Андроид уређају и све грешке апликације ће бити закрпљене.
Андроид
- Отворите Гоогле Плаи продавницу на свом телефону.
- Потражите и изаберите Гоогле Меет .
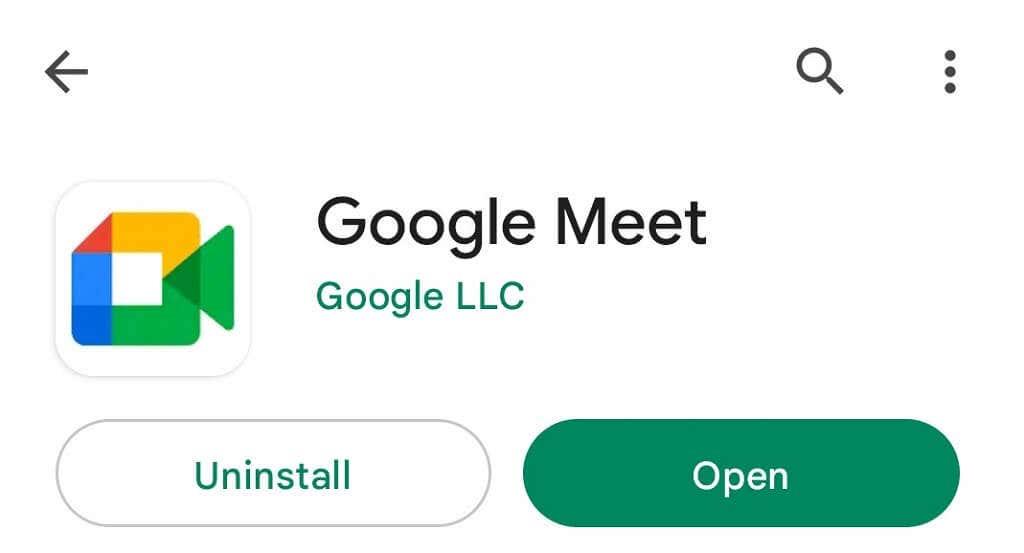
- Додирните Ажурирај да бисте ажурирали апликацију.
иПхоне
- Покрените Апп Сторе на свом иПхоне-у.
- Изаберите картицу Ажурирања на дну.
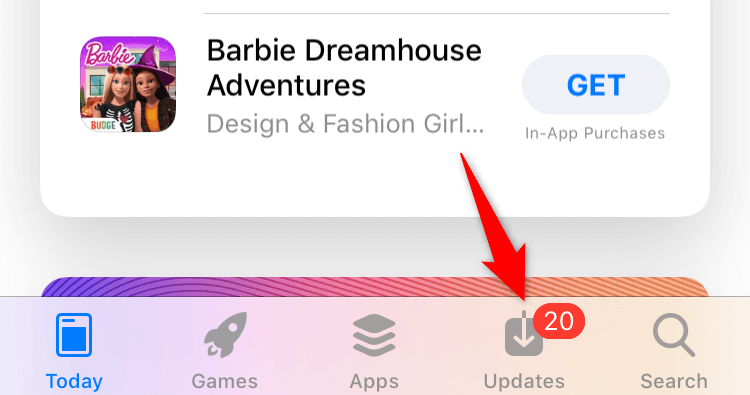
- Изаберите Ажурирај поред Гоогле Меет -а на листи апликација.
Вратите своје насмејано лице на Гоогле Меет састанке
Ваши учесници састанка су вероватно разочарани што не могу да виде ваше лице на састанцима. Срећом, не мора тако дуго. Можете да пратите горе наведене методе да бисте Меет-у дали дозволу за приступ камери и поправили друге ставке, омогућавајући вам да се поново појављујете на састанцима на мрежи.
Надамо се да ће вам водич помоћи.