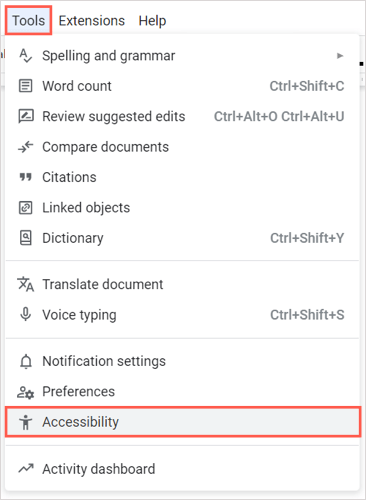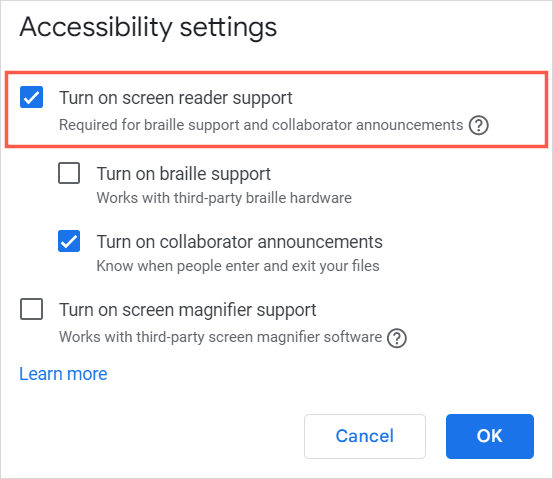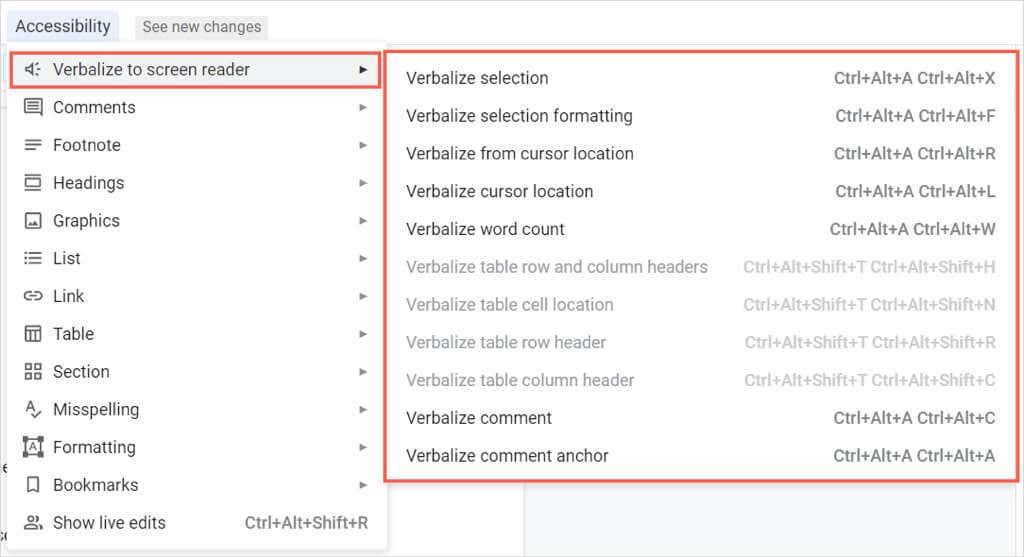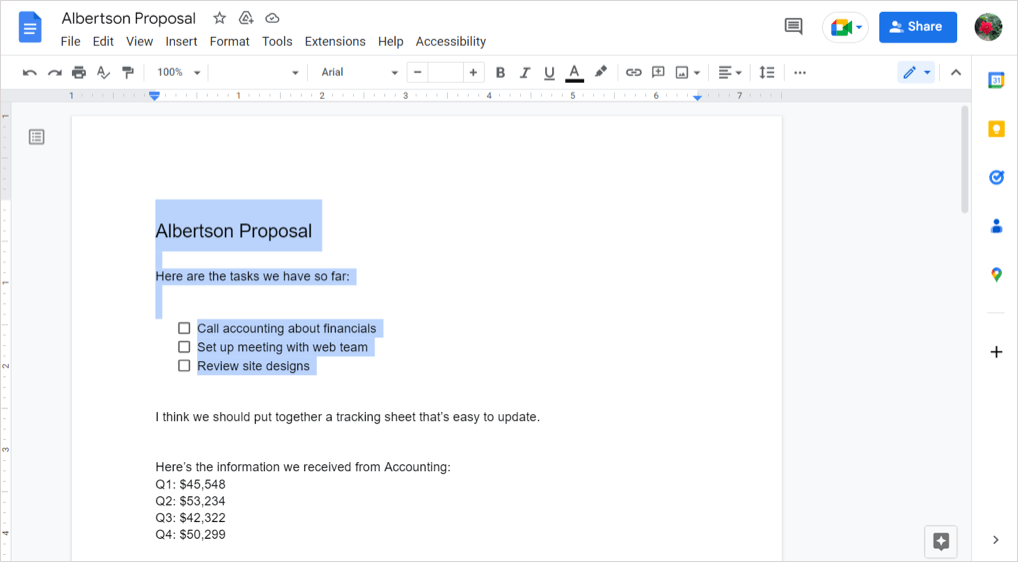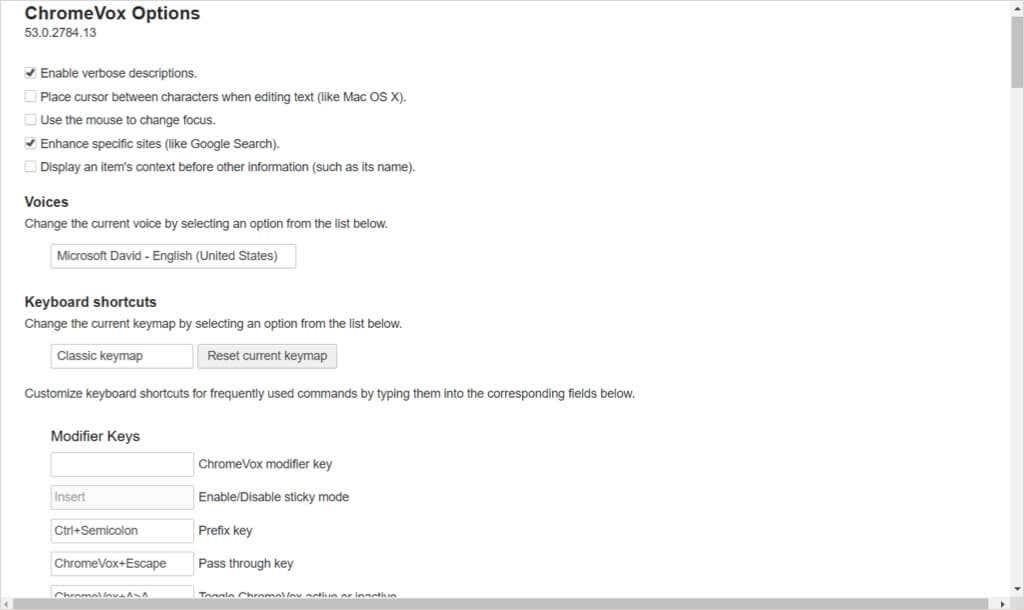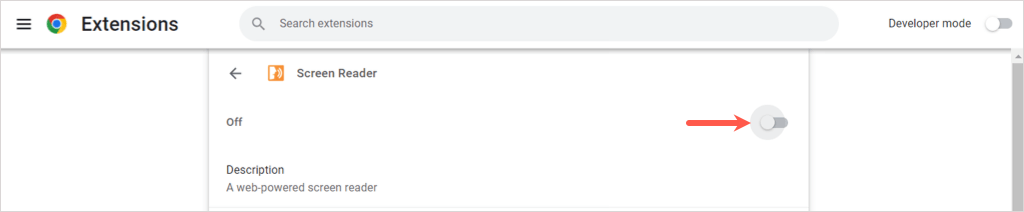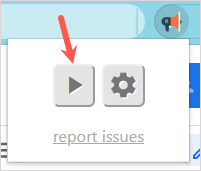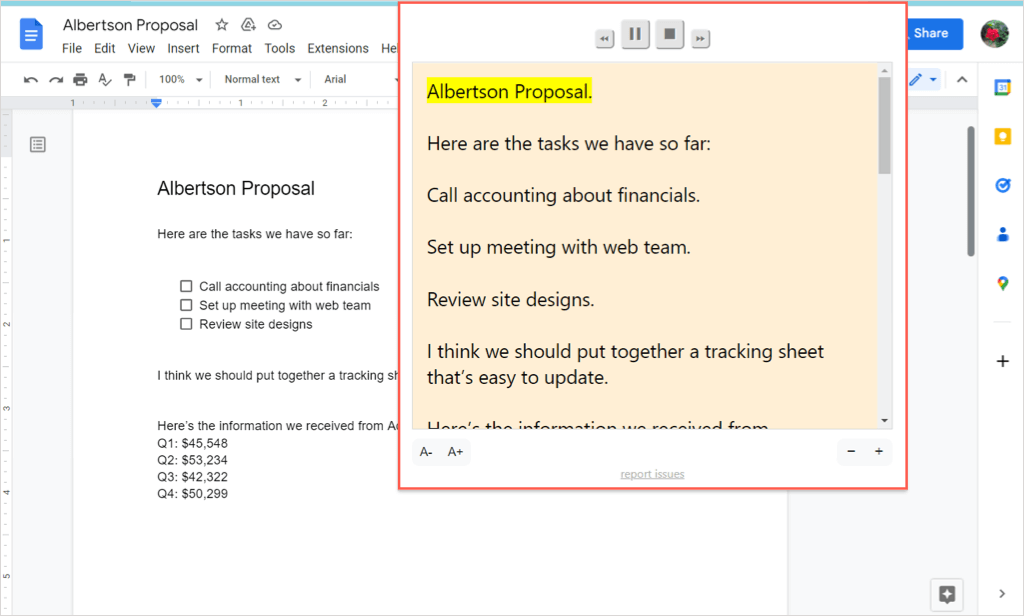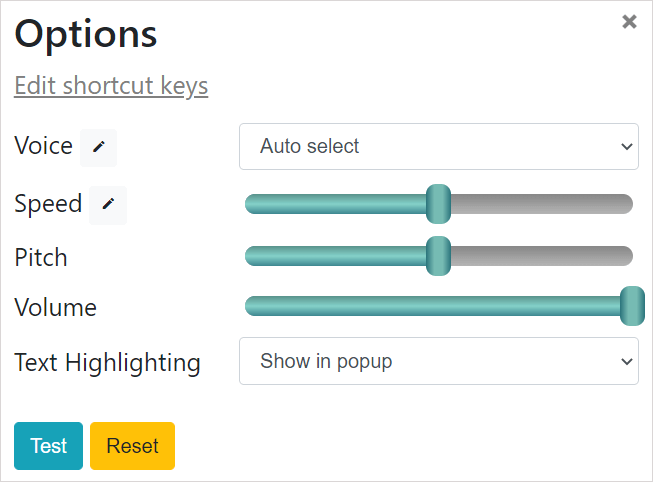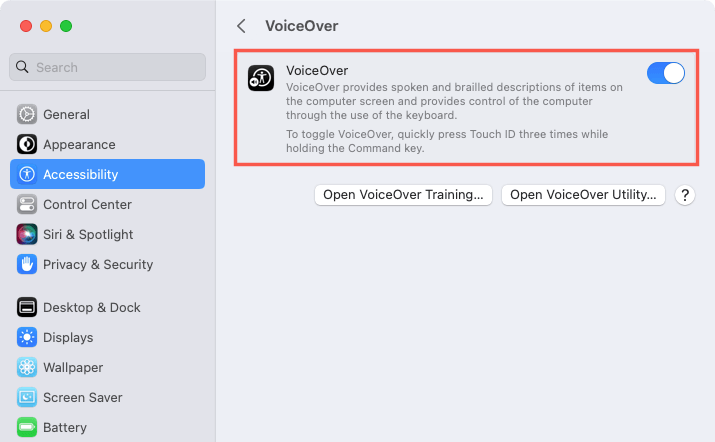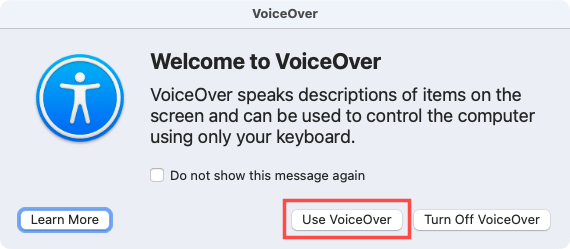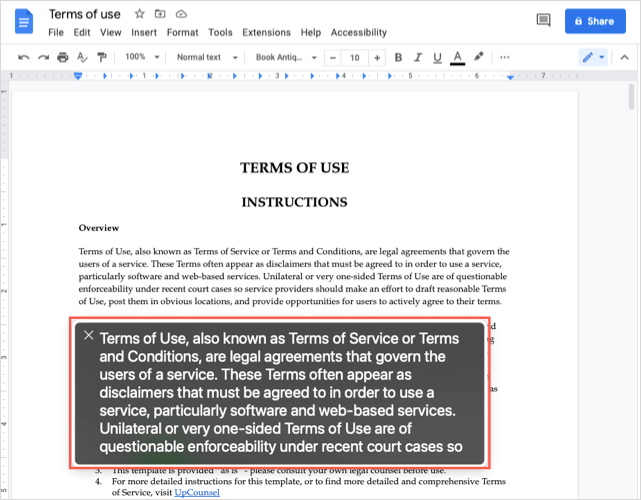Можда бисте желели да преслушате документ у Гоогле документима из нужде или као добар начин да га прегледате. Имате неколико начина да чујете како Гоогле документ чита наглас помоћу претварања текста у говор (ТТС).
Укључите алатку за претварање текста у говор у Гоогле документима
Ако већ имате читач екрана, мораћете да укључите алатку за приступачност у Гоогле документима да бисте чули како вам документ чита.
- Отворите документ у Документима и изаберите Алатке у менију.
- Изаберите Приступачност .
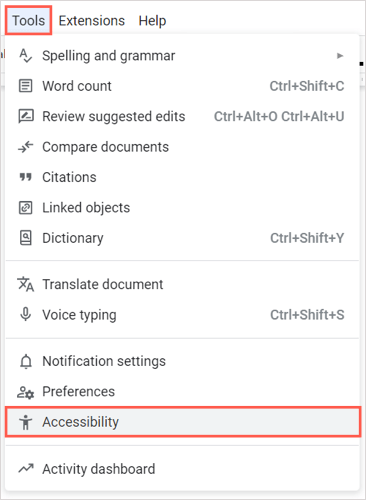
- Означите поље у врху за Укључи подршку за читач екрана . Опционо, означите додатна поља према вашим жељама.
- Изаберите ОК .
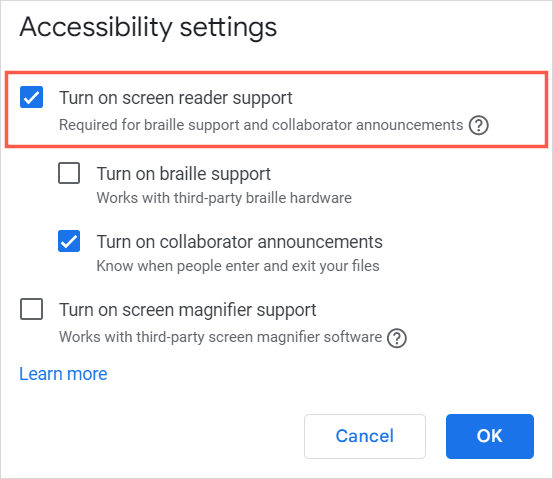
Тада би требало да чујете „Подршка за читач екрана је омогућена“. Можете да користите контроле за читач екрана или оне у подешавањима приступачности да бисте слушали садржај документа.
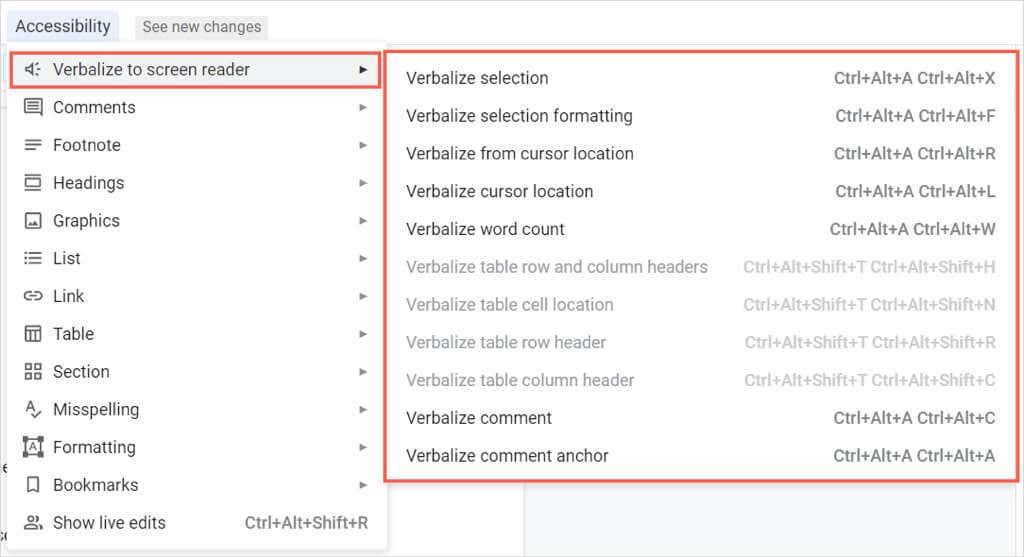
Користите читач екрана за Гоогле Цхроме
Ако тражите опције проширења, први који треба да проверите је Сцреен Реадер (ЦхромеВок) од Гоогле-а за Цхроме претраживач. Алат такође долази са Цхроме ОС -ом за претварање текста у говор на тој платформи.
Након што инсталирате додатак, он одмах почиње да говори о веб страници коју посећујете, укључујући документ у Гоогле документима.
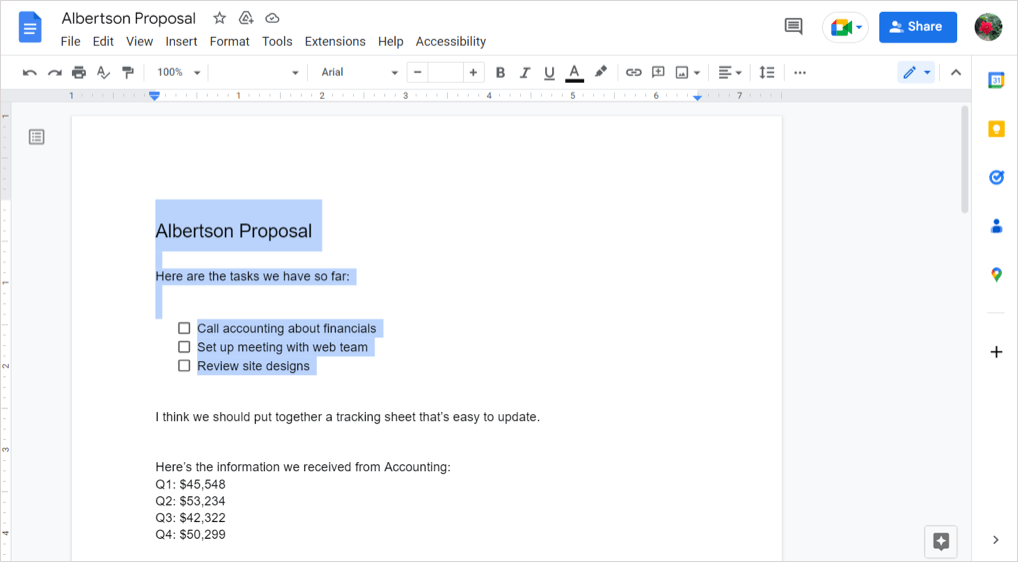
Да бисте управљали подешавањима проширења за Цхроме, изаберите његово дугме на траци са алаткама и изаберите Опције . Затим можете да прилагодите подешавања за радње гласом и мишем и прегледате доступне пречице на тастатури.
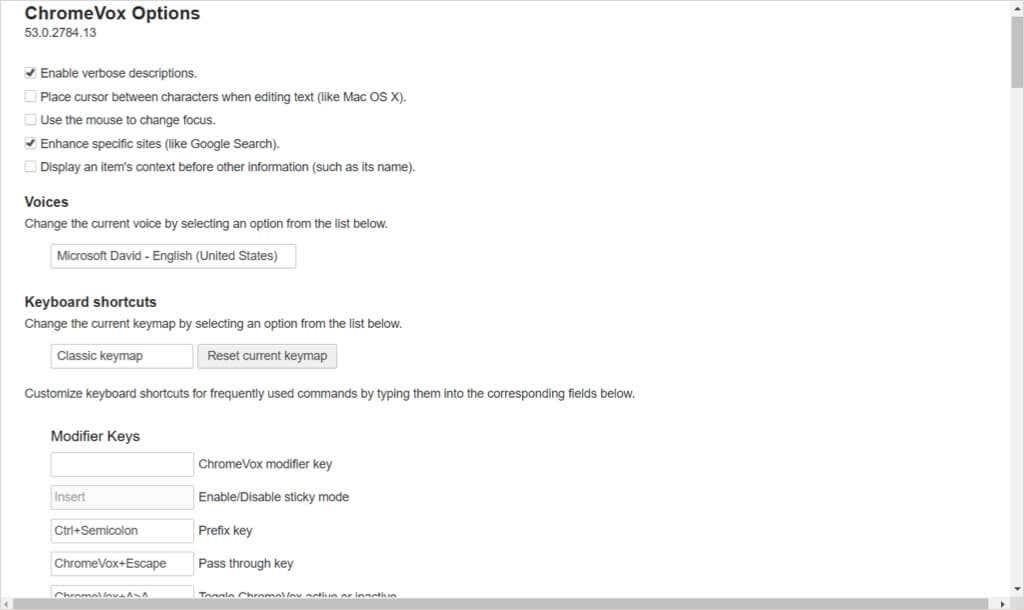
Да бисте искључили читач екрана, изаберите дугме на траци са алаткама и изаберите Управљање проширењем . Затим онемогућите прекидач.
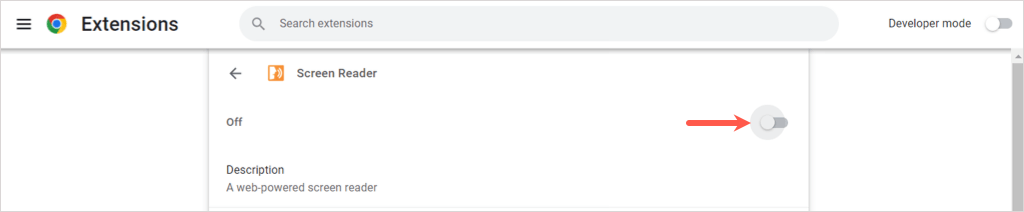
Користите Реад Алоуд за Цхроме, Фирефок и Едге
Још једно солидно проширење претраживача је Реад Алоуд . Бесплатно је за Гоогле Цхроме, Мозилла Фирефок и Мицрософт Едге.
Оно што је лепо у вези са овом опцијом је да контролишете када желите да се игра. Идите на свој документ у Гоогле документима, изаберите дугме за додатак на траци са алаткама и користите дугме Плаи да бисте преслушали документ.
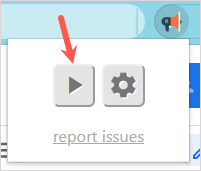
Чућете свој документ и видети истакнути текст у прозору проширења. На врху тог прозора имате дугмад за паузирање, заустављање, кретање напред или назад.
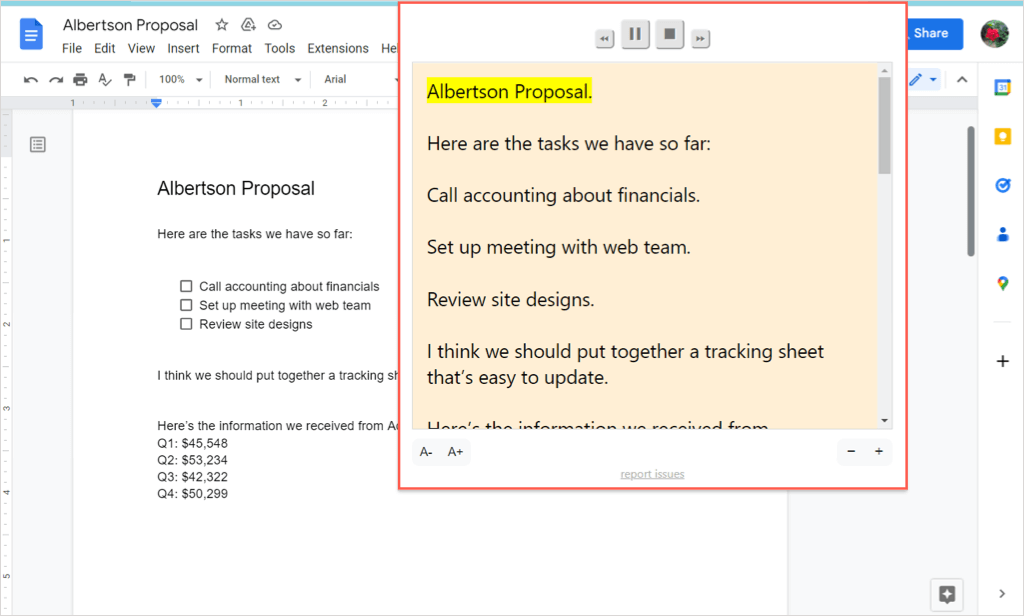
Да бисте прилагодили подешавања додатка, изаберите икону зупчаника . Затим можете променити глас, брзину, висину, јачину и истицање текста.
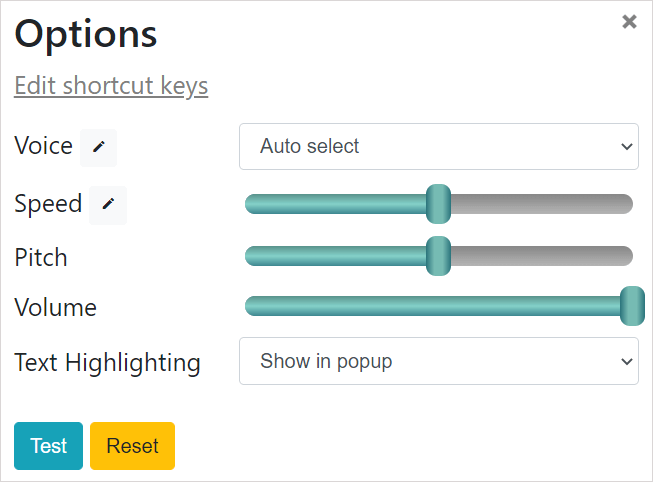
Користите ВоицеОвер на Мац-у
Ако користите мацОС, можете искористити предности Аппле-ове функције приступачности , ВоицеОвер. Пратите кораке на почетку овог упутства да бисте укључили функцију приступачности Гоогле докумената. Затим укључите ВоицеОвер следећим корацима.
- Отворите Системске поставке и изаберите Приступачност .
- Изаберите ВоицеОвер , а затим укључите прекидач ВоицеОвер .
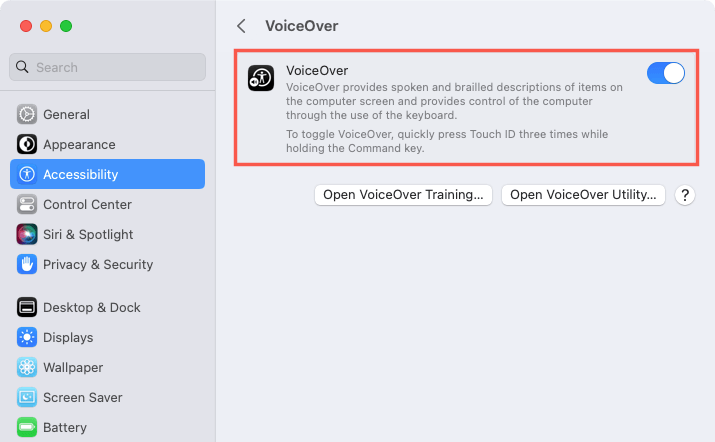
- Потврдите да желите да омогућите функцију тако што ћете изабрати Користи ВоицеОвер .
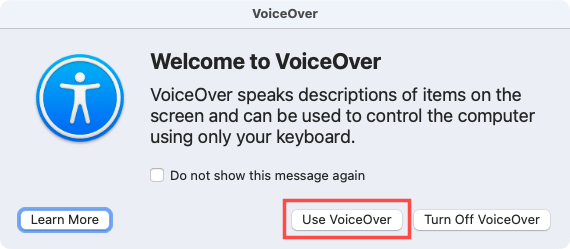
- Затим идите на свој документ у Гоогле документима. Ако је потребно, поставите курсор у документ да би читалац почео. Чућете и видети текст из свог документа.
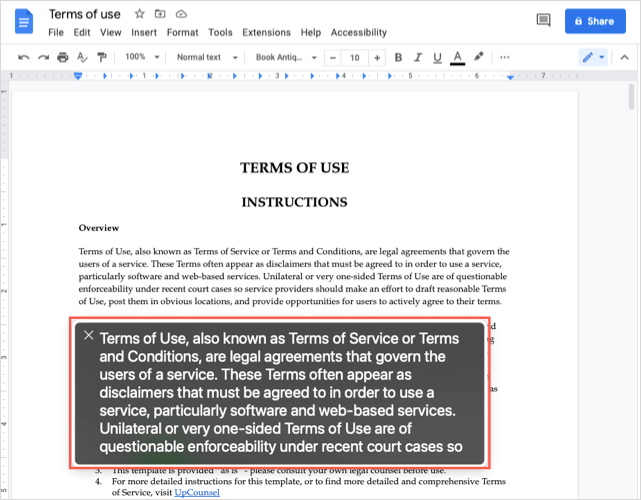
Да бисте искључили ВоицеОвер када завршите, користите Кс у горњем левом углу прозора ВоицеОвер.
Можда имате оштећење вида које отежава читање документа или бисте можда желели да чујете како Гоогле документ чита наглас док радите друге ствари. У сваком случају, ове опције претварања текста у говор би требало да вас покрију.
За више, погледајте како да користите функцију претварања текста у говор на ТикТок-у .