Оутлоок календар: Како променити боју позадине

Ако вам се не свиђа тренутна боја позадине вашег Оутлоок календара, идите на Подешавања и изаберите другу боју.
Знати како да вратите брисање лепљивих белешки на Виндовс рачунару може бити прави спас. Можда сте избрисали погрешну лепљиву белешку и знате да не знате шта можете да урадите да је вратите.
Следећи савети ће вам помоћи да вратите оне лепљиве белешке које нисте намеравали да избришете. Методе не захтевају да будете технички геније, методе које је лако пратити.
Када синхронизујете лепљиве белешке са својим Оутлоок налогом, све што обришете одлази у фасциклу за отпатке. Дакле, све лепљиве белешке за које сте мислили да сте их изгубили леже у фасцикли за смеће и чекају да их повратите.
Ако нисте синхронизовали своје лепљиве белешке са Оутлоок налогом, све лепљиве белешке које сте избрисали неће бити у Оутлоок фолдеру за смеће.
Да бисте синхронизовали своје лепљиве белешке са својим Оутлоок налогом или се пријавили, кликните на икону лево од зупчаника.
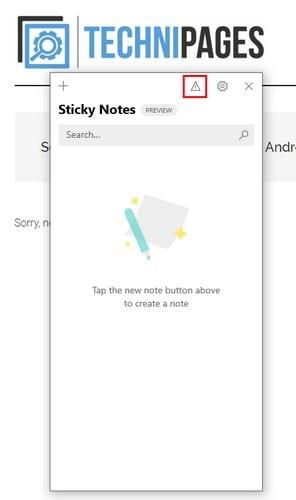
Ако не видите икону, кликните на зупчаник и померите се надоле до одељка Помоћ и повратне информације, дугме за синхронизацију ће бити тамо. Када се лепљиве белешке синхронизују са вашим Оутлоок налогом, пређите на Оутлоок.
У левој колони кликните на опцију Избрисане ставке и лепљива белешка коју сте избрисали биће тамо. Кликните на лепљиву белешку коју желите да опоравите и кликните на опцију враћања на врху.
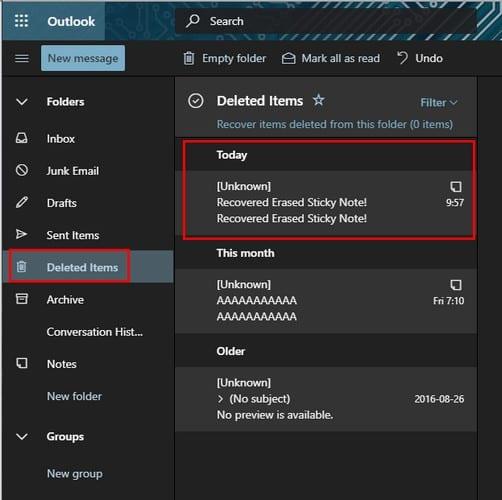
Ако кликнете на опцију филтера, биће много лакше пронаћи избрисане белешке. Можете да филтрирате свој избрисани садржај према:
Ако поставите курсор на опцију Сорт, појавиће се додатне опције попут пепела:
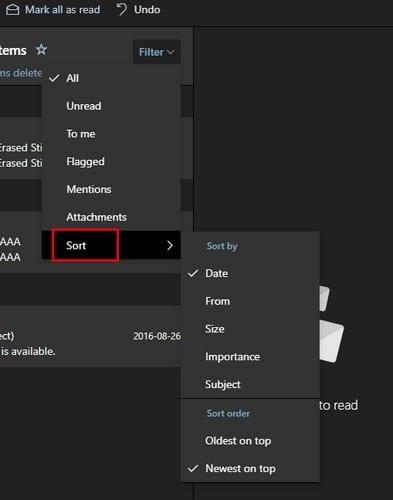
У опцијама Стицки Аппс, постоји начин на који можете спречити да случајно умањите све будуће белешке. Отворите апликацију и кликните на зупчаник да бисте ушли у подешавања апликације.
У одељку Опште постоји опција да омогућите потврду брисања пре него што избришете све будуће белешке. На тај начин, ако није била ваша намера да избришете белешку, увек можете да кликнете на опцију отказивања.
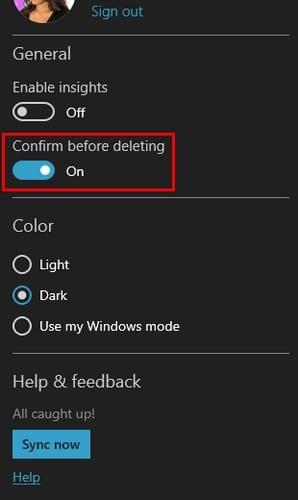
Омогућите опцију Потврди пре брисања и она ће одмах ступити на снагу.
Пошто је белешке на телефону корисније него на рачунару, боље је да користите Гоогле Кееп. Све док сте пријављени на налог на ком имате белешке, увек ћете им имати приступ. Такође има канту која је укључена од тренутка када почнете да користите апликацију.
Ако вам се не свиђа тренутна боја позадине вашег Оутлоок календара, идите на Подешавања и изаберите другу боју.
Ако Оутлоок није могао да креира радну датотеку, потребно је да уредите кеш фасцикли корисничке шкољке и усмерите вредност стринга на важећи директоријум.
Ако Оутлоок неће приказати слику вашег потписа, уверите се да састављате своје е-поруке користећи ХТМЛ формат. Затим направите нови потпис.
Понекад ће се е-пошта заглавити у излазном сандучету Мицрософт Оутлоок 2019. Ево како се носити с тим.
Подесите да ли гледате или шаљете е-пошту у обичном тексту или ХТМЛ формату у Мицрософт Оутлоок 2019, 2016 или 365.
Да бисте поправили грешку Скуп фасцикли се не може отворити у Оутлоок-у, отворите клијент е-поште у безбедном режиму и онемогућите своје додатке.
Ако дугме Почетна недостаје у Оутлоок-у, онемогућите и омогућите кућну пошту на траци. Ово брзо решење помогло је многим корисницима.
Нарочито у ситуацијама на радном месту, требало би да знате важне пречице у Мицрософт Оутлоок-у како бисте олакшали свој посао и како бисте брже решавали све задатке.
Ако вам ваша Оутлоок апликација за десктоп рачунаре неће дозволити да избришете догађаје из календара, користите веб апликацију. Ако проблем и даље постоји, ажурирајте и поправите Оффице.
Показујемо вам детаљне кораке како да опозовете е-поруку послату из Мицрософт Оутлоок 2016.
Ако користите Оутлоок, можете проследити више е-порука одједном тако што ћете их додати у једну е-пошту као прилоге.
Научите како да омогућите или онемогућите макрое у програму Мицрософт Оутлоок 2019/Оффице 365 помоћу овог водича.
Знати како да вратите брисање лепљивих белешки на Виндовс рачунару може бити прави спас. Можда сте избрисали погрешну цедуљицу, а знате да нисте
Оутлоок је један од најпопуларнијих програма за е-пошту на свету. Има све функције које бисте можда желели, али то може бити збуњујуће колико год може
Показујемо вам две различите методе како да видите заглавља порука е-поште у програму Мицрософт Оутлоок 2019 или 2016.
МаилТипс је згодна Оутлоок функција која вам помаже да избегнете непријатне ситуације као што је слање е-поште погрешним примаоцима.
ако Оутлоок каже да задатак који покушавате да измените или сачувате не може да се сачува у овој фасцикли, ажурирајте Оффице и поправите своје Оффице датотеке.
Како послати поруку е-поште са онемогућеном опцијом Одговори свима за примаоце у програму Мицрософт Оутлоок 2019 или 2016.
Како претворити Оутлоок е-пошту у задатке: изаберите е-пошту коју желите да претворите у задатак и једноставно је превуците у област Додај као задатак.
Када позивате е-пошту у Оутлоок-у, означите следећу опцију: Реци ми да ли опозив успе или не успе за сваког примаоца.
Ако ОнеНоте касни, ажурирајте апликацију и отворите нову бележницу. Затим обришите кеш апликације и онемогућите аутоматску синхронизацију.
Научите кораке за окретање слике у програму Мицрософт Ворд да бисте додали завршни додир свом документу.
Желите да знате како да промените Мицрософт 365 двофакторну аутентификацију? Прочитајте овај чланак да бисте сазнали све једноставне методе и заштитили свој налог.
Овај водич вам помаже да решите проблем где не можете да додате речи у прилагођени речник у програму Мицрософт Оутлоок.
Да ли желите да знате како да додате празнике у Оутлоок календар? Читајте даље да бисте сазнали како да додате календар празника у Оутлоок.
Научите како да решите проблем где се Мицрософт Екцел отвара у веома малом прозору. Овај пост ће вам показати како да га натерате да се поново нормално отвори.
Водич о томе како да промените слику профила која се приказује приликом слања порука у програму Мицрософт Оутлоок 365.
Ево како да отворите Оутлоок у безбедном режиму ако треба брзо да решите проблеме са Оутлооком и вратите се свом професионалном или личном послу.
Добијате „Правила Оутлоока нису подржана за ову грешку налога?“ Пронађите доказана решења за злогласни проблем Оутлоок правила која не функционишу.
Откријте како можете да радите различите ствари са Мицрософт Екцел листовима. То је оно што треба да знате да бисте управљали њима.


























