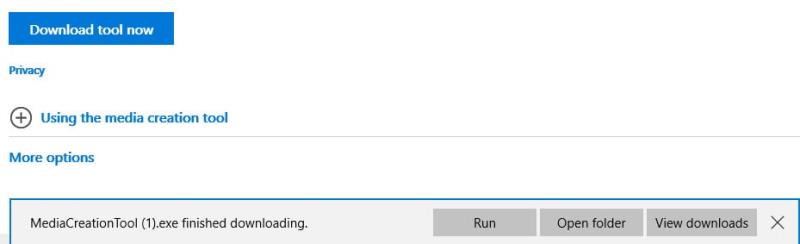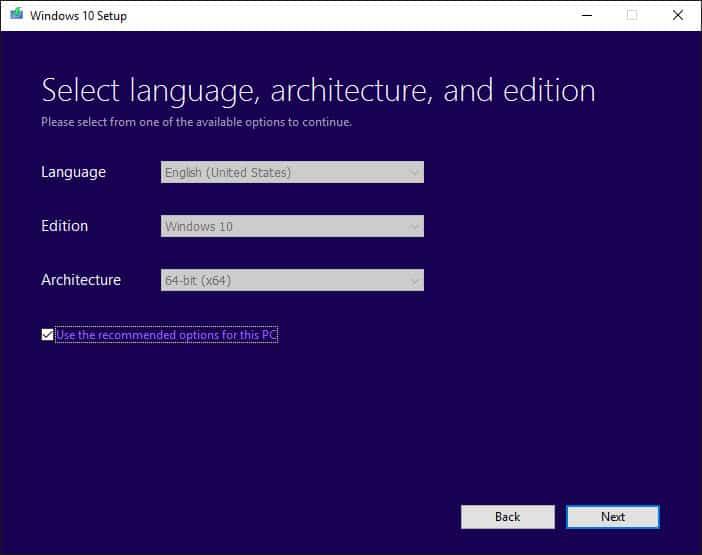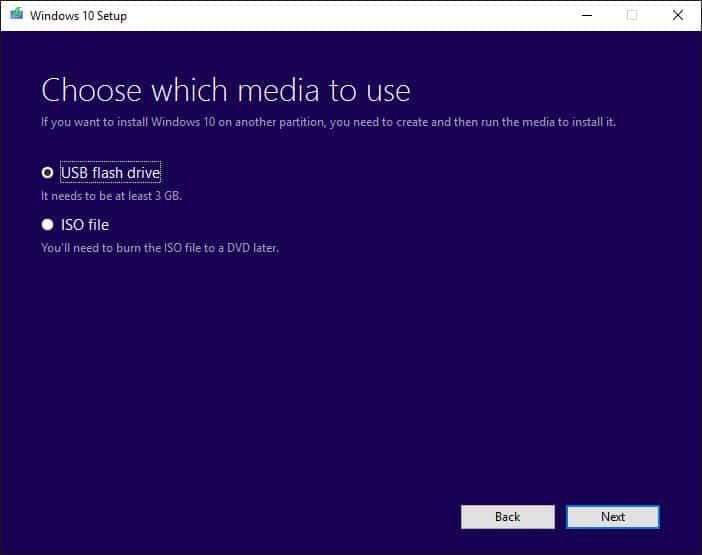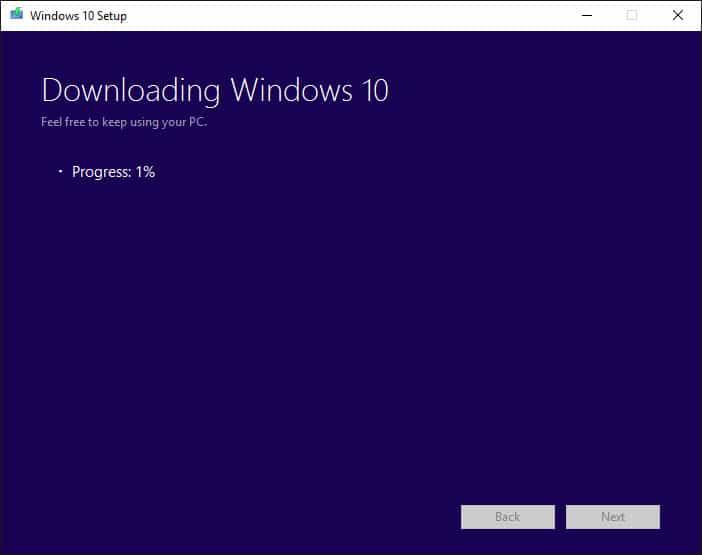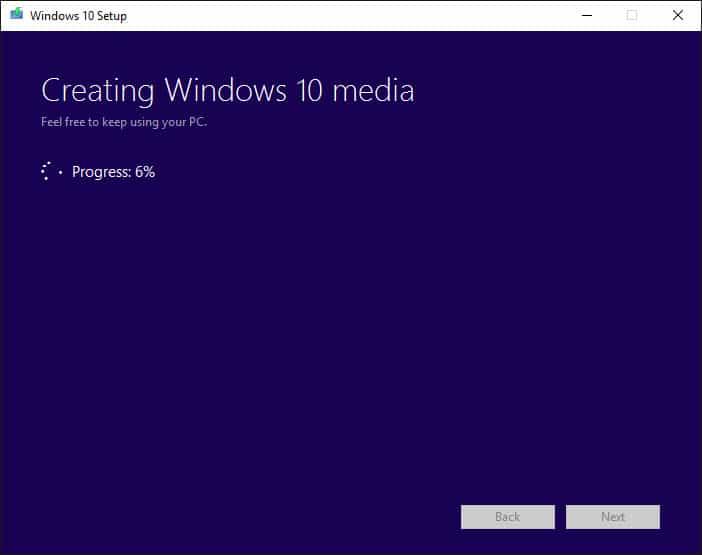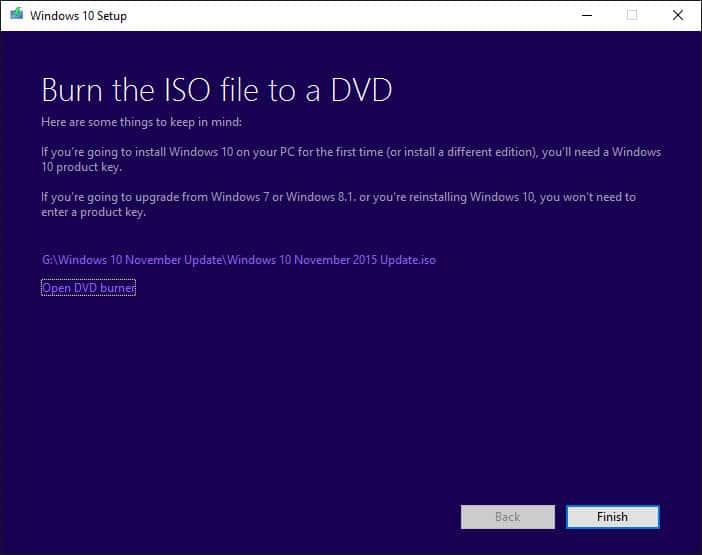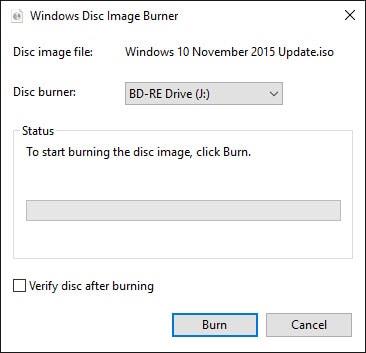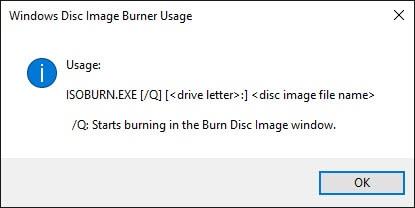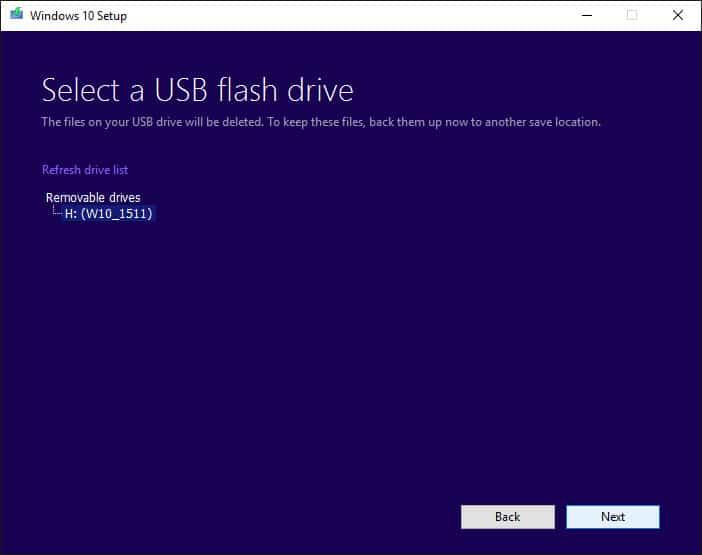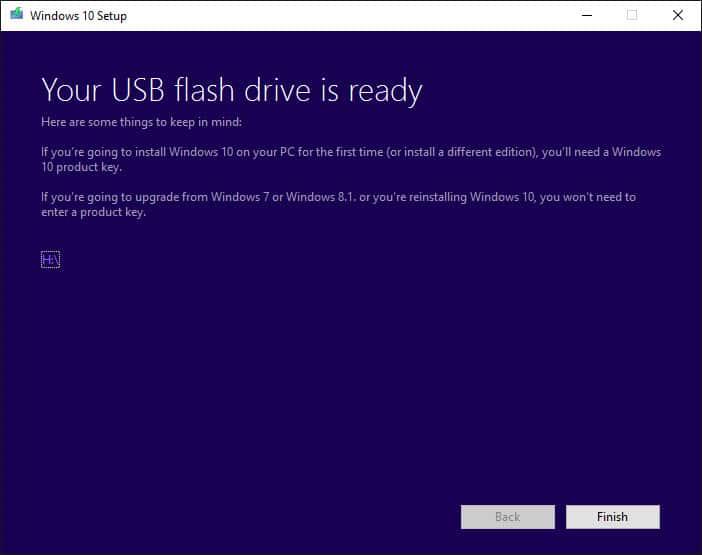Ако желите да инсталирате Виндовс 10 од нуле са укљученим битовима ажурирања за новембар, можда ћете тражити ИСО-ове по вебу. Међутим, Мицрософт је то олакшао тако што је обезбедио алатку за креирање медија која ће преузети и креирати инсталациони медијум (укључујући ИСО датотеку) за вас. Ево кратког прегледа како да то урадите.
Преузмите алатку за креирање медија
Прво ћете желети да одете на локацију за преузимање софтвера . Приметићете да заиста постоје две опције - надоградња постојеће Виндовс 7 или Виндовс 8.1 машине и креирање УСБ, ДВД или ИСО датотеке. Ако користите старији систем, свакако га надоградите. То ће прескочити неке кораке.
Ако желите да направите медиј за надоградњу или чисту инсталацију другог система, прескочите страницу надоле и притисните дугме „Преузми алатку сада“. Када заврши преузимање, кликните на опцију „Покрени“ у свом претраживачу или покрените услужни програм из фасцикле Преузимања.
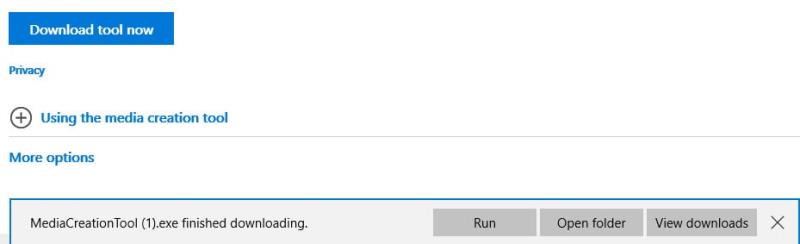
У рубу, опције преузимања изгледају овако.
Желимо да креирамо нови медиј, па изаберите опцију „Креирај инсталациони медиј за други рачунар“ и кликните на „Даље“:
Изаберите „креирај инсталациони медиј за други рачунар.“
Алат ће направити неке претпоставке на основу машине на којој ради, укључујући језик, Виндовс 10 издање и архитектуру (32-бт наспрам 64-бит). Ако желите било шта да промените, само поништите избор у пољу „Користи препоручене опције за овај рачунар“ и извршите избор:
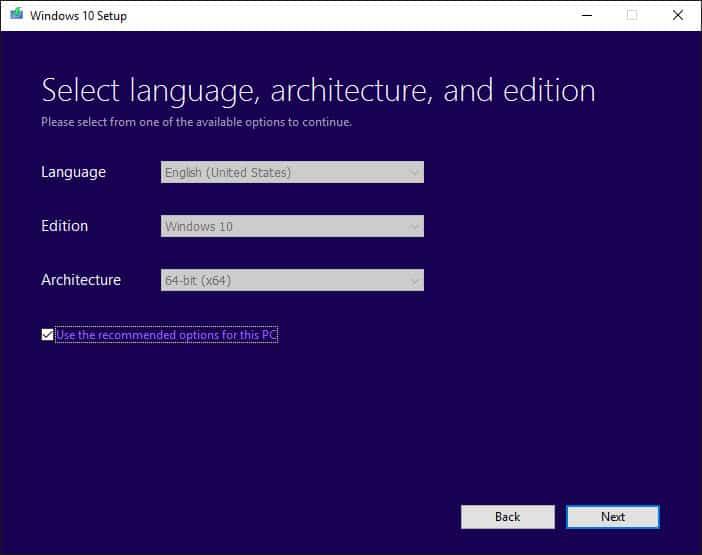
Прихватите подразумеване вредности или извршите промене.
Можете директно да креирате УСБ флеш диск или да креирате ИСО датотеку коју затим можете да нарежете на ДВД у слободно време:
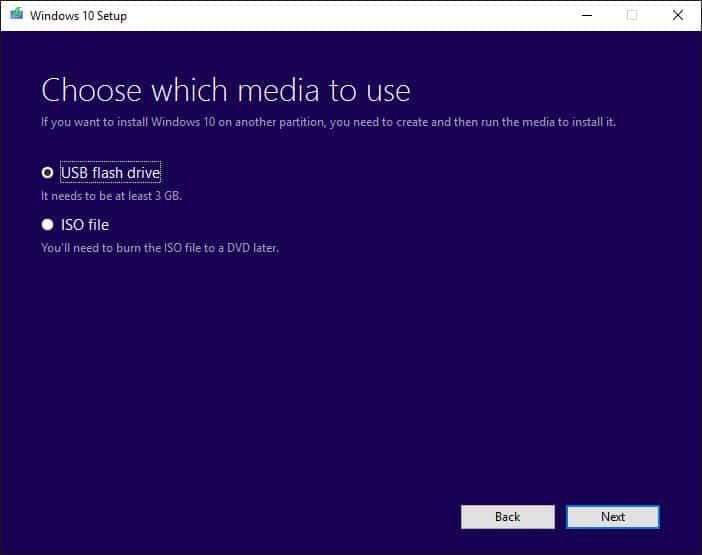
Усб флеш диск или исо?
Креирање ИСО датотеке
Ако одаберете да креирате ИСО датотеку, изаберите локацију датотеке на којој ћете је сачувати. Дајте му име или прихватите подразумевано, а затим кликните на „Сачувај“ да бисте наставили:
Изаберите где желите да сачувате своју исо датотеку.
Преузимање може потрајати неколико минута у зависности од брзине интернета, па идите на шољицу кафе или своје омиљено пиће:
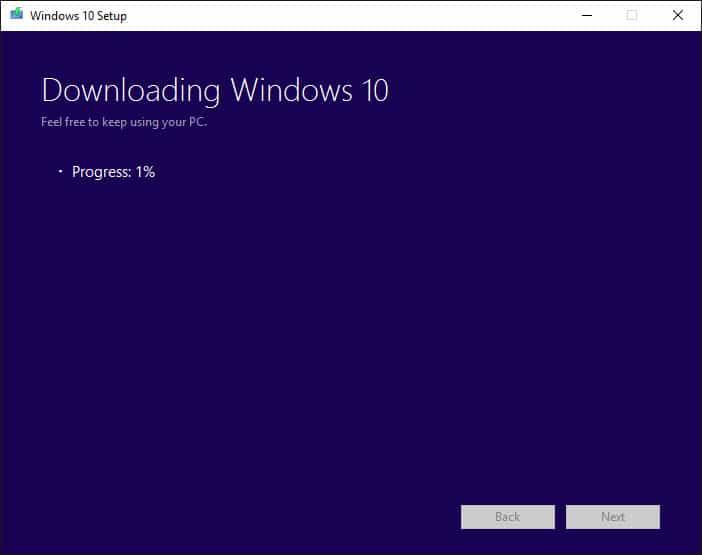
Преузимање може потрајати неко време.
Када се датотека преузме, медиј ће бити креиран. Тај процес такође траје неколико минута у зависности од вашег система:
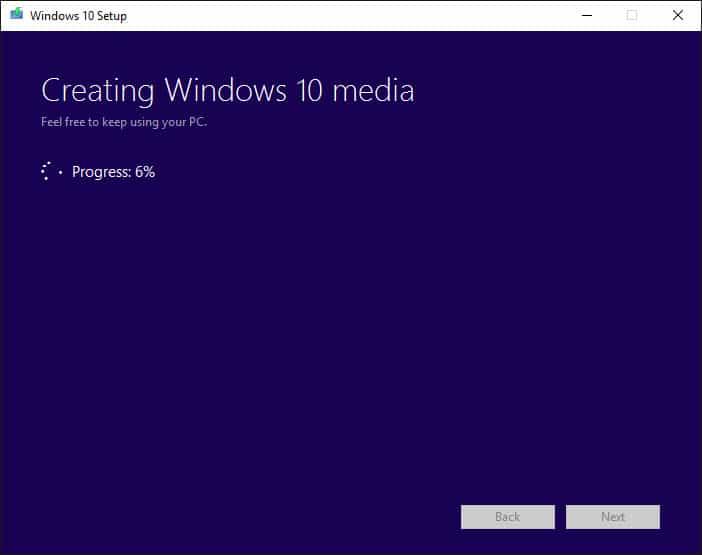
Исто и са стварањем медија.
Када се датотека креира, алат ће пружити неколико савета, опцију за отварање локације на којој је ИСО сада ускладиштен и опцију за отварање ДВД снимача:
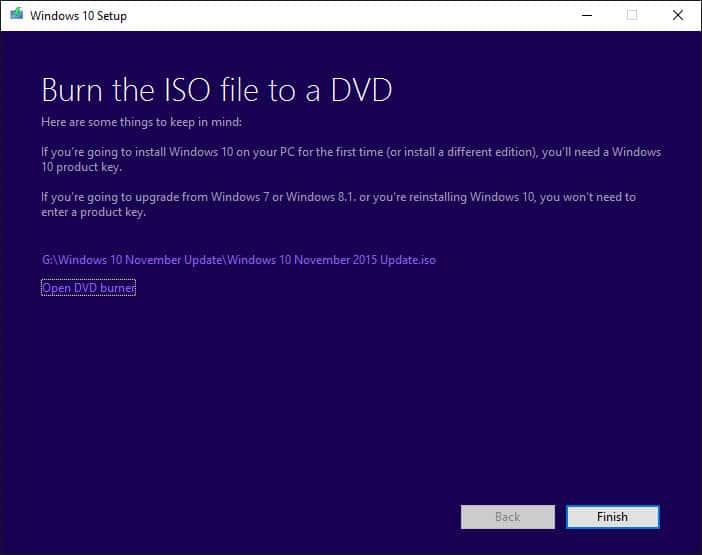
Сада можете да снимите свој исо.
Ако кликнете на „Отвори ДВД снимач“, апликација Виндовс Дисц Имаге Бурнер би требало да се отвори и понуди да нарежете ДВД:
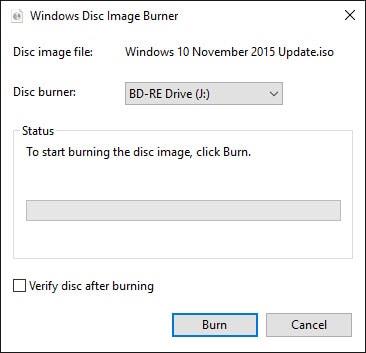
Виндовс снимач слике диска.
Ако уместо тога добијете дијалог о грешци:
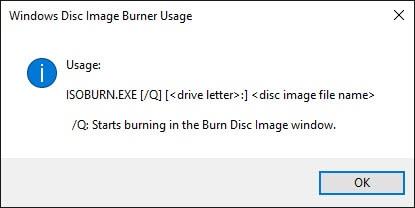
Можда ћете добити грешку уместо услужног програма за снимање ДВД-а.
Једноставно идите у фасциклу за преузимање, кликните десним тастером миша на ИСО датотеку и изаберите „Нарежи слику диска“. У супротном, кликните на „Заврши“ у прозору за подешавање оперативног система Виндовс 10 и готови сте.
Креирање УСБ флеш диска
Прво узмите УСБ флеш диск са довољно простора за складиштење. Довољан је диск од 8 ГБ. Форматирајте га као ФАТ32 да бисте били сигурни да ради и са старим БИОС системима и са новијим УЕФИ системима као што су Мицрософт Сурфаце Про машине. Укључите га у.
Пратићете претходна упутства, бирајући само „УСБ флеш диск“ као медиј за креирање. Биће вам представљен избор доступних УСБ флеш дискова. Уверите се да је изабран прави и кликните на „Даље“.
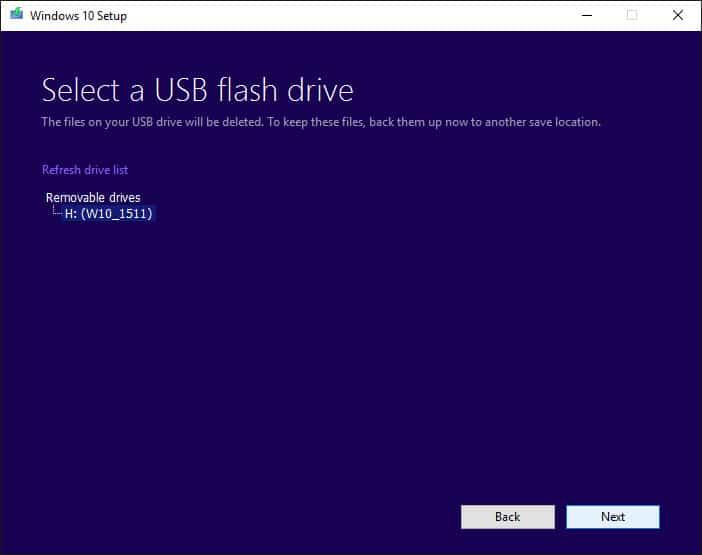
Уверите се да је изабран прави УСБ флеш диск.
Као и код методе преузимања ИСО-а, биће вам представљене снимке екрана „Преузимање Виндовс 10“ и „Креирање Виндовс 10 медија“. Када завршите, алатка ће вас обавестити и назначити ново слово погона за покретање, а ви можете да кликнете на „Заврши“.
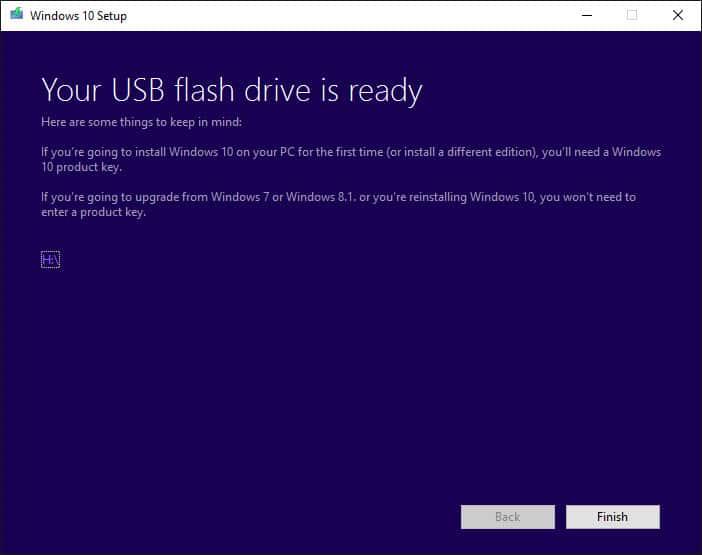
Ваш УСБ флеш диск је спреман!
Имате ли своје медије?
Када направите свој медиј, пратите упутства за вашу машину да бисте извршили инсталацију. Ако вршите чисту инсталацију на машини која није претходно надограђена на Виндовс 10, биће вам потребан важећи кључ производа за Виндовс 7, Виндовс 8.1 или Виндовс 10.
Дакле, то је све. Узмите свој Виндовс 10 новембарски медиј за ажурирање одмах!