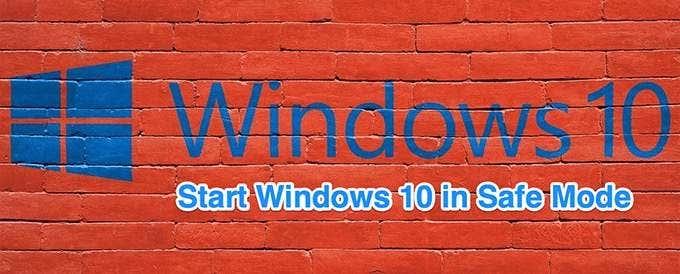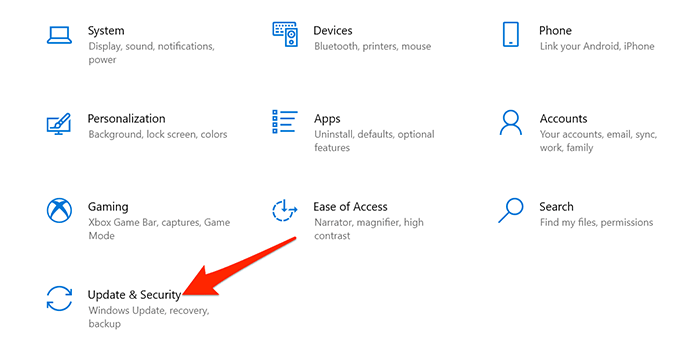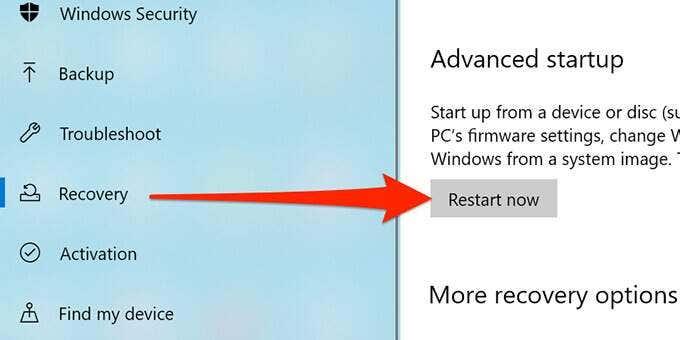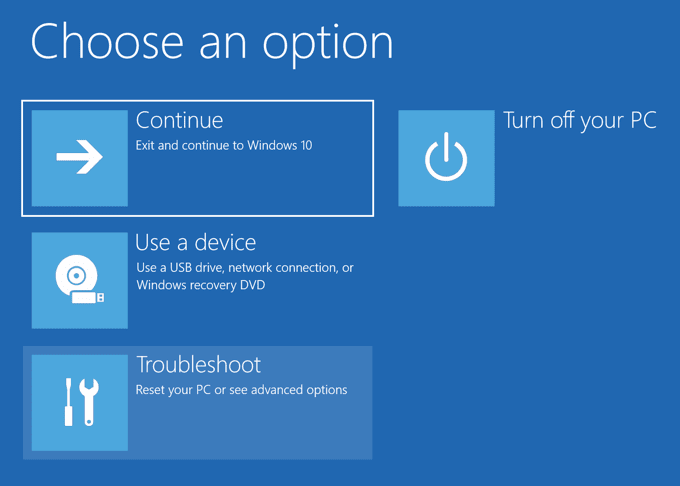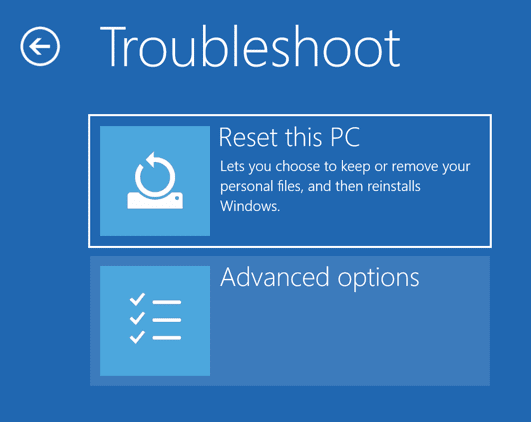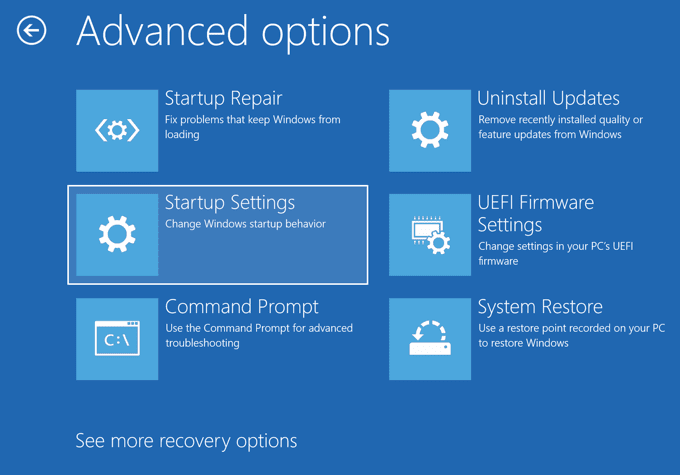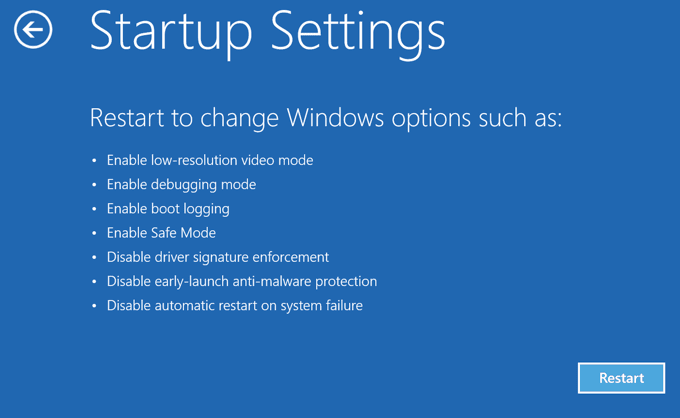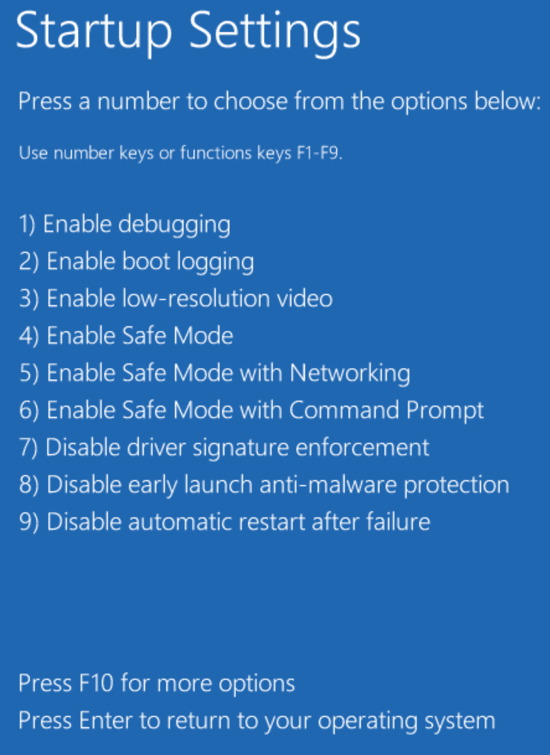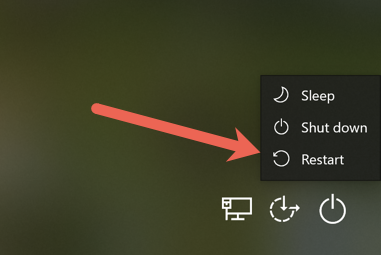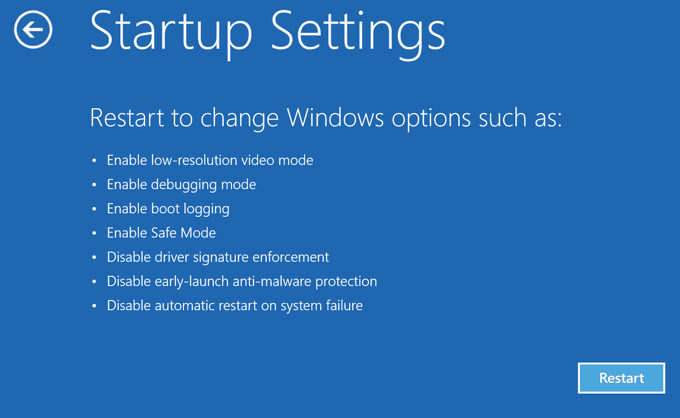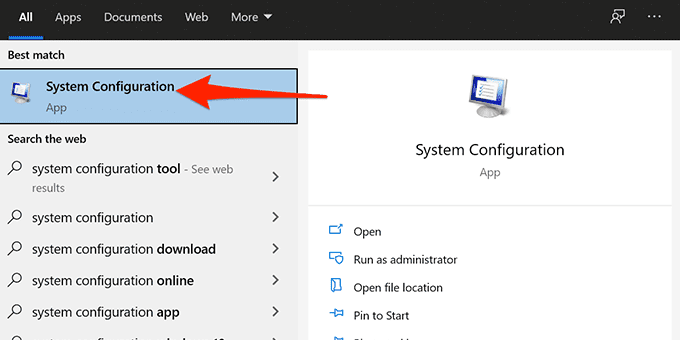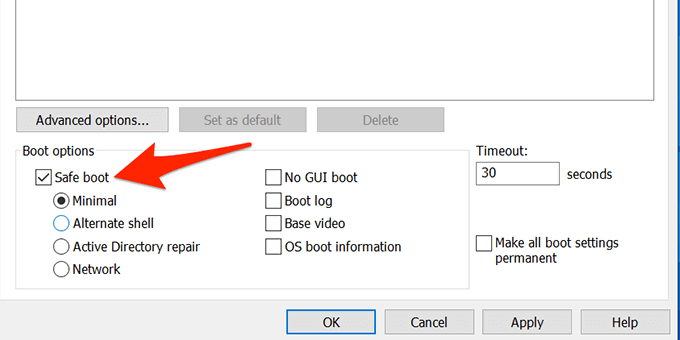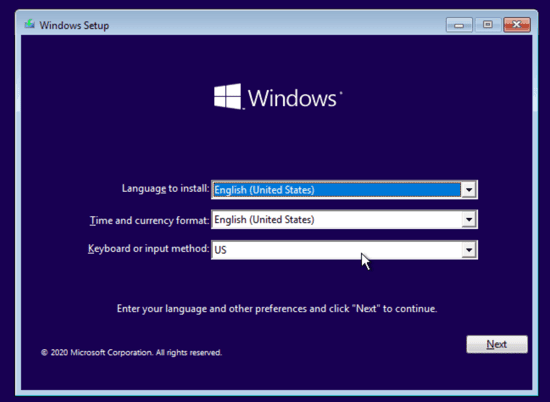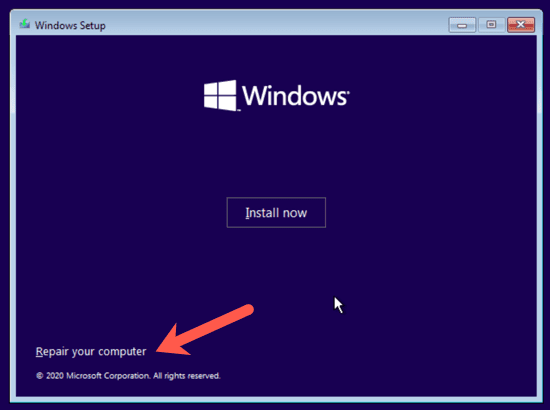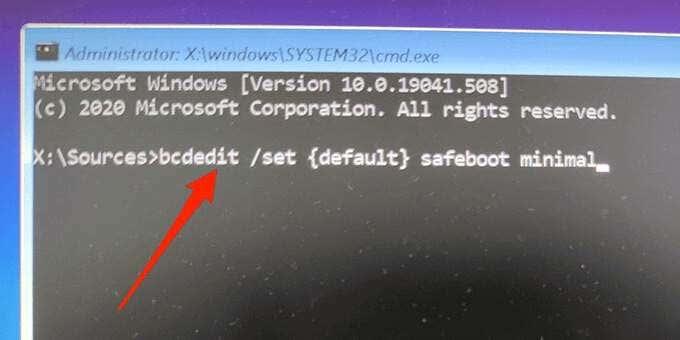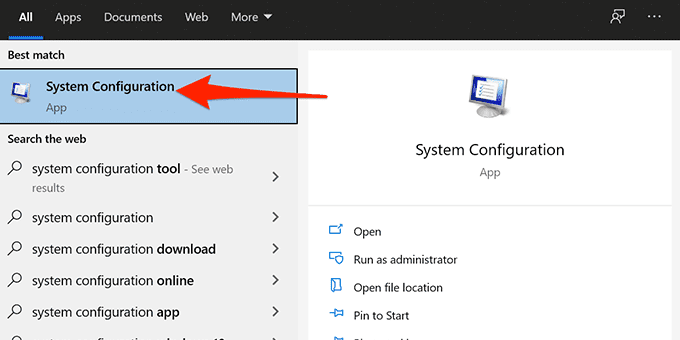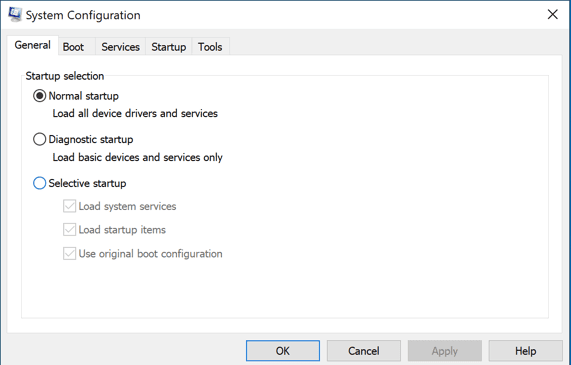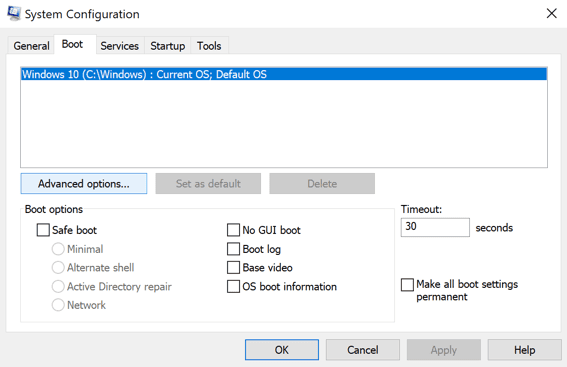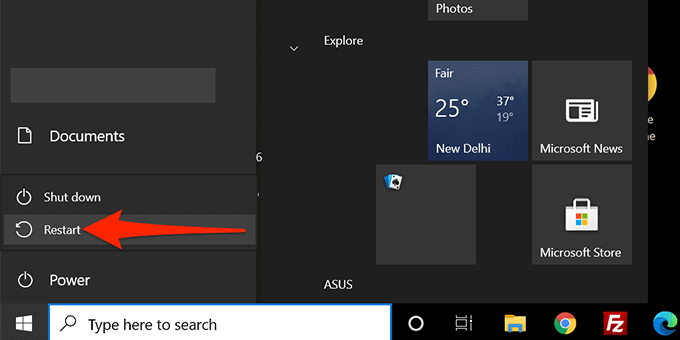Безбедан режим у оперативном систему Виндовс 10 вам омогућава да решите различите проблеме на рачунару. Можете користити један од многих начина да покренете свој Виндовс 10 рачунар у безбедном режиму.
Можете да користите уграђену апликацију, изаберете опцију на екрану за пријаву, па чак и да користите инсталациони диск да бисте покренули Виндовс 10 у безбедном режиму.
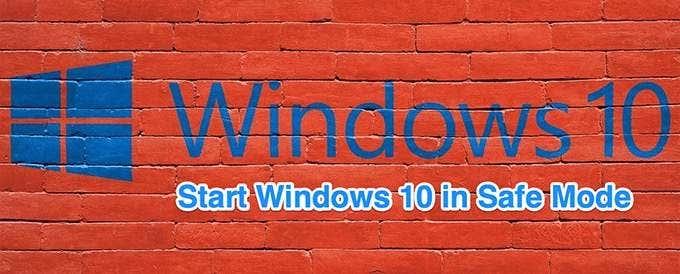
Користите подешавања да бисте покренули Виндовс 10 у безбедном режиму
Користите Подешавања да покренете рачунар у безбедном режиму ако можете да укључите и пријавите се на рачунар без икаквих проблема.
Обавезно сачувајте свој несачувани рад и затворите све своје апликације пре него што извршите ову процедуру.
- Покрените апликацију Подешавања тако што ћете истовремено притиснути тастере Виндовс + И. Такође можете потражити Подешавања у менију Старт да бисте покренули ову апликацију.
- Изаберите Ажурирање и безбедност на дну.
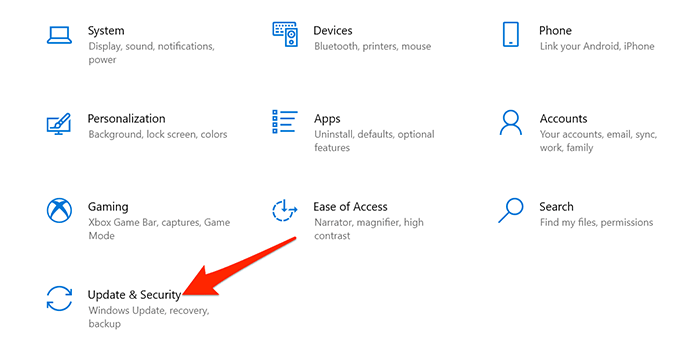
- Изаберите Опоравак са леве бочне траке на екрану Ажурирање и безбедност.
- Изаберите дугме Поново покрени одмах под Напредно покретање у средини екрана за опоравак.
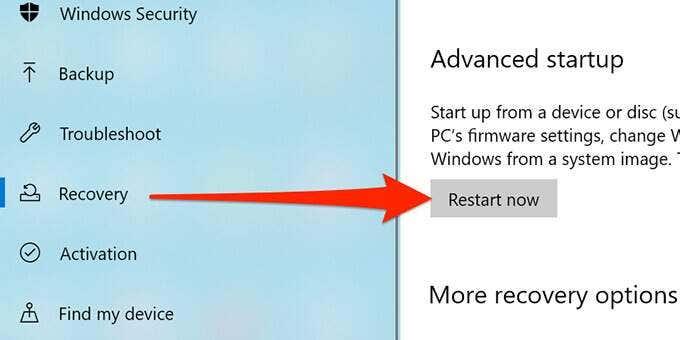
- На екрану Изаберите опцију изаберите Решавање проблема .
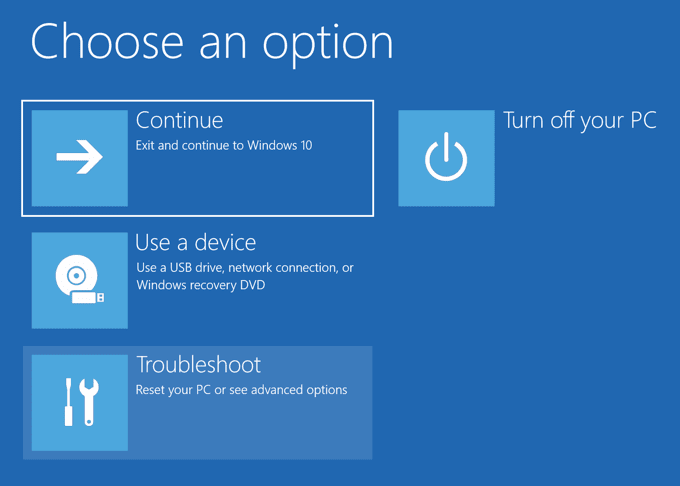
- Изаберите Напредне опције на следећем екрану.
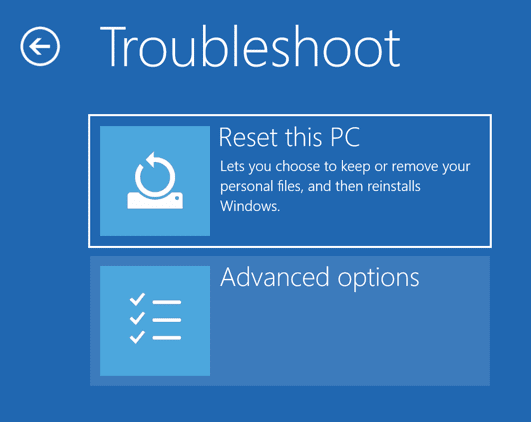
- Изаберите Подешавања покретања .
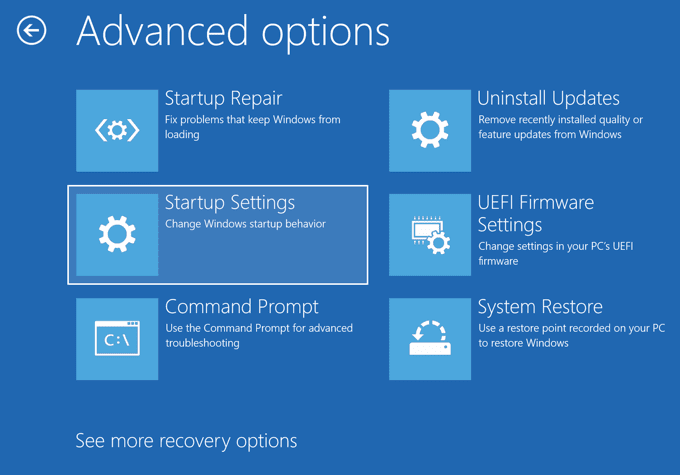
- Изаберите дугме Рестарт .
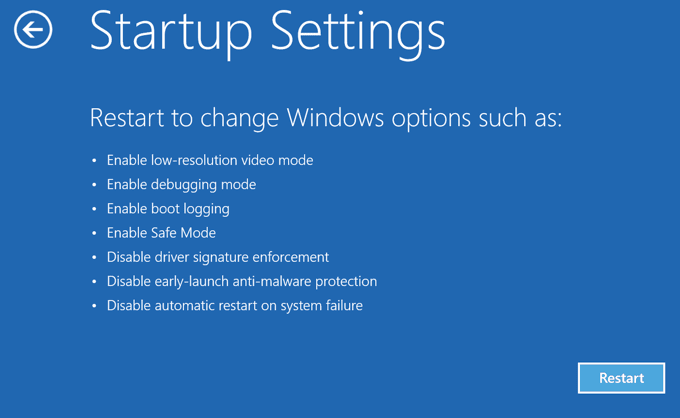
- На следећем екрану откуцајте 4 да бисте ушли у безбедан режим. Унесите 5 да бисте се покренули у безбедном режиму са умрежавањем. Користите број 6 да уђете у безбедан режим са приступом командној линији.
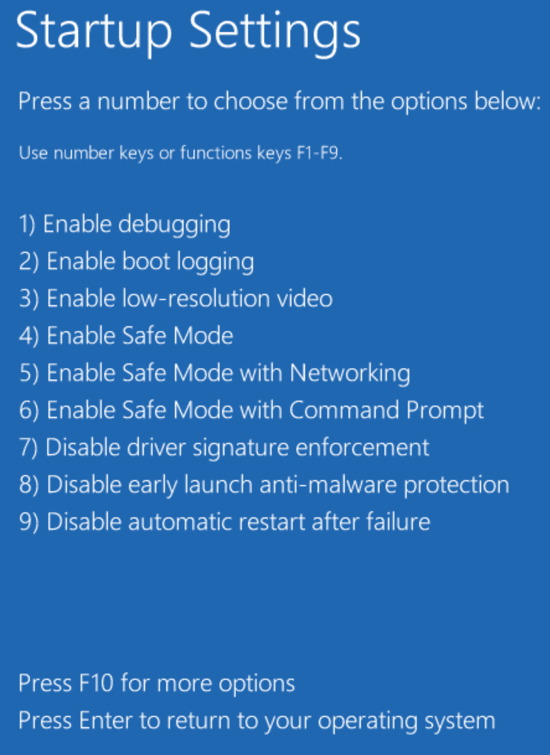
Покрените Виндовс 10 у безбедном режиму са екрана за пријаву
Ако се ваш рачунар укључи, али неће проћи поред екрана за пријаву , можете користити опцију на самом овом екрану за покретање у безбедном режиму.
- Док сте на екрану за пријаву на рачунару, држите притиснут тастер Схифт на тастатури, изаберите икону за напајање у доњем десном углу и изаберите Рестарт .
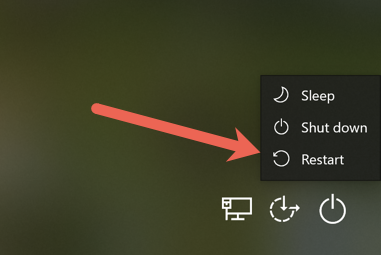
- Када дођете до екрана Одабери опцију , изаберите Решавање проблема > Напредне опције > Подешавања покретања > Поново покрени .
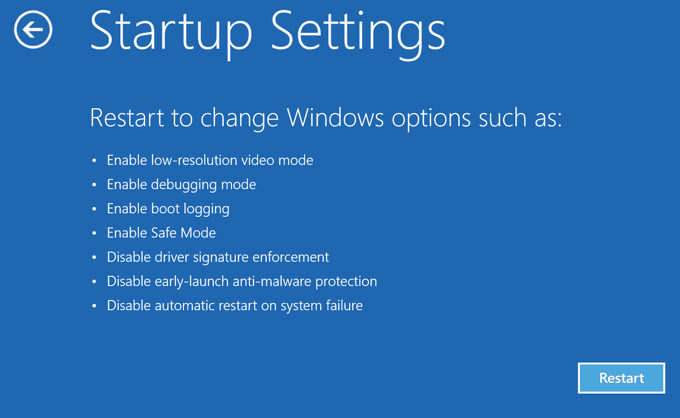
- Унесите БитЛоцкер кључ када се то од вас затражи ако сте шифровали свој садржај помоћу БитЛоцкер-а.
- Сада имате различите опције за поновно покретање рачунара. Притисните број 4 да бисте ушли у безбедан режим, број 5 да бисте користили безбедан режим са умрежавањем и број 6 да бисте користили командну линију у безбедном режиму.
Користите конфигурацију система да бисте покренули Виндовс 10 у безбедном режиму
Виндовс 10 укључује услужни програм који се зове Конфигурација система где можете да покренете рачунар у безбедном режиму пратећи доле наведене кораке.
Напомена : Ваш рачунар ће се увек покретати у безбедном режиму док не онемогућите опцију безбедног режима у услужном програму за конфигурацију система.
- Отворите мени Старт на рачунару, потражите Конфигурација система и изаберите услужни програм у резултатима претраге.
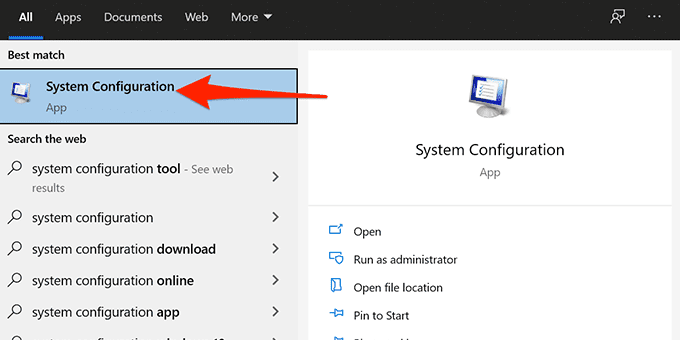
- Изаберите картицу Боот на врху.
- Омогућите оквир за Безбедно покретање у оквиру Опције покретања . Штавише, изаберите опцију Мрежа ако желите да приступите локалној мрежи или интернету у безбедном режиму.
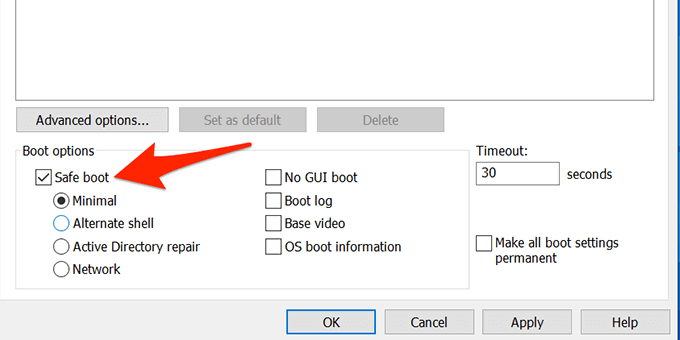
- Изаберите Примени , а затим изаберите ОК на дну прозора.
- Појавиће се промпт који ће од вас тражити да поново покренете рачунар. Изаберите Рестарт у овом одзивнику да бисте покренули рачунар у безбедном режиму.
Да бисте спречили покретање рачунара у безбедном режиму, отворите Конфигурацију система , идите на картицу Боот и онемогућите опцију Безбедно покретање . Затим изаберите Примени и изаберите ОК да бисте сачували промене.
Уђите у Виндовс 10 безбедни режим са празног екрана
Ако ваш рачунар приказује само празан или црни екран , и даље можете поново да покренете рачунар у безбедном режиму.
- Искључите свој Виндовс 10 рачунар.
- Притисните дугме за напајање да бисте укључили рачунар.
- Поновите кораке 1 и 2, 3 пута.

- Када укључите рачунар по трећи пут, Виндовс ће вас одвести на екран за избор опције . Изаберите Решавање проблема > Напредне опције > Подешавања покретања > Поново покрени .
- На следећем екрану притисните број приказан поред безбедног режима да бисте покренули рачунар у безбедном режиму.
Покрените Виндовс 10 у безбедном режиму са инсталационог диска
У ситуацији када ваш рачунар не може да се укључи и не можете да приступите екрану за пријаву, можете да користите инсталациони медиј Виндовс 10 да бисте ушли у безбедан режим.
Укључите Виндовс 10 медиј за покретање у рачунар и следите доле наведене кораке:
- На екрану за подешавање оперативног система Виндовс изаберите језик, изаберите формате времена и валуте, изаберите метод тастатуре и изаберите Следеће на дну.
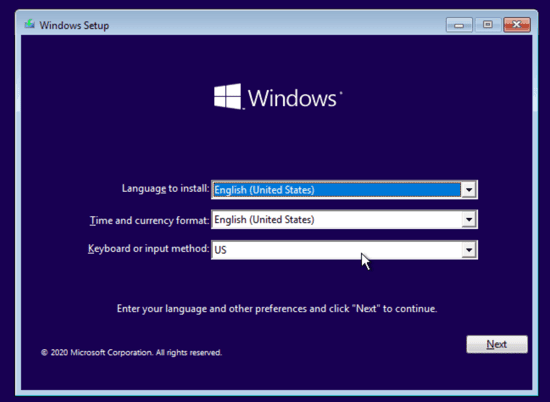
- Изаберите Поправите рачунар на дну.
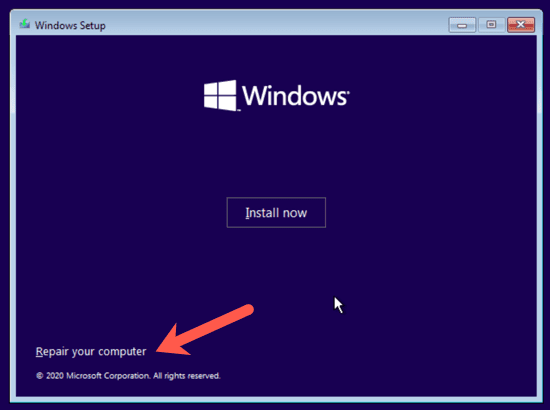
- Изаберите Решавање проблема > Напредне опције > Командна линија да бисте отворили прозор командне линије.
Ево где ствари постају мало незгодне. У зависности од ваше верзије оперативног система Виндовс 10 и начина на који су партиције за покретање рачунара подешене, можда ћете морати да извршите неке додатне кораке пре него што покушате са кораком 4. Прво, покушајте да унесете наредбу испод са подразумеване диск јединице, која ће највише вероватно ће бити Кс: као што је приказано у наставку.
- Откуцајте бцдедит /сет {дефаулт} сафебоот минимал у прозору командне линије и притисните Ентер .
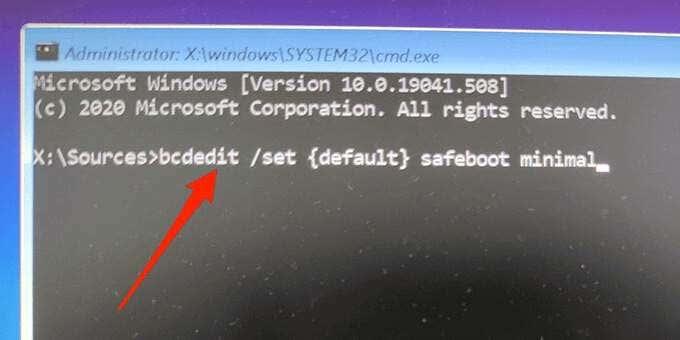
Ако добијете поруку у којој се наводи да команда „бцдедит“ није пронађена, онда морате да испробате друга слова диск јединице и дођете до Виндовс/Систем32 директоријума. Да бисте то урадили, можете почети са погоном Ц.
У одзивнику унесите Ц: и притисните Ентер . Затим откуцајте дир и притисните Ентер . Ако не видите Виндовс директоријум, покушајте са следећим словом, Д:, а затим Е: након чега следи команда дир . На крају ћете видети да један од њих има Виндовс директоријум где је инсталиран Виндовс 10.
Сада укуцајте цд Виндовс/Систем32 . Ово ће вас довести у директоријум где се налази бцдедит.еке. Сада можете поново да укуцате команду у кораку 4 и требало би да ради.
- Затворите прозор командне линије.
- Изаберите Настави на екрану и рачунар би требало да се покрене у безбедном режиму.
У почетку, овај метод нам није функционисао у нашем тестирању, међутим, када смо пронашли Виндовс партицију и отишли до одговарајуће фасцикле, могли смо да покренемо команду.
Бонус савет: Како изаћи из безбедног режима
Да бисте поново покренули рачунар у нормалан режим:
- Отворите мени Старт док је рачунар у безбедном режиму.
- Укуцајте системску конфигурацију и кликните на Конфигурација система .
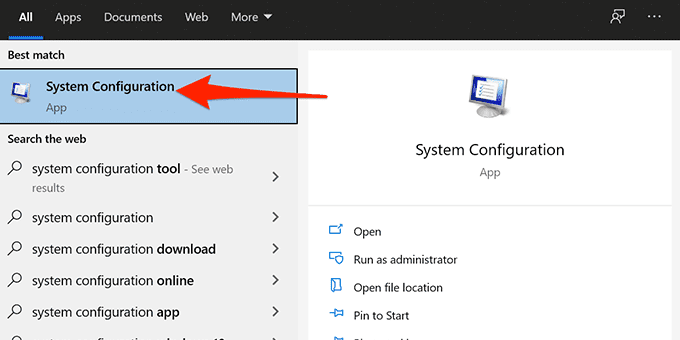
- На картици Опште , наставите и изаберите радио дугме Нормално покретање .
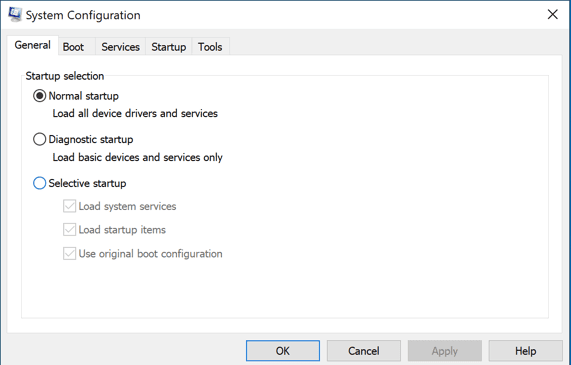
- На картици Боот , само напред и поништите избор у пољу за сигурно покретање .
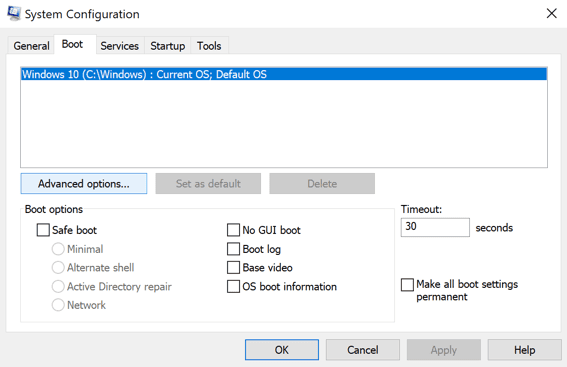
- На крају, кликните на Старт, изаберите опцију Повер и изаберите Рестарт .
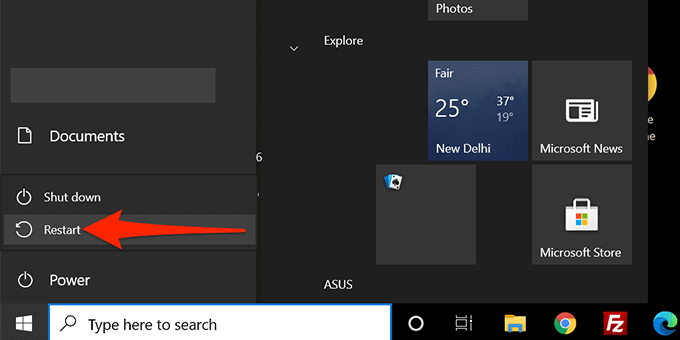
- Ваш рачунар ће се поново покренути у нормалном режиму.
Да ли вам је нека од ових метода омогућила да покренете свој Виндовс 10 рачунар у безбедном режиму? Јавите нам која метода је функционисала у коментарима испод!