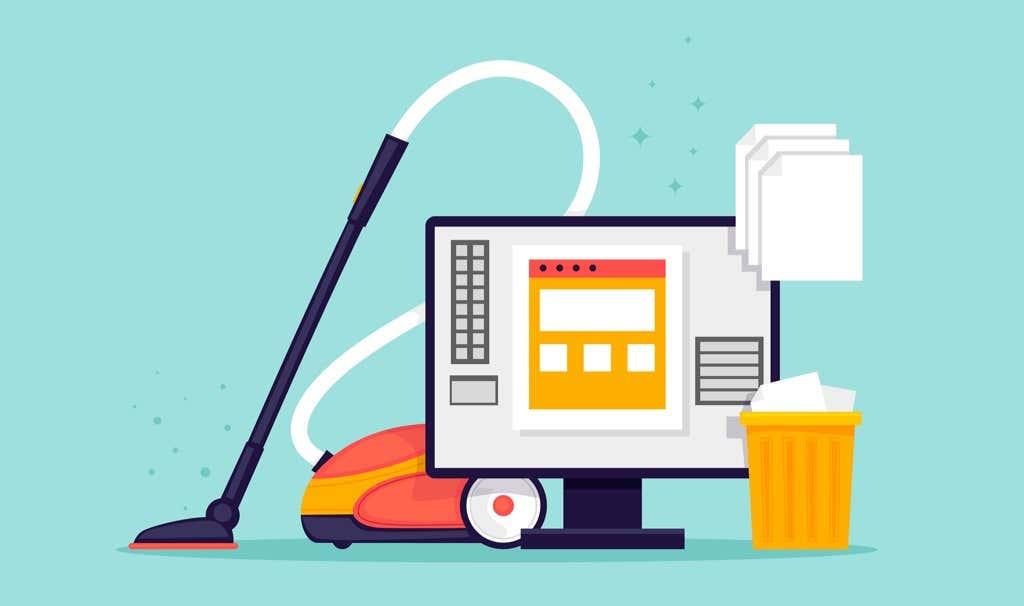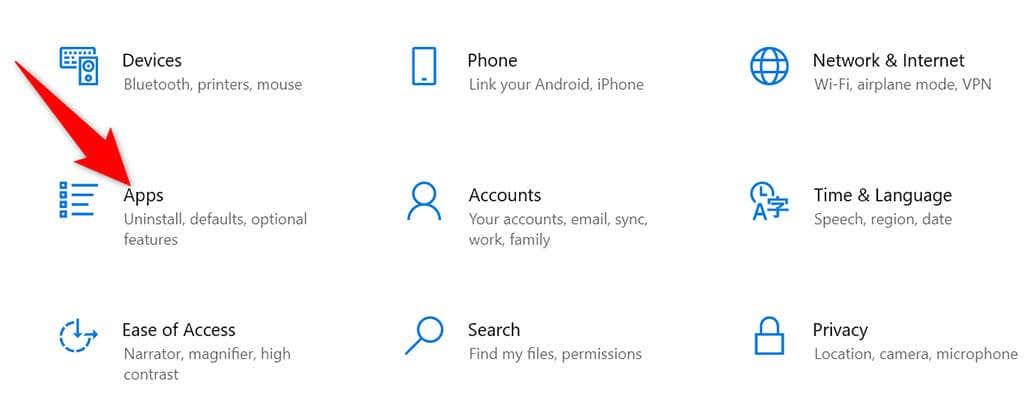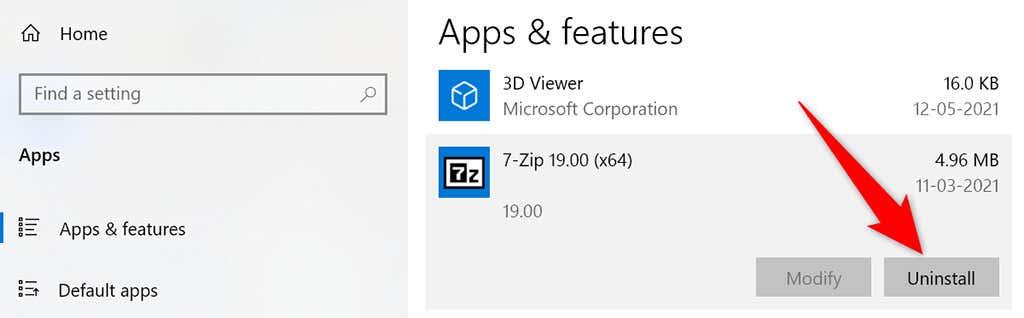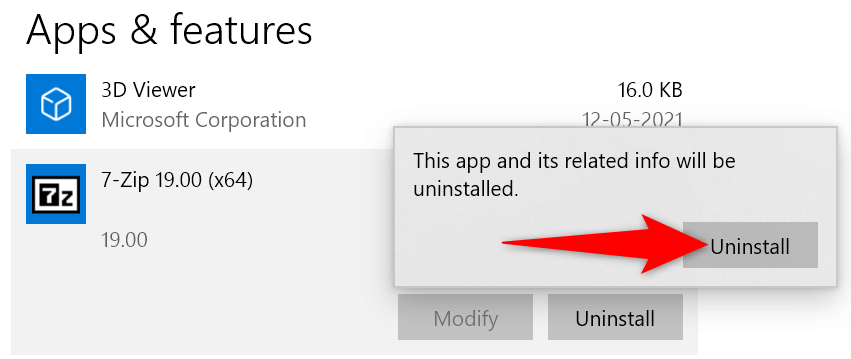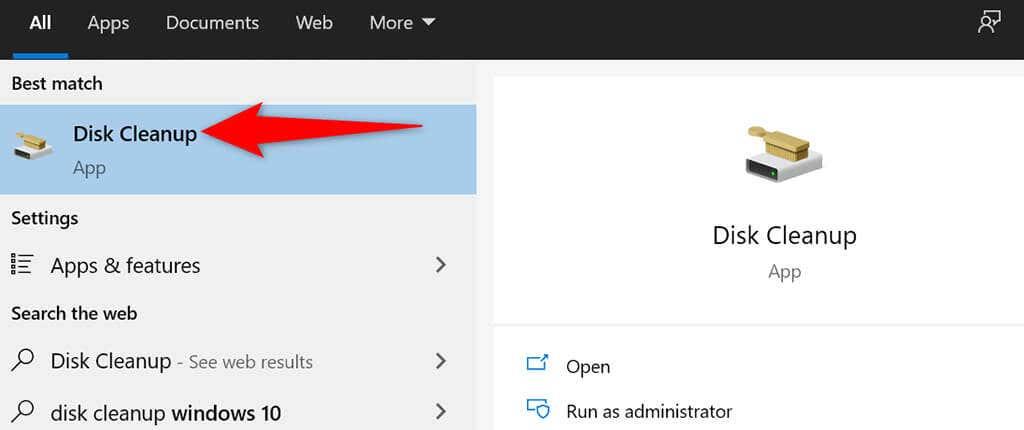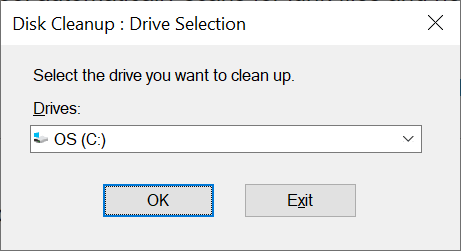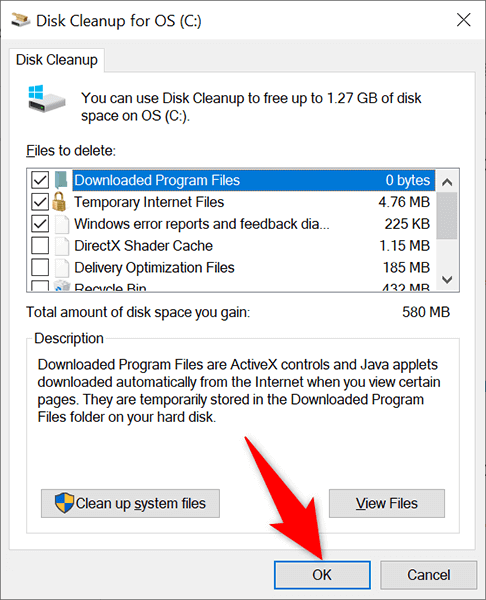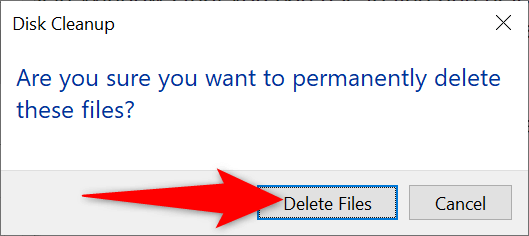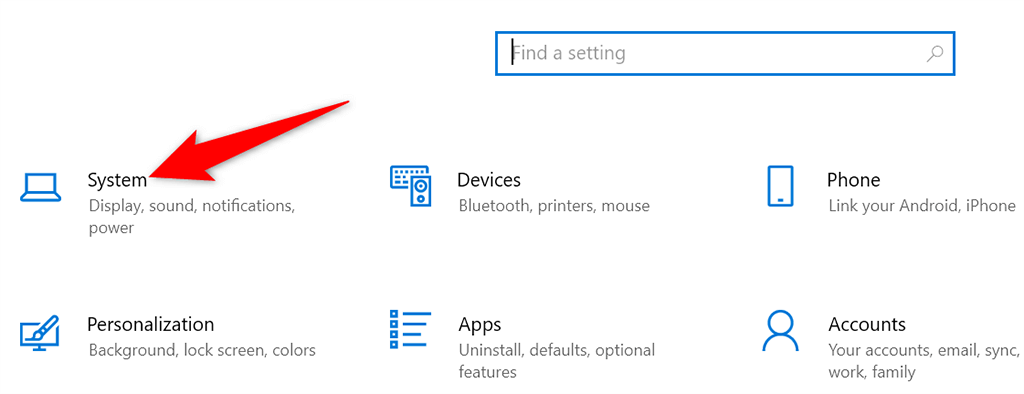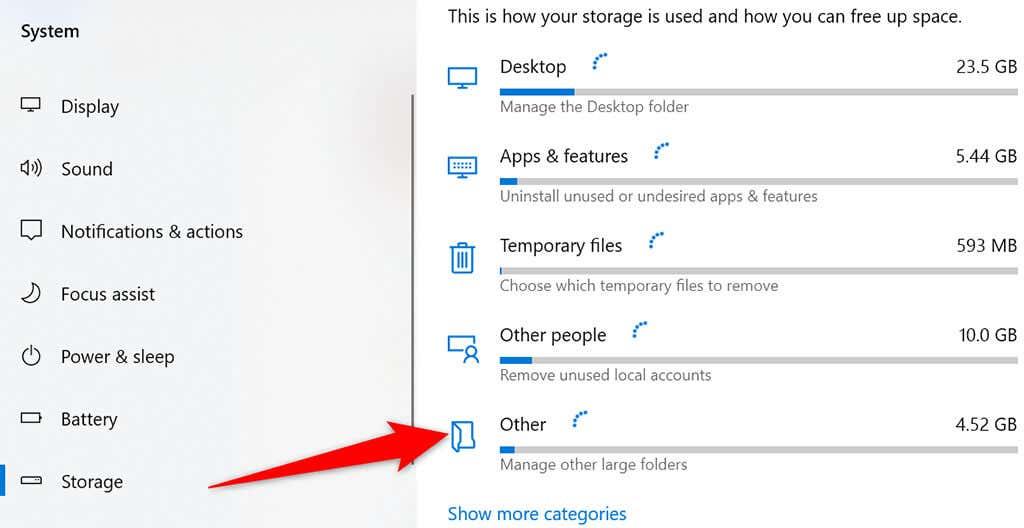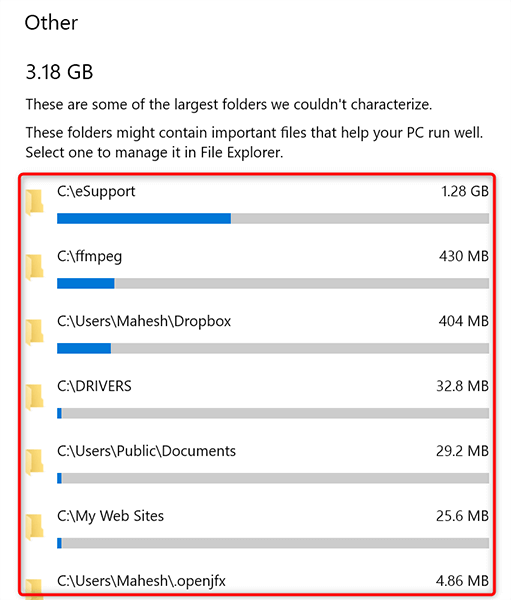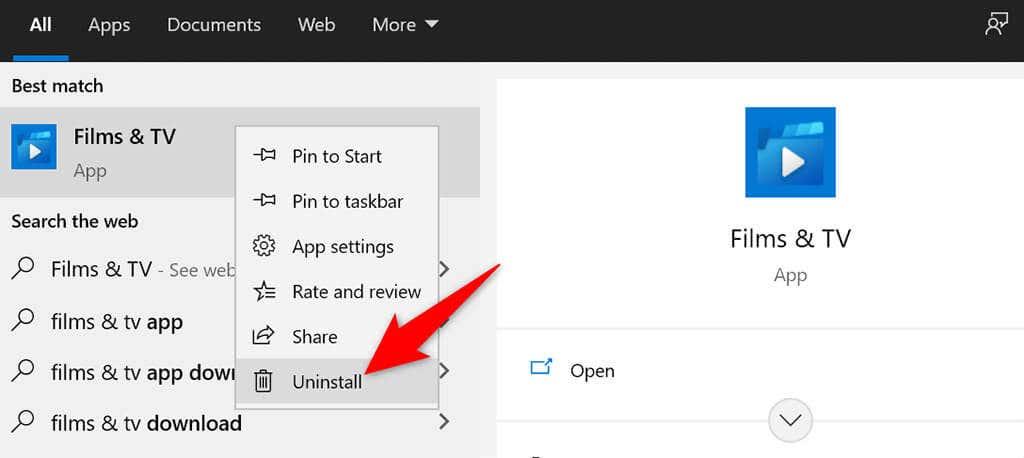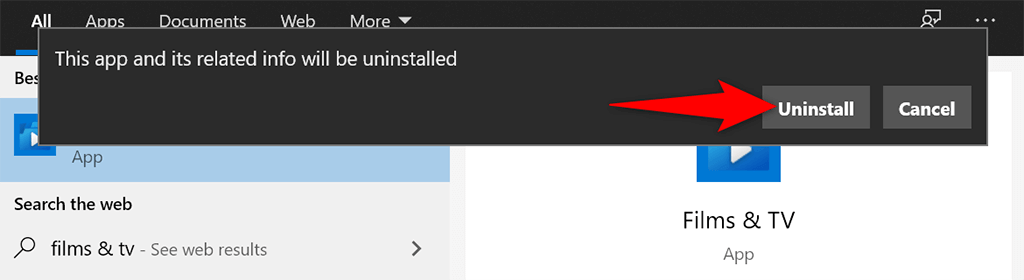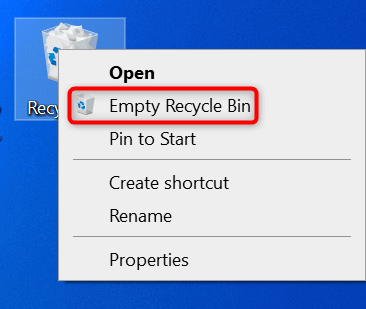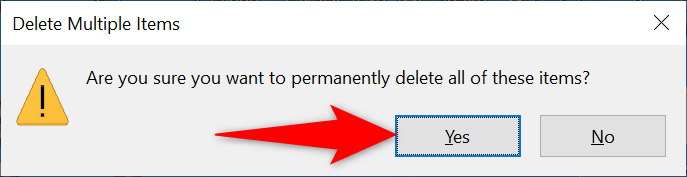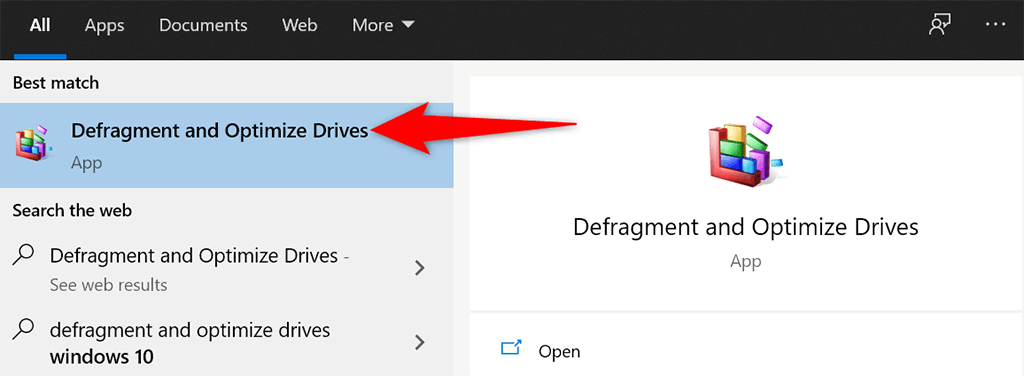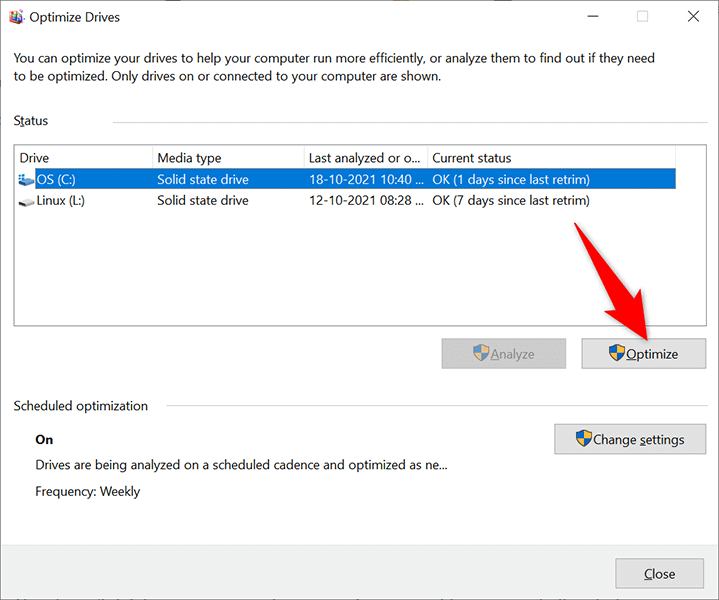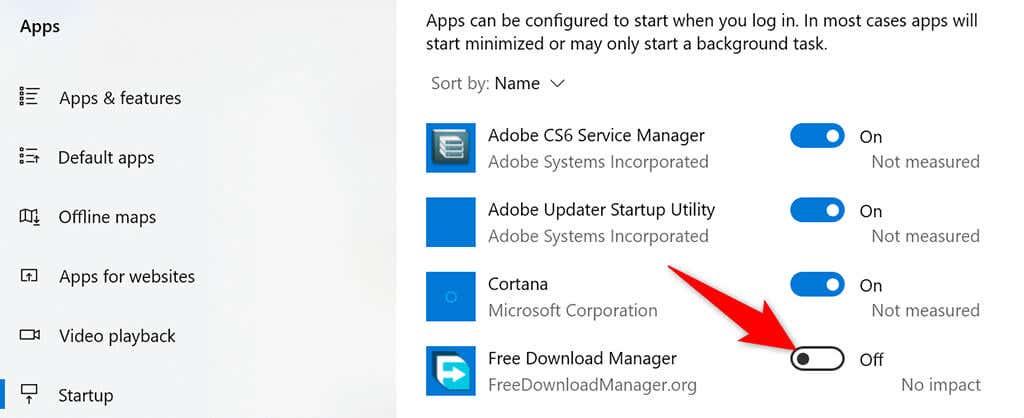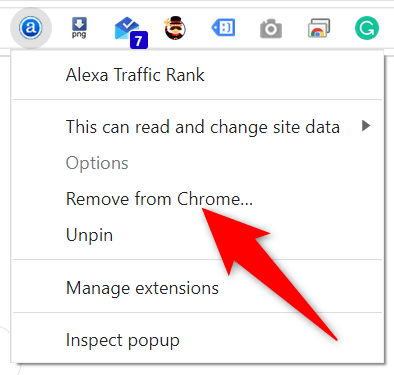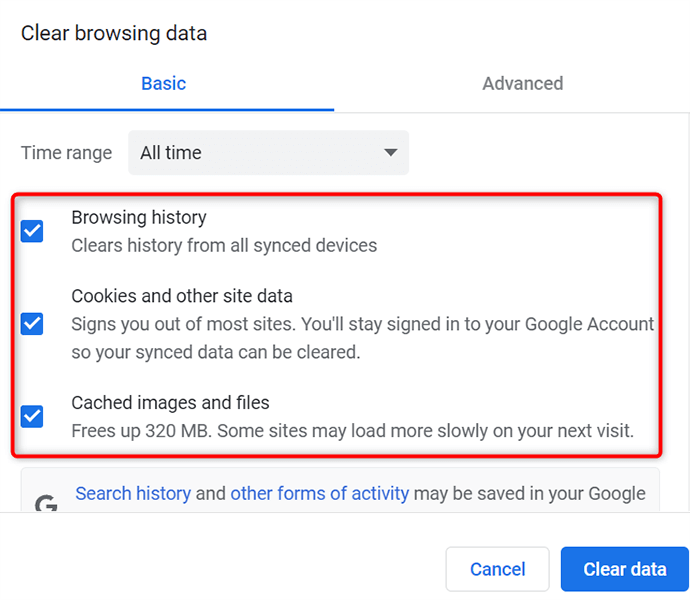Да бисте осигурали да ваш рачунар са оперативним системом Виндовс 10 или 11 настави да ради без проблема , требало би да редовно чистите рачунар. Чишћење рачунара у основи укључује уклањање нежељених датотека, подешавање листе програма за покретање и дефрагментирање диск јединица.
У оперативним системима Виндовс 10 и 11 имате уграђене алате за чишћење система. Такође можете ручно да обришете нежељене фасцикле и датотеке ако желите.
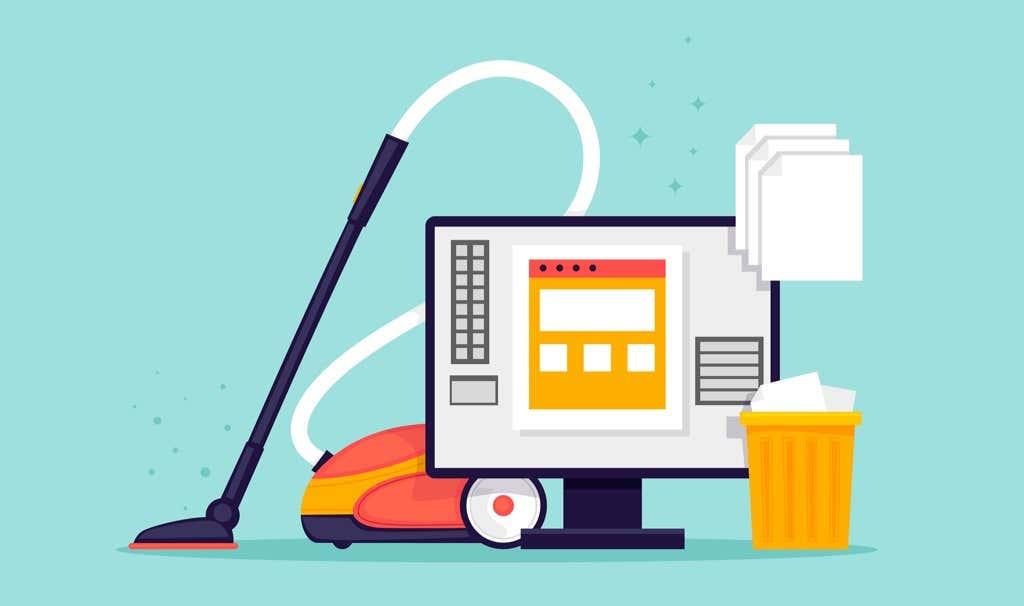
Уклоните нежељене апликације да бисте очистили рачунар
Ако на рачунару имате некоришћене апликације, најбоље је да их уклоните да бисте очистили простор за складиштење. То можете да урадите помоћу апликације Подешавања на Виндовс 10 и 11.
- Отворите апликацију Подешавања на рачунару тако што ћете истовремено притиснути тастере Виндовс + И.
- Изаберите Апликације на екрану подешавања.
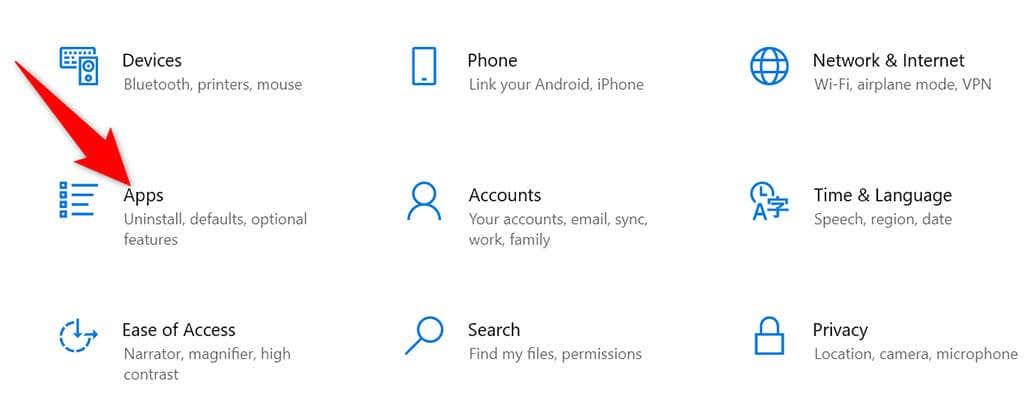
- Пронађите апликацију коју желите да уклоните и изаберите ту апликацију.
- Изаберите Деинсталирај у одељку који се отвара за вашу апликацију.
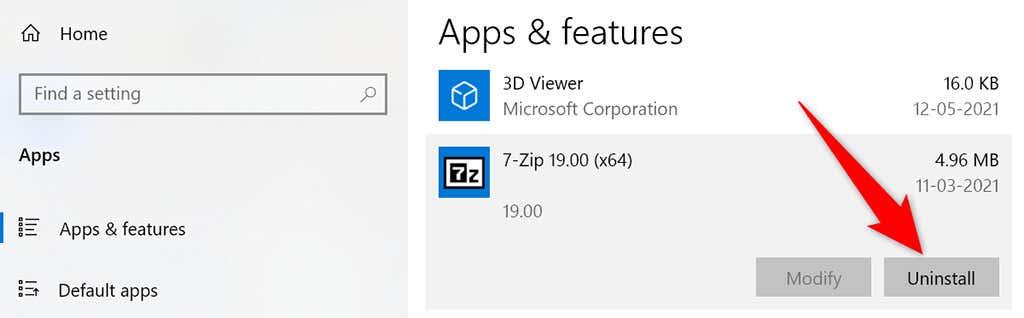
- Изаберите Деинсталирај у одзивнику који се отвара да бисте уклонили изабрану апликацију.
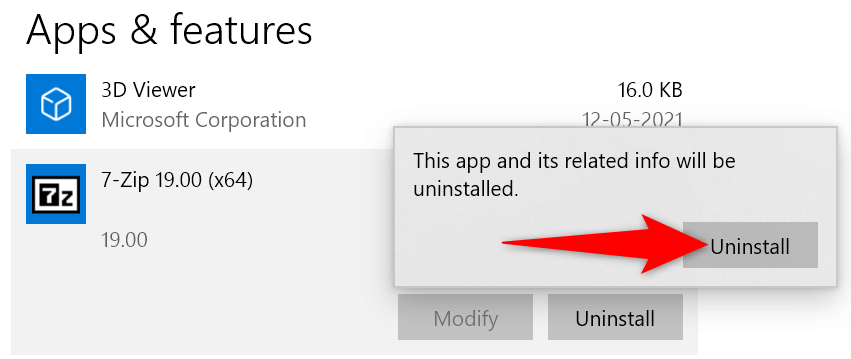
- Ваша апликација би сада требало да буде уклоњена.
Пратите горњи поступак за сваку апликацију коју желите да деинсталирате на рачунару.
Користите Чишћење диска да бисте очистили рачунар са опер��тивним системом Виндовс 10/11
Чишћење диска је уграђени алат у Виндовс-у који можете да користите за проналажење и брисање нежељених датотека са вашег система. Овај алат аутоматски скенира нежељене датотеке и помаже вам да их се решите.
- Отворите мени Старт , потражите Чишћење диска и изаберите Чишћење диска у резултатима претраге.
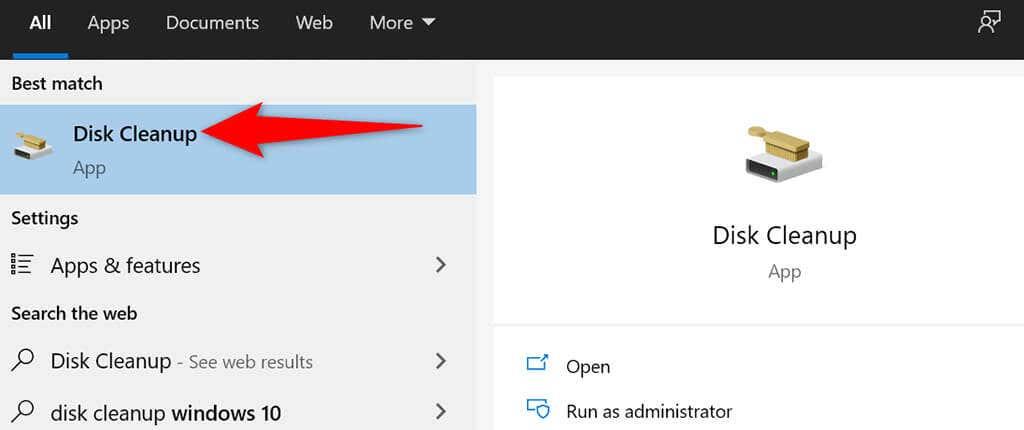
- Изаберите диск који желите да очистите и изаберите ОК .
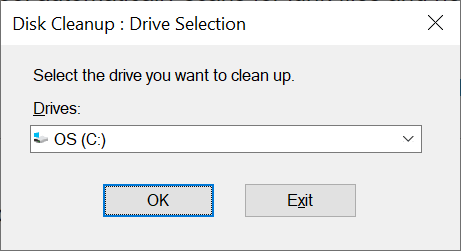
- Сачекајте чишћење диска да анализира изабрани диск.
- У прозору за чишћење диска изаберите датотеке које желите да пустите са рачунара. Затим изаберите ОК на дну.
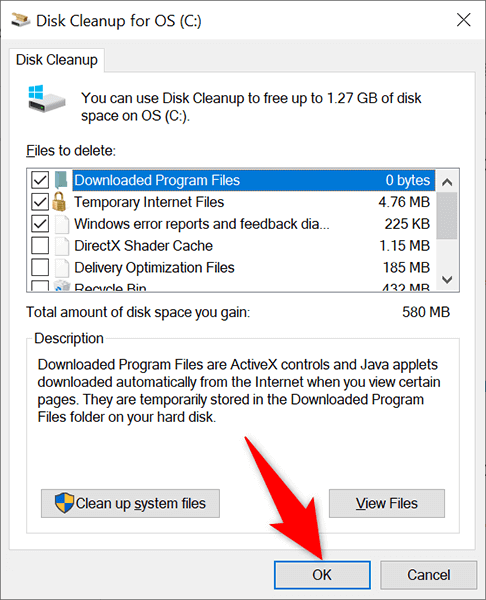
- Изаберите Избриши датотеке у промпту који се појави да бисте уклонили изабране датотеке са свог уређаја.
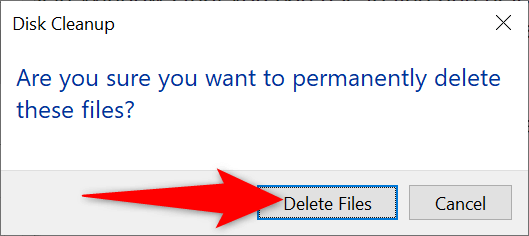
Избришите велике фасцикле да бисте направили простор на Виндовс рачунару
Ништа не заузима више простора на вашем чврстом диску од оних старих и некоришћених великих фасцикли. Срећом, Виндовс има уграђену алатку за брзо проналажење фасцикли на вашем рачунару које преплављују меморију. Затим можете ручно уклонити те фасцикле ако желите.
- Притисните тастере Виндовс + И истовремено да бисте отворили апликацију Подешавања .
- Изаберите Систем у прозору Подешавања.
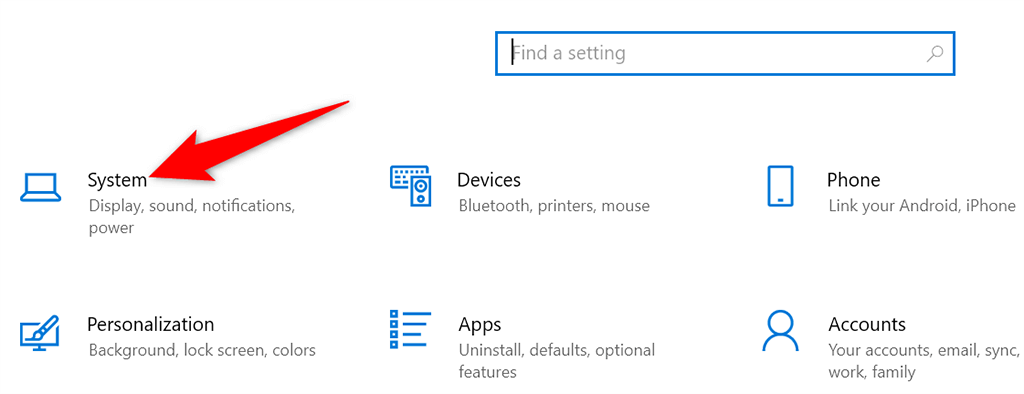
- Изаберите Складиште на бочној траци са леве стране.
- Изаберите Друго у окну са десне стране.
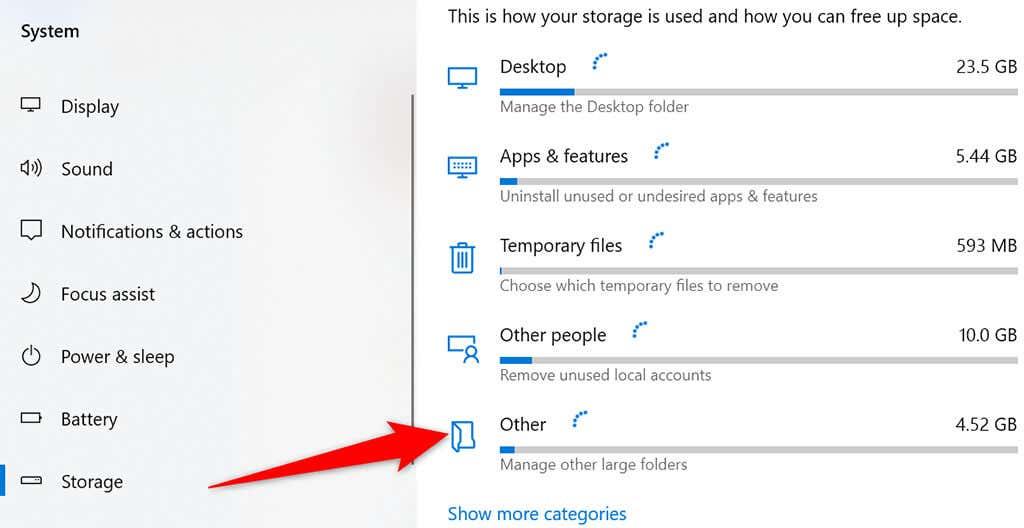
- Видећете листу фасцикли које заузимају значајан део вашег простора за складиштење.
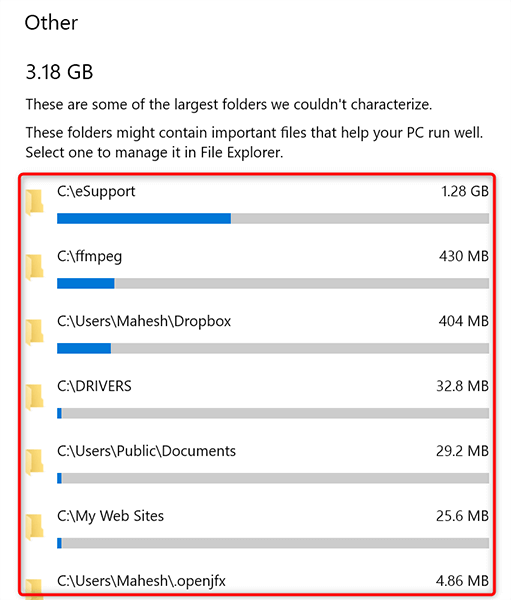
- Изаберите фасциклу да бисте је отворили у Филе Екплорер-у. Затим можете ручно избрисати фасциклу у Филе Екплорер-у.
Деинсталирајте уграђене апликације и учините свој рачунар без софтвера за нападе
И Виндовс 10 и 11 долазе са унапред инсталираним одређеним апликацијама. Ако не користите ове апликације, можете их уклонити и очистити рачунар.
- Приступите менију Старт и пронађите уграђену апликацију коју желите да уклоните.
- Кликните десним тастером миша на апликацију и изаберите Деинсталирај из менија.
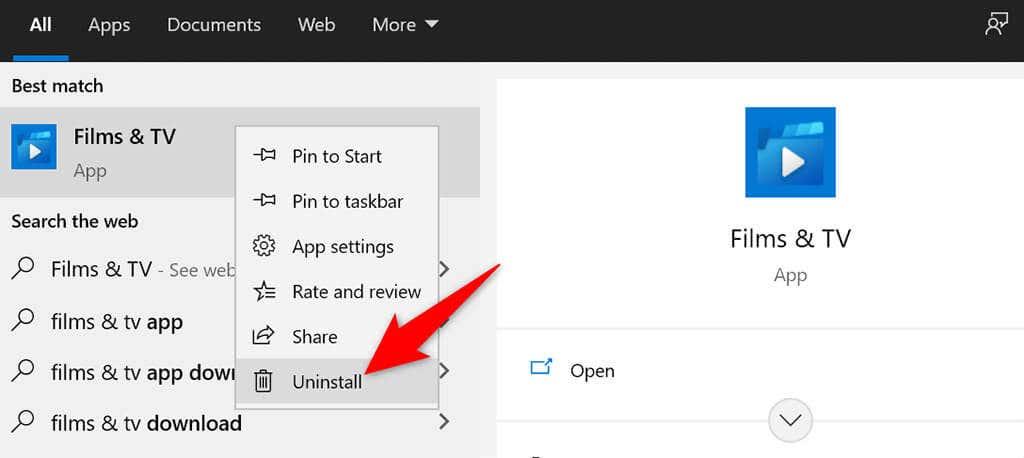
- Изаберите Деинсталирај у одзивнику који се отвара да бисте уклонили апликацију са рачунара.
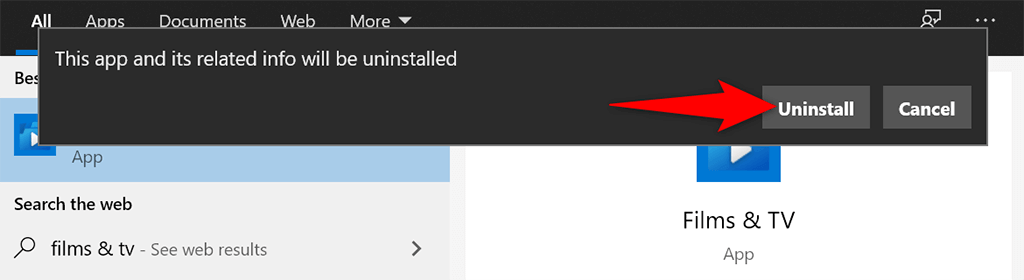
Користите ове кораке да уклоните све друге уграђене апликације са рачунара.
Испразните корпу за отпатке
Када избришете датотеку са рачунара, та датотека иде директно у корпу за отпатке. То значи, ако редовно не чистите садржај корпе за отпатке, корпа ће постати велика.
Срећом, постоји једна опција коју можете користити да испразните целу корпу за отпатке одједном:
- Пронађите пречицу корпе за отпатке на радној површини.
- Кликните десним тастером миша на пречицу Корпа за отпатке и изаберите Испразни корпу за отпатке из менија.
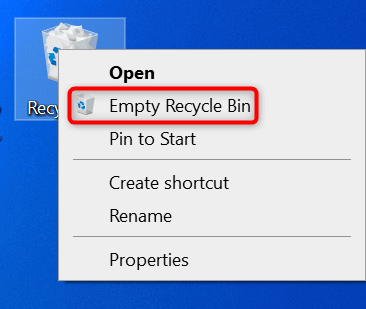
- Изаберите Да у одзивнику који се појави.
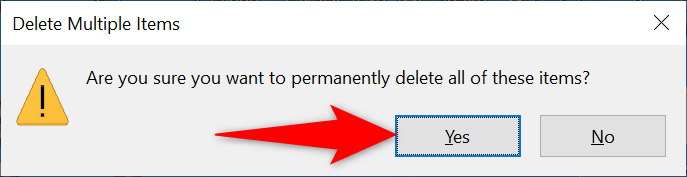
Дефрагирајте своје дискове
Дефрагирањем ваших диск јединица састављате релевантне податке на вашим дисковима. Ово не мења начин на који се датотеке појављују на вашем рачунару јер су ове промене само интерне.
- Отворите мени Старт , потражите Дефрагментирај и оптимизуј дискове и изаберите ту опцију у резултатима претраге.
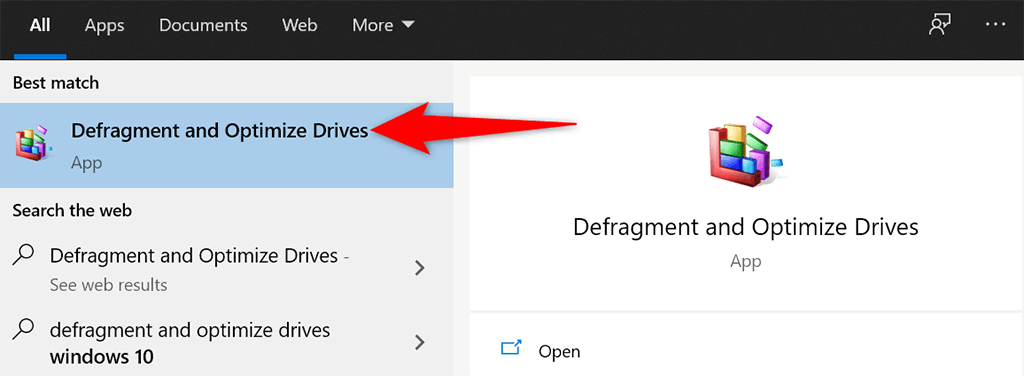
- Изаберите свој главни чврсти диск у прозору Оптимизујте дискове и изаберите дугме Оптимизуј .
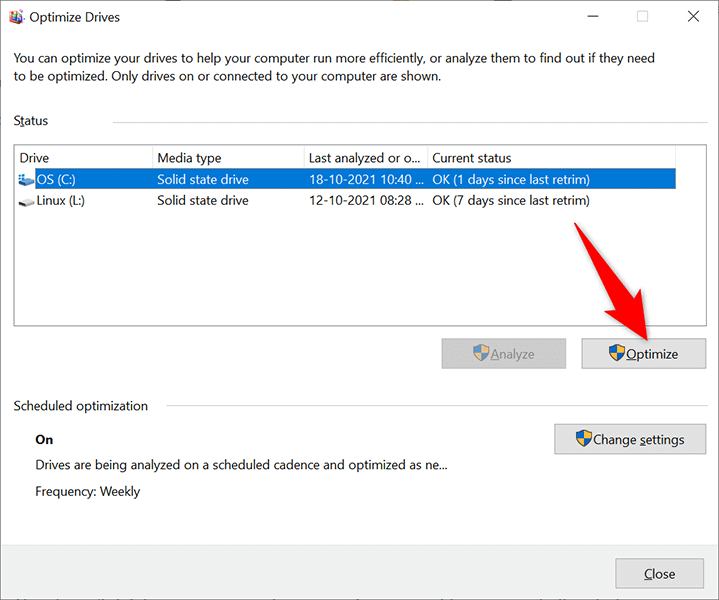
- Сачекајте да Виндовс дефрагментира ваш диск.
Онемогућите апликације за покретање да бисте брже покренули рачунар
Ваш рачунар има одређене апликације, које се називају апликације за покретање, које се аутоматски покрећу када укључите рачунар. Ако вашем рачунару треба предуго да се покрене, требало би да уклоните небитне апликације са ове листе апликација за покретање .
Ово не брише ваше апликације и увек можете поново да додате своје апликације на листу апликација за покретање.
- Покрените апликацију Подешавања тако што ћете истовремено притиснути тастере Виндовс + И.
- Изаберите Апликације у прозору Подешавања.
- Изаберите Стартуп са бочне траке са леве стране.
- Пронађите апликацију коју желите да престанете да покрећете при покретању рачунара. Затим окрените прекидач за ту апликацију у положај искључено. Поновите овај процес за сваку апликацију коју не желите да покренете када укључите машину.
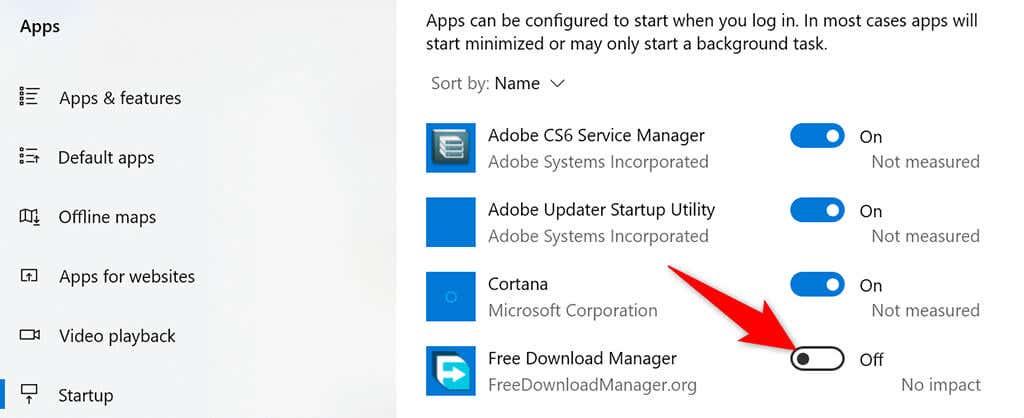
Уклоните проширења и историју прегледача
Док чистите рачунар са оперативним системом Виндовс 10 или 11, чишћење веб прегледача је такође важно јер су они део вашег система. У већини прегледача можете очистити садржај тако што ћете избрисати историју прегледања и уклонити некоришћена проширења.
У већини веб прегледача можете уклонити екстензије тако што ћете кликнути десним тастером миша на екстензије и изабрати Уклони .
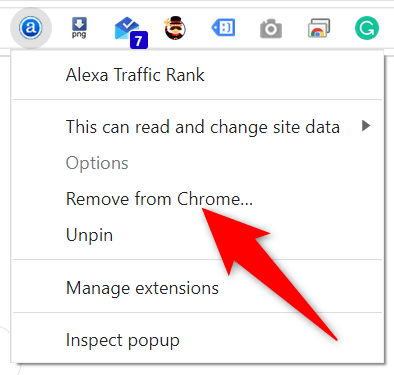
Можете да избришете историју прегледања тако што ћете отићи у мени Подешавања прегледача и изабрати одговарајућу опцију. Такође можете уклонити колачиће и друге податке са сајта.
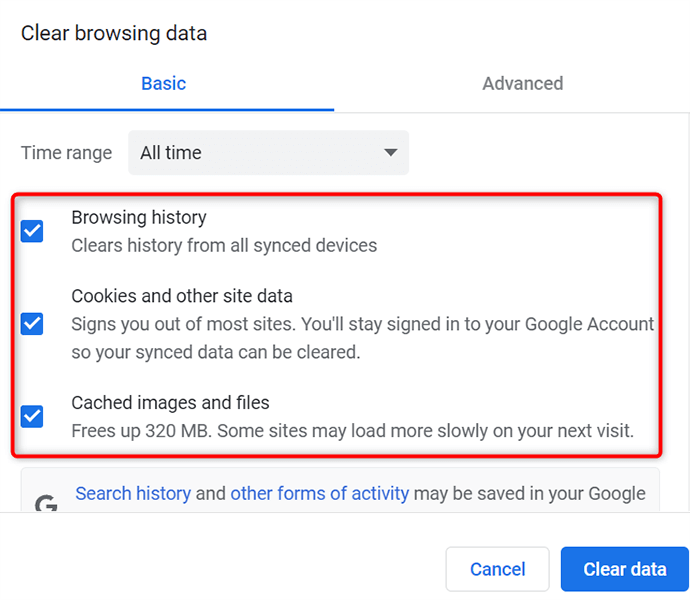
Уграђени алати олакшавају чишћење рачунара са оперативним системом Виндовс 10/11
Без обзира да ли је ваш рачунар већ постао тром или не желите да рачунар икада стигне тамо, горе наведене методе треба да вам помогну да ваш рачунар буде чист и уредан. Надамо се да ће вам водич помоћи.