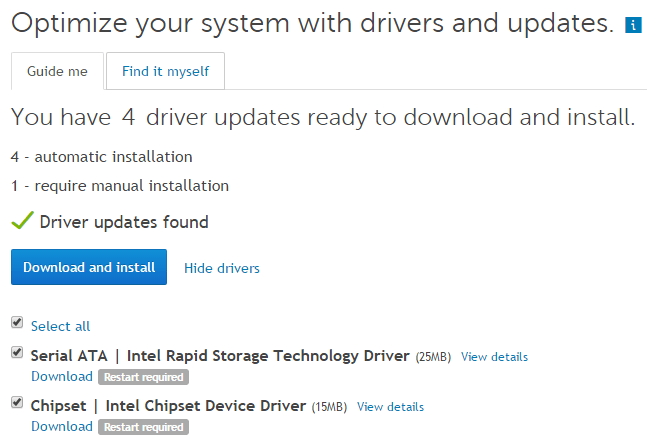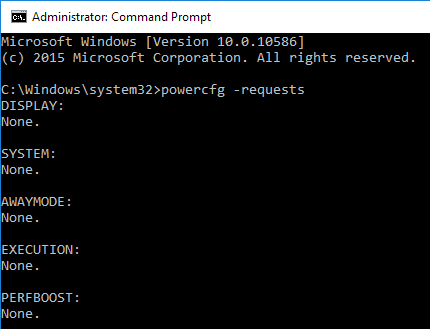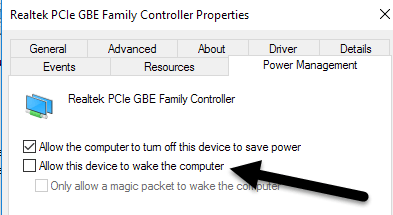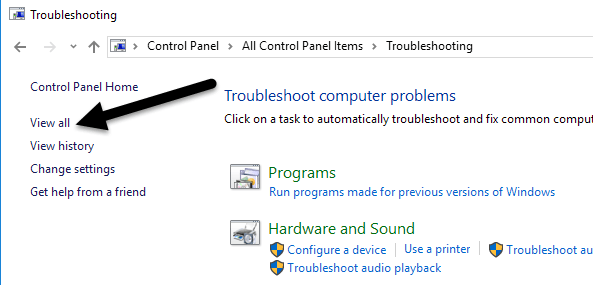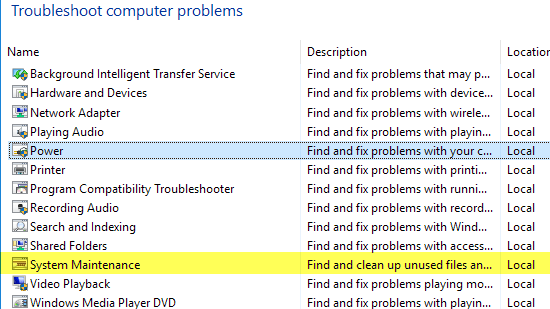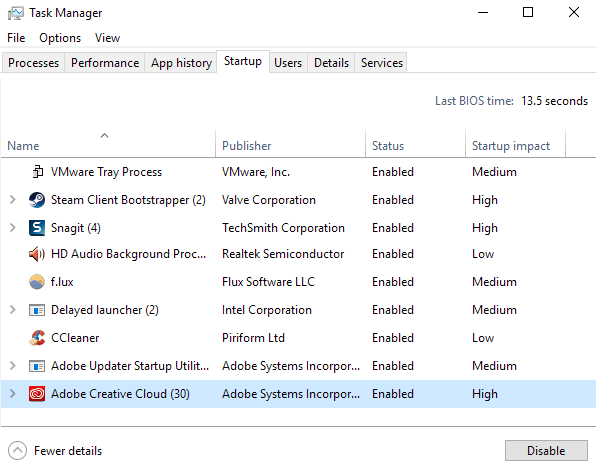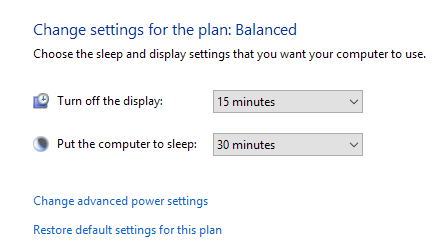Већ сам писао о томе како да решим проблеме са Виндовс 7 који не спава и Виндовс 8 не спава , али нисам говорио о проблемима са спавањем у Виндовс 10. Због великог броја машина и огромног броја хардвера на којој Виндовс може да ради, свака појединачна верзија Виндовс-а ће имати проблема са спавањем у одређеним ситуацијама.
Понекад је проблем због хардвера, понекад због драјвера, а понекад је нешто што није исправно конфигурисано са оперативним системом. У овом чланку ћу проћи кроз сва различита решења која сам могао да пронађем за решавање овог проблема у оперативном систему Виндовс 10.
Преглед садржаја
- Метод 1 – Ажурирајте управљачке програме за скуп чипова
- Метод 2 – Проверите да ли постоје захтеви за напајање
- Метод 3 – Покрените алате за решавање проблема
- Метод 4 - Искључите уређаје
- Метод 5 – Чисто покретање
- Метод 6 – Вратите подразумеване вредности плана
- Метод 7 – Вратите рачунар
- Друга могућа решења
Имајте на уму да ћу се трудити да не понављам решења која су већ поменута у чланцима о Виндовс 7 и Виндовс 8, па их слободно прочитајте ако ниједно од доле наведених решења не функционише. Пошто је Виндовс 10 прилично нов, чини се да има много проблема на одређеним машинама, вероватно због драјвера који још увек не подржавају Виндовс 10 у потпуности.
Једино право решење у тим случајевима је чекање док се не пусти одговарајући управљачки програм за Виндовс 10. Метод 1 је ваш најбољи избор ако сте открили да многи људи са истом машином као ваша имају проблема са спавањем.
Метод 1 – Ажурирајте управљачке програме за скуп чипова
Најбржи начин да се реши овај проблем је преузимање најновијих драјвера за вашу Виндовс 10 машину са веб локације произвођача рачунара. На пример, имам Делл рачунар и користећи Делл Систем Детецт, он аутоматски скенира мој систем и проналази сва одговарајућа ажурирања управљачких програма.
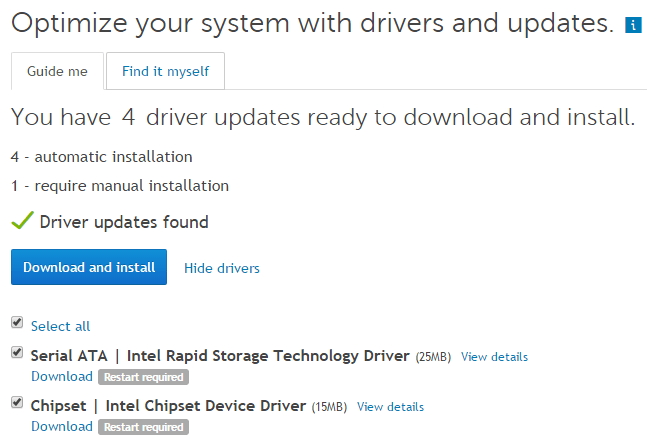
Најважнији управљачки програми за ажурирање су управљачки програми за чипсет, БИОС и управљачки програми мрежне картице. Ако имате прилагођен систем, прочитајте мој пост о коришћењу софтвера треће стране за проналажење и ажурирање управљачких програма . Такође сам раније писао да вероватно није добра идеја да ажурирате БИОС , осим у одређеним случајевима као што је овај у којима можда имате проблема у вези са хардвером. Ако одлучите да ажурирате БИОС, прочитајте мој пост о томе како да проверите да ли је ажурирање доступно за ваш БИОС или не .
Поред ажурирања управљачких програма, обавезно идите на Подешавања – Ажурирање и безбедност и инсталирајте све најновије исправке за Виндовс 10 од Мицрософт-а.
Метод 2 – Проверите да ли постоје захтеви за напајање
Понекад одређени Виндовс програми шаљу систему захтеве за напајањем, што спречава да се систем искључи или оде у стање мировања. Обично ови случајеви важе као када пуштате ДВД и нема интеракције са мишем и тастатуром неколико сати, екран ће остати укључен.
Захтеви би требало аутоматски да нестану када се програм затвори. Међутим, постоје случајеви у којима се може заглавити. Можете да проверите да ли видите све захтеве за напајање отварањем повишене командне линије (кликните на Старт, откуцајте цмд , кликните десним тастером миша на командну линију и изаберите Покрени као администратор ) и укуцајте следећу команду:
поверцфг -захтеви
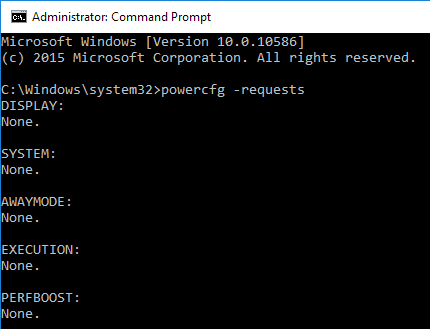
У идеалном случају, желите да све ставке кажу Ништа , што значи да тренутно не постоје захтеви за напајање. Ако имате нешто на листи као што је СРВНЕТ , погледајте чланак о Виндовс 8 који сам поменуо на самом почетку чланка.
Још једна добра употреба команде поверцфг је да видите који уређаји на вашем систему могу да пробуде систем. Обично ово укључује миш и тастатуру, али понекад се други уређаји попут мрежне картице, графичке картице итд. региструју и могу изазвати проблеме. Прочитајте метод 3 из мог поста за Виндовс 7 да бисте спречили да уређаји пробуде ваш рачунар.
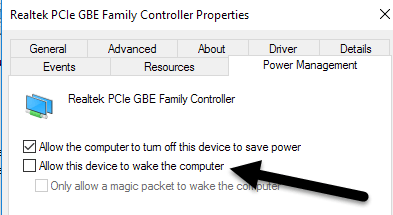
Такође сам прочитао да чекирање опције Само дозволи чаробном пакету да пробуди рачунарску кутију за ваш мрежни адаптер такође решава проблем спавања. Такође, да бисте видели последњи уређај који је пробудио рачунар, покрените следећу команду:
поверцфг -ластваке
Метод 3 – Покрените алате за решавање проблема
Виндовс 10 има инсталиране неке добре апликације за решавање проблема које вам могу аутоматски решити многе проблеме. Идите на контролну таблу, кликните на Решавање проблема , а затим кликните на Прикажи све у горњем левом углу.
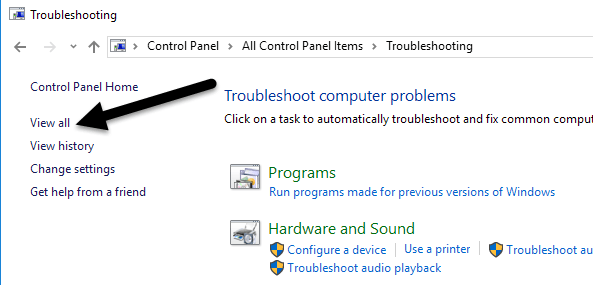
Два која желите да покренете су Повер и Систем Маинтенанце .
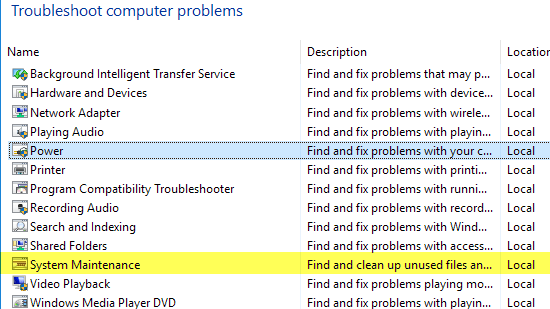
Имао сам успеха када сам их покренуо на одређеним клијентским машинама, тако да вреди покушати.
Метод 4 - Искључите уређаје
Имао сам једног клијента чији рачунар није спавао и након сати покушаја свих врста поправки у Виндовс-у, на крају је проблем био Логитецх УСБ џојстик! Дакле, још једно могуће једноставно решење је да уклоните све повезане УСБ уређаје, поново покренете рачунар и видите да ли Виндовс 10 иде у стање мировања.
Ово је посебно тачно ако имате УСБ уређаје као што су таблети за писање, џојстици, микрофони, камере, екстерни чврсти дискови итд. повезани са вашим рачунаром. Ако откријете да је то један од ваших УСБ уређаја, покушајте да пронађете најновији управљачки програм за тај уређај и да га инсталирате.
Метод 5 – Чисто покретање
Осим ових проблема, једини други разлог је нека врста програма или услуге за покретање који спречавају да Виндовс пређе у стање мировања. Једино решење за овај проблем је извођење чистог покретања. Овде можете прочитати упутства о томе како да извршите чисто покретање . Пратите упутства за Виндовс 8.1 јер ће она бити иста за Виндовс 10.
У чистом покретању, у суштини онемогућујете све ставке за покретање, а затим поново покрећете рачунар. Ако установите да ће рачунар спавати, сада знате да проблем лежи у једном од програма за покретање. Затим омогућите сваки програм за покретање један по један и поново покрените рачунар док се проблем не врати. У том тренутку ћете знати који је програм кривац. То је напоран процес, али ради!
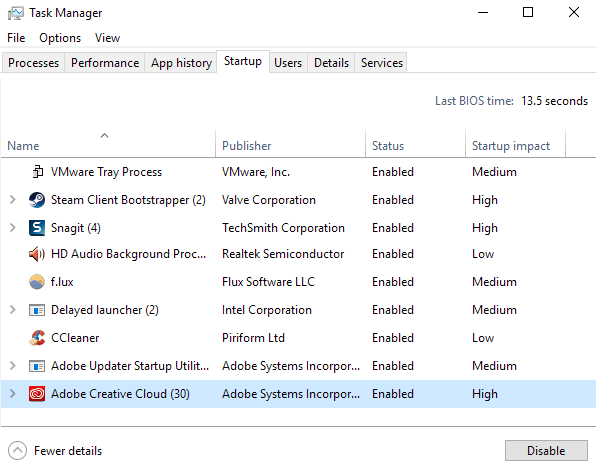
Пре него што извршите чисто покретање, можете брзо да проверите да ли ће функционисати тако што ћете поново покренути Виндовс у безбедном режиму . Ако рачунар добро спава у безбедном режиму, наставите и извршите чисто покретање да бисте пронашли програм који узрокује проблем са спавањем.
Метод 6 – Вратите подразумеване вредности плана
Још једно брзо решење је да вратите подразумеване вредности плана напајања. Идите на контролну таблу, кликните на Опције напајања , а затим кликните на Промени поставке плана поред плана који сте изабрали.
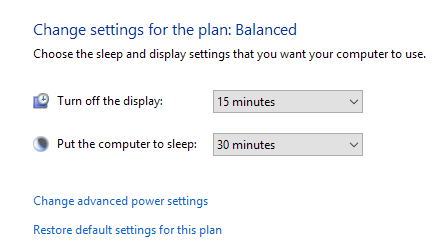
Кликните на Врати подразумеване поставке за овај план и поново покрените рачунар.
Метод 7 – Вратите рачунар
Ово је очигледно последње решење, али ресетовање рачунара може бити једина ствар коју можете да урадите ако сте пробали све остало. Погледајте мој пост о ресетовању рачунара са оперативним системом Виндовс 10 . Имајте на уму да можете изабрати да задржите своје податке и датотеке, тако да то није потпуно брисање вашег система.
То је у основи поновна инсталација Виндовс 10 и то је то. Многи људи су имали успеха са овом методом, али је дуготрајнија и ризичнија. Обавезно направите резервну копију података пре него што вратите рачунар у претходно стање у случају да нешто крене наопако.
Друга могућа решења
Постоји неколико једнократних решења која раде за неке људе и нико заправо не зна зашто. У сваком случају, саставио сам их овде за случај да сте ви један од тих људи!
- Неки корисници су изјавили да ако се пријаве у Виндовс 10 са Мицрософт налогом, проблем спавања/искључивања нестаје када промене лозинку на свом Мицрософт налогу. Ово нема смисла, али је некима успело.
- Ако имате Виндовс рачунар, вероватно имате инсталиран велики број Интел софтвера као што је Интел Манагемент Енгине, Интел Рапид Стораге Тецхнологи, Интел Сецурити Ассистант, Интел ХД Грапхицс Дривер, итд. Не треба вам сав овај софтвер да бисте систем да ради, тако да можете покушати да деинсталирате ове програме и видите да ли то решава проблем.
- Искључите или онемогућите брзо покретање. Ово је функција у оперативном систему Виндовс 8/10 која помаже да се рачунар брзо покрене из стања искључивања (не поновног покретања). Само га прогуглајте и видите да ли ће решити ваш проблем.
Надамо се да ће једно од горе наведених решења радити за ваш рачунар. Ако не, оставите коментар и покушаћу да помогнем. Уживати!