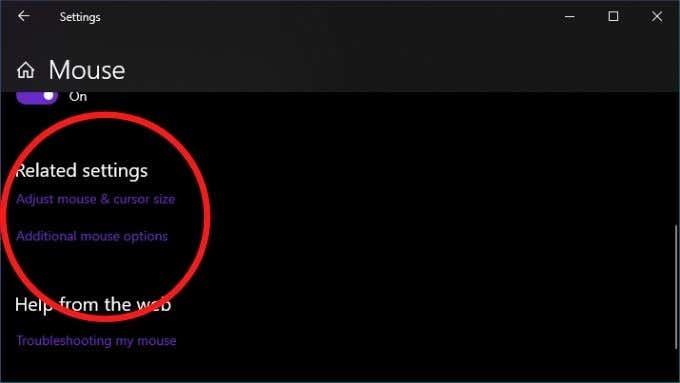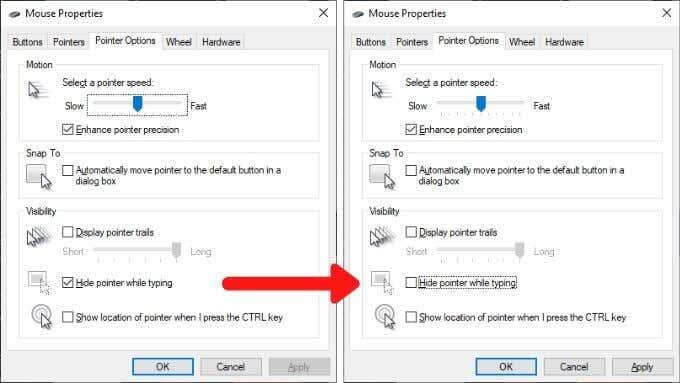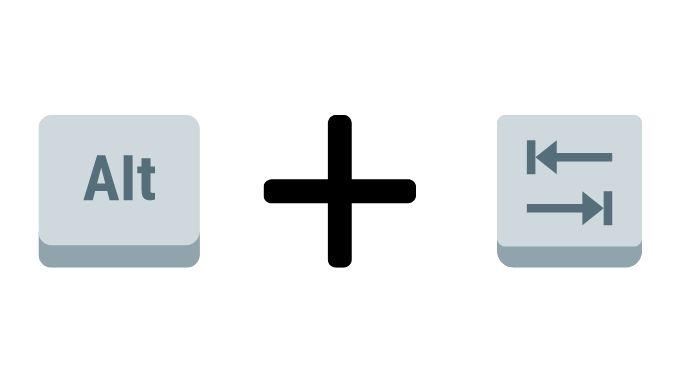Откако је Аппле „позајмио” концепт графичког интерфејса од Ксерок-а, а Мицрософт га је такође „позајмио” заузврат, показивач миша је централни део наше интеракције са нашим рачунарима. Зато замислите шок покретања рачунара да бисте открили да уопште нема показивача миша!
Иако је потпуно могуће користити рачунар без миша , вероватно желите да вратите показивач. Хајде да прођемо кроз ствари које можете да урадите када ваш миш стално нестаје.

Пре него што покушате било шта, употребите неке пречице да видите да ли можете да вратите курсор. Пробајте Фн + Ф3, Фн + Ф5, Фн + Ф9 или Фн + Ф11 и погледајте да ли нешто од тога функционише. Ово у основи поново омогућава ваш миш ако је из неког разлога онемогућен. Ако ово није помогло, наставите да читате.
1. Поново покрените рачунар
Да, почињемо са стандардним саветима. Искључите рачунар, а затим га поново укључите. Понекад је толико очигледно да људи уопште забораве да то ураде. Ово елиминише све привремене грешке које се можда никада више неће поновити.
2. Проверите везу и батерије
УСБ технологија је веома поуздана ових дана, али и даље може бити избирљива. Дакле, искључите миш, сачекајте секунду, а затим га поново укључите. Можда ћете желети да испробате и други порт, што понекад такође решава проблем.
Поред тога, ако је ваш миш повезан преко прикључне станице или чворишта, покушајте да га повежете директно са рачунаром или искључите чвориште и поново га повежите.

На крају, у погледу веза, покушајте да искључите све друге уређаје осим миша и видите да ли то помаже.
Ако користите бежични миш, проблем би могао бити једноставан као и замена батерија. На Аппле производима обично ће вам дати поруку у којој се наводи да морате да замените батерије, али то се не дешава увек у Виндовс-у.
3. Тестирајте миша на нечем другом или покушајте са другим мишем
Ако ове две брзе поправке не донесу ништа, постаје важно утврдити да ли је проблем у мишу или у самом рачунару. Најлакши начин да то урадите је тако што ћете испробати други миш са рачунаром у питању или прикључити проблематични миш у други уређај који подржава миш.

Ако миш ради негде другде, вероватно тражите проблем са софтвером или хардвером рачунара. Ако миш не ради нигде другде, мистерија миша који нестаје је решена.
4. На лаптоп рачунарима, проверите да ли постоји тастер за пребацивање миша
Већина лаптопова има велику тачпед испод тастатуре и многи корисници који користе екстерни миш или много куцају сматрају да то одвлачи пажњу. Може се десити да га случајно додирнете палцем док користите тастатуру, због чега показивач скочи.
Због тога већина лаптопова има прекидач за онемогућавање тачпеда. Ако није повезан спољни миш и тачпед је онемогућен, можда нећете видети показивач миша.

Добра вест је да је потребно само неколико секунди да се ово поправи. Конкретна упутства потражите у свом приручнику, али у великој већини случајева прекидач ће бити један од функцијских тастера.
Видећете малу пиктографију тачпеда или нечег сличног на том тастеру. Да бисте активирали прекидач, обично прво морате да држите притиснуто дугме Фн , које мења функције тастера у реду функцијских тастера док је притиснуто.
5. Онемогућите „Сакриј показивач док куцате“
Понекад је нестанак вашег миша резултат подешавања негде која је случајно активирана или укључена од стране другог корисника. Ако видите да показивач миша нестаје само док куцате, постоји велика шанса да је укључена опција „Сакриј показивач током куцања“.
Да бисте проверили да ли се ово догодило:
- Отворите мени Старт .
- Откуцајте Подешавања миша и изаберите га када се појави.
- Изаберите Додатне опције миша .
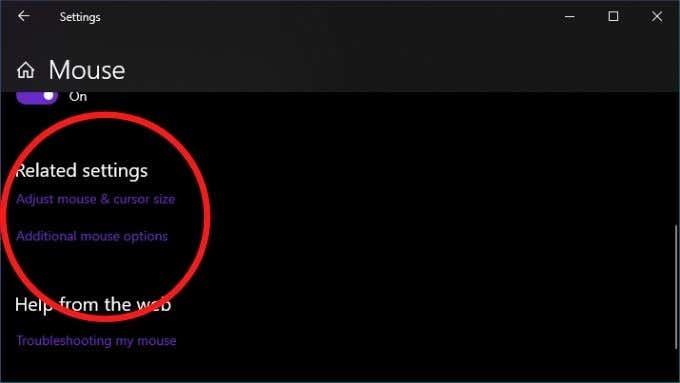
- Изаберите картицу Опције показивача .
- Опозовите избор Сакриј показивач док куцате .
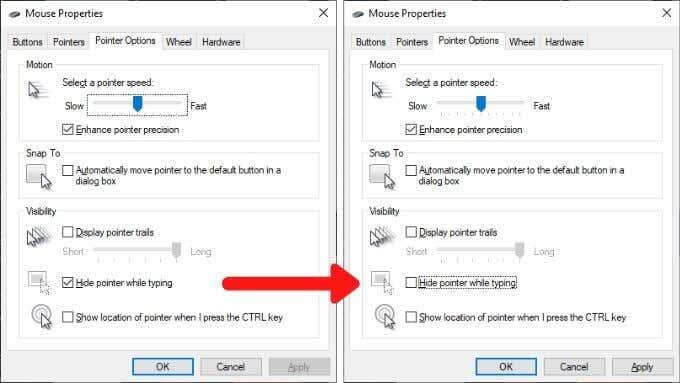
6. Вратите недавне промене
Ако се ваш проблем деси одмах након што се нешто промени на вашем рачунару, требало би да размислите о поништавању тих промена ако је икако могуће. Ово укључује недавна ажурирања за Виндовс, ажурирања управљачких програма миша или нови софтвер који сте инсталирали.

Корелација наравно не изједначава узрочност, али ако се промена система догоди близу проблема, донекле повећава изгледе за везу. Ево како да вратите управљачки програм у Виндовс 10 .
7. Ажурирајте фирмвер или софтвер миша
Чак и без инсталирања власничког софтвера, сви УСБ и Блуетоотх мишеви су у складу са генеричким стандардима интерфејса за оба типа везе. Па, то би требало да буде случај, али понекад ће ваш миш почети да ради тек након што инсталирате услужни програм за конфигурацију произвођача.
Код неких бежичних мишева, попут оних из Логитецх-а који користе свој интерни пријемник, можда ћете морати прво да упарите пријемник и миш користећи услужни програм.
8. Проверите да ли је миш променљив

Неки Блуетоотх мишеви, као што је серија МКС Мастер , подржавају више профила уређаја. Тако да можете да прелазите између различитих уређаја притиском на дугме. Ако ваш миш има ову функцију, уверите се да је подешен на одговарајући профил за рачунар на коме желите да га користите.
9. Одржавајте драјвер
Иако Виндовс обично ради добар посао у одржавању ствари ажурним, можда ћете желети да ручно проверите да ли су управљачки програми вашег миша ажурирани. Алтернативно, можда бисте требали вратити нови управљачки програм миша који може узроковати проблеме. Такође може бити да ваш ГПУ драјвер треба да се ажурира, тако да се лепо игра са новијим драјвером миша.
10. Ако ваш показивач нестане само у одређеним апликацијама
Понекад показивач миша нестаје само када се креће преко одређених апликација. Уобичајени примери укључују апликације за видео плејер и веб прегледаче као што је Цхроме . Ово се може десити зато што та апликација покушава да користи хардверско убрзање да би ствари брже и глатко приказала.
Нажалост, то понекад значи да показивач нестаје због проблема са компатибилношћу. Ажурирање апликације и драјвера за ГПУ требало би да буде ваша прва акција, али ако то не успе, погледајте документацију софтвера да видите где можете да искључите хардверско убрзање.
11. Користите Алт+Таб или Таск Манагер да бисте ослободили снимљени показивач
Понекад ваш показивач миша стално нестаје јер га је снимила апликација ван екрана. Ово се може догодити када се одређене апликације не затворе како треба и не враћају миша.
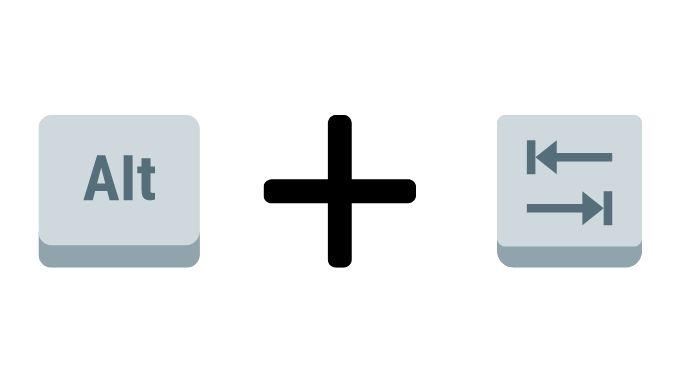
Постоје два брза начина да се ово исправи. Први је да притиснете Алт и Таб заједно на тастатури. Ово ће пребацити фокус апликације на другу апликацију и надамо се отпустити миш. Ако то не успе, користите Цтрл+Схифт+Есц да отворите Менаџер задатака. Затим изаберите сумњиву апликацију и завршите њен процес десним кликом на њу и избором Заврши процес.
Ако се ваш миш није пустио када сте прешли на Таск Манагер, можете једноставно притиснути Алт + Е да бисте прекинули означену апликацију.
12. Проверите да ли има малвера
Последњи потенцијални узрок недостатка показивача је дуг, али ако се испостави да је то случај онда је то озбиљан проблем. Неки злонамерни софтвер може преузети контролу над вашим системом, што укључује улазне уређаје као што су миш и тастатура.

Показивач који недостаје могао би да буде симптом овога, па будите сигурни, искључите рачунар са интернета и затим на њему покрените софтвер за заштиту од малвера. Можда ћете то морати да урадите са флеш диска који се може покренути, али у већини случајева ћете бити у реду ако једноставно инсталирате и покренете апликације као што је Малваребитес .
Доћи до тачке (ер)
Постоји толико много могућих разлога зашто је ваш показивач миша отишао у АВОЛ, али решења која смо овде навели су она са највећом вероватноћом успеха, као и нека од најбржих за испробавање.
Ако после свега овога и даље немате показивач миша на екрану, можда ћете морати да размислите о инсталацији или поправци самог Виндовс-а. Можете да покушате да покренете живу верзију Линука са флеш диска или ДВД-а да бисте 100% потврдили да је Виндовс проблем, али када будете сигурни да је Виндовсу потребна нова шанса, пређите на 3 начина да обришете и поново инсталирате Виндовс 10 .