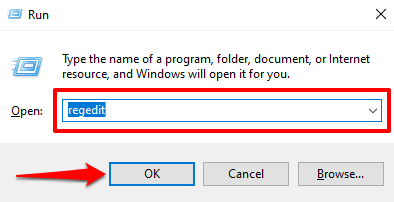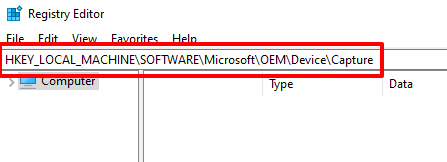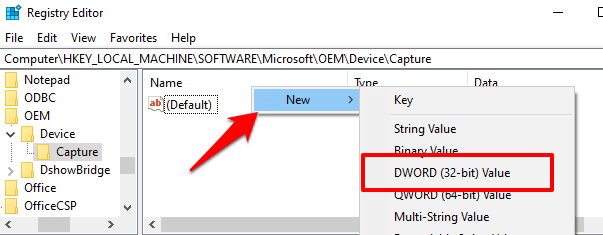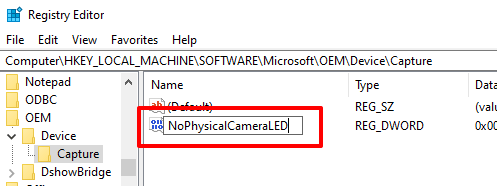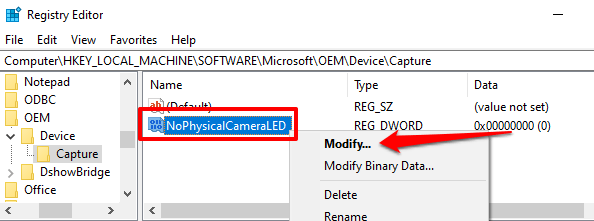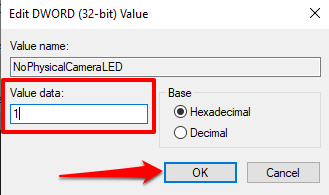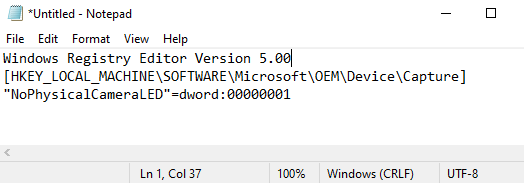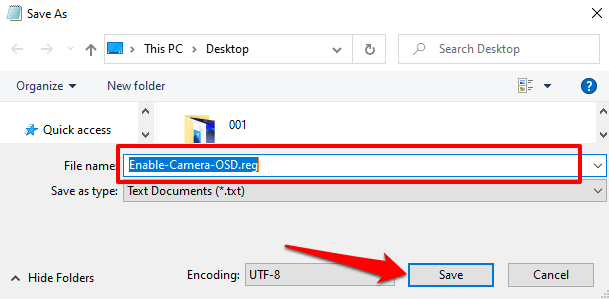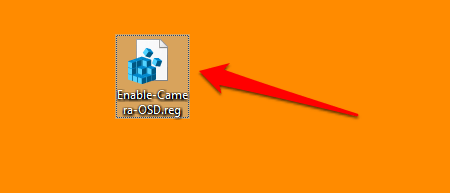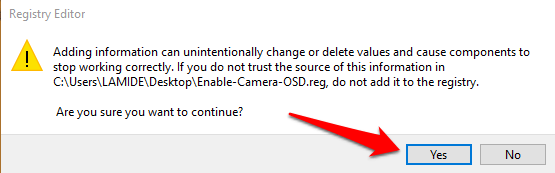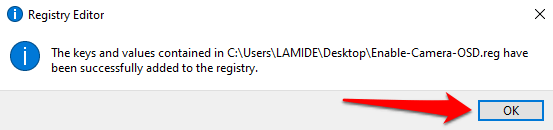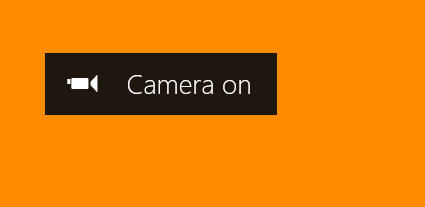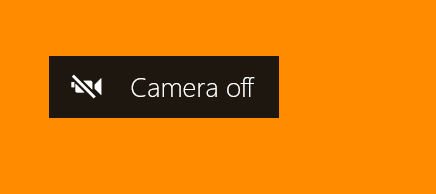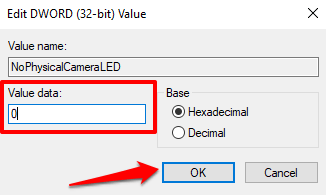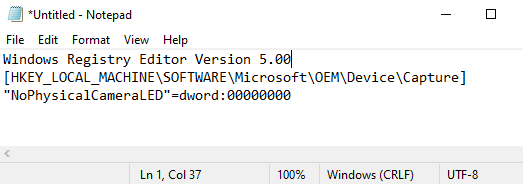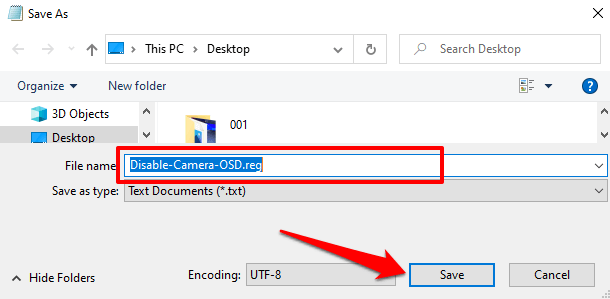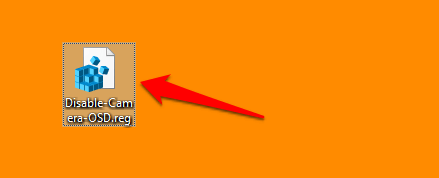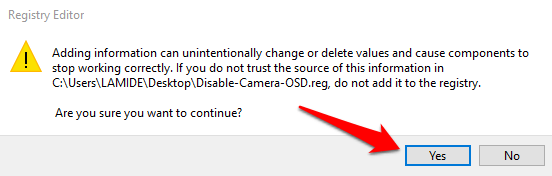Цамфецтинг (хаковање у веб камеру уређаја) је облик сајбер напада на који не обраћа пажњу превише људи. Злонамерни програм или шпијунски софтвер може заразити вашу веб камеру и снимити вас без вашег знања. Дакле, увек треба да будете свесни апликација које користе вашу веб камеру .
Сићушна ЛЕД индикаторска лампица поред веб камере вашег рачунара може помоћи да се утврди да ли је ваша веб камера хакована . Укључује се сваки пут када нека апликација активира вашу веб камеру. Али шта ако веб камера вашег лаптопа нема физички индикатор? Или је ЛЕД за веб камеру неисправан и не ради? Како знате када камера снима?

Оперативни систем Виндовс се испоручује са обавештењем о виртуелном екрану на екрану (ОСД) које функционише као импровизовани индикатор веб камере.
Активирањем ове функције ће Виндовс затр��жити да вам шаље обавештења сваки пут када нека апликација активира (или деактивира) вашу веб камеру. ОСД обавештење веб камере је подразумевано онемогућено на свим Виндовс 10 уређајима.
У овом водичу ћемо вам показати неколико начина да укључите или искључите обавештења на екрану на екрану веб камере.
Како укључити ОСД обавештења за веб камеру
Опција за активирање ове функције налази се у Виндовс регистру. Навели смо два начина за активирање датотеке регистра одговорне за ОСД обавештења.
Напомена: Виндовс регистар је база података осетљивих датотека и подешавања. Дакле, важно је да направите резервну копију регистра пре него што покушате да омогућите обавештења о укључењу/искључењу камере. Оштећење било које датотеке регистра може оштетити оперативни систем Виндовс и узроковати квар на рачунару. Резервна копија служи као ваше осигурање ако нешто крене по злу. Овај водич за прављење резервних копија и враћање Виндовс регистра садржи све што треба да знате.
Метод 1: Ручно измените датотеку регистра на екрану
1. Покрените Виндовс Рун оквир користећи Виндовс тастер + Р пречицу.
2. Унесите регедит у оквир за дијалог и кликните на ОК .
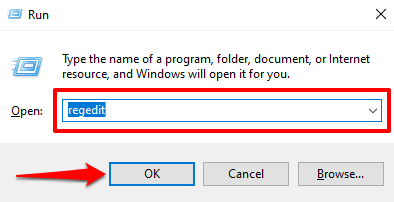
3. Налепите путању испод у адресну траку уређивача регистра и притисните Ентер на тастатури.
ХКЕИ_ЛОЦАЛ_МАЦХИНЕ\СОФТВАРЕ\Мицрософт\ОЕМ\Девице\Цаптуре
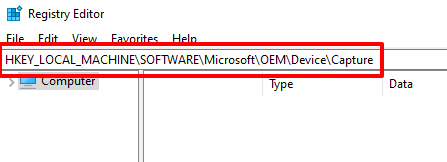
Пронађите кључ са ознаком НоПхисицалЦамераЛЕД . Ако не пронађете овај кључ у овом директоријуму, пређите на следећи корак да бисте га креирали. У супротном, пређите на корак 6 да бисте променили његову вредност.
4. Кликните десним тастером миша на празну област у директоријуму и изаберите Ново и ДВОРД (32-битна) вредност .
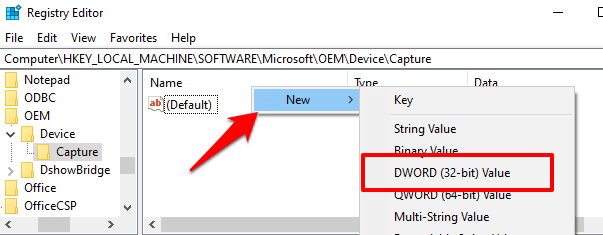
5. Именујте новокреирани кључ НоПхисицалЦамераЛЕД и притисните Ентер .
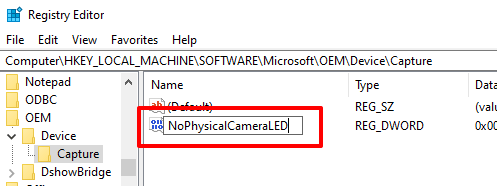
6. Двапут кликните на ставку НоПхисицалЦамераЛЕД или кликните десним тастером миша на њу и изаберите Измени .
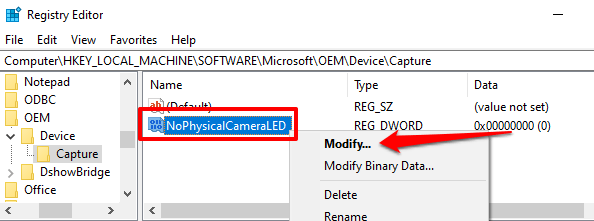
7. Промените вредност података на 1 и кликните на ОК .
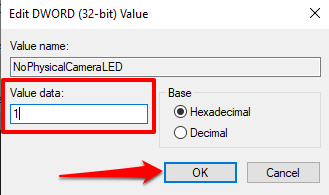
8. Затворите уређивач регистра.
Променом вредности кључа регистратора НоПхисицалЦамераЛЕД , обавештавате Виндовс да вашој веб камери недостаје наменски физички ЛЕД. То ће подстаћи Виндовс Схелл да обезбеди алтернативу — индикатор на екрану — који вам омогућава да знате када ваша веб камера почне или престане да стримује.
Метод 2: Направите пречицу за датотеку регистратора
Ово је бржа алтернатива која подразумева креирање текстуалне датотеке са екстензијом регистра (.рег). Ова датотека регистра служиће као пречица коју можете да користите да омогућите и онемогућите обавештења о укључивању/искључењу ОСД камере притиском на дугме.
1. Покрените Нотепад и налепите садржај испод у прозор.
Виндовс уређивач регистра, верзија 5.00
[ХКЕИ_ЛОЦАЛ_МАЦХИНЕ\СОФТВАРЕ\Мицрософт\ОЕМ\Девице\Цаптуре]
„НоПхисицалЦамераЛЕД“=дворд:00000001
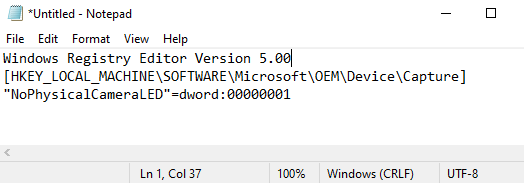
2. Притисните Цонтрол + Схифт + С да бисте сачували датотеку.
3. Именујте датотеку, додајте екстензију .рег на крај назива датотеке— нпр . Енабле-Цамера-ОСД.рег — и кликните на Сачувај .
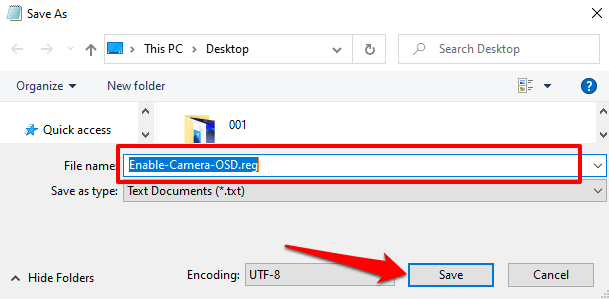
4. Двапут кликните на датотеку регистратора да бисте омогућили обавештења на екрану.
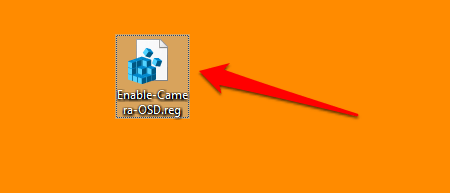
5. Кликните на Иес (Да ) на упиту упозорења.
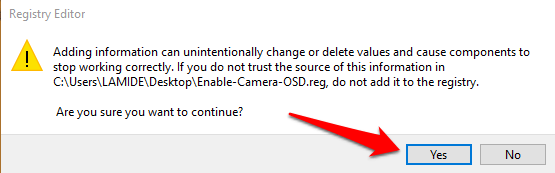
6. Добићете поруку да су кључеви и вредности успешно додати у регистар. Изаберите ОК да наставите.
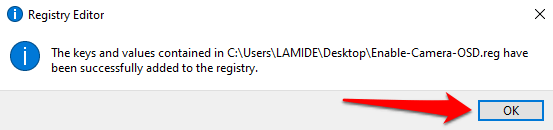
Пређите на следећи одељак да бисте тестирали обавештења о укључивању/искључењу ОСД-а веб камере.
Како функционише обавештење камере на екрану
Када омогућите ОСД обавештења за активацију и деактивацију камере на рачунару, Виндовс ће приказати упозорење сваки пут када нека апликација активира вашу веб камеру. Ево како то функционише.
Покрените било коју апликацију која треба да приступи вашој камери да би радила, нпр. Зоом, Мицрософт Теамс, Скипе, итд. Овде можете пронаћи комплетну листу апликација са приступом камери: Подешавања > Приватност > Камера .
Започните пробни видео позив или састанак у жељеној апликацији. Чим укључите видео у прозору за позив или чим апликација почне да користи вашу веб камеру, требало би да видите камеру на упозорењу у горњем левом углу екрана рачунара.
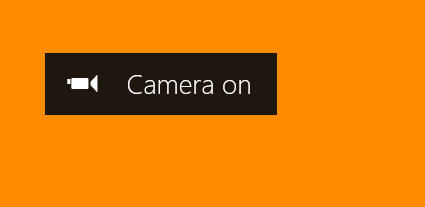
Када апликација престане да користи вашу веб камеру, појављује се обавештење о искљученој камери и нестаје у року од 5 секунди.
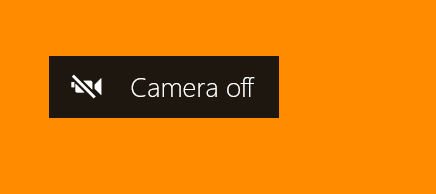
ОСД обавештења се не приказују? Погледајте ове
Ако ваш рачунар не приказује упозорења за укључивање/искључивање камере упркос томе што сте омогућили ОСД обавештења у Виндовс регистру, покушајте следеће.
1. Поново покрените рачунар
Понекад промене унесене у регистратор можда неће ступити на снагу док поново не покренете рачунар. Потврдите да сте променили НоПхисицалЦамераЛЕД кључ регистратора, поново покрените рачунар и покушајте поново.
2. Пређите на администраторски налог
Не можете да мењате одређене кључеве регистратора са стандардног налога или налога за госте. Ако не можете да омогућите камеру за обавештења камере на екрану из уређивача регистра, уверите се да сте пријављени на Виндовс као администратор . Идите на Подешавања > Налози > Ваше информације и уверите се да налог има ознаку Администратор .
Погледајте овај водич да бисте сазнали како да промените стандардни налог у администраторски налог у оперативном систему Виндовс 10.
Не желите више ОСД обавештења? 2 начина да га искључите
Ако вам више није потребан Виндовс за приказивање обавештења камере на екрану, ево како да искључите ту функцију.
Метод 1: Измените регистар
Идите у регистар и вратите кључ НоПхисицалЦамераЛЕД на подразумеване вредности.
Двапут кликните на тастер НоПхисицалЦамераЛЕД , промените податке о вредности на 0 и изаберите ОК .
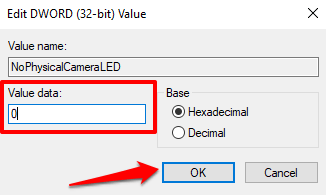
Метод 2: Направите пречицу за датотеку регистратора
Такође можете да креирате наменску датотеку регистра која ће служити као дугме за искључивање за обавештење о ОСД веб камери. Покрените Нотепад и следите доле наведене кораке.
1. Налепите наредбу испод у прозор Нотепад и притисните Цонтрол + Схифт + С да бисте сачували датотеку.
Виндовс уређивач регистра, верзија 5.00
[ХКЕИ_ЛОЦАЛ_МАЦХИНЕ\СОФТВАРЕ\Мицрософт\ОЕМ\Девице\Цаптуре]
„НоПхисицалЦамераЛЕД“=дворд:00000000
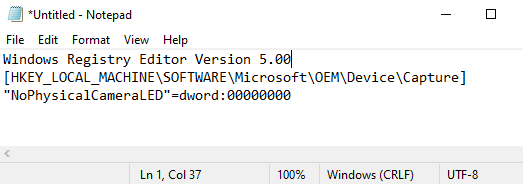
2. Именујте датотеку, додајте екстензију .рег на крај назива датотеке—нпр. Дисабле-Цамера-ОСД.рег —и кликните на Сачувај .
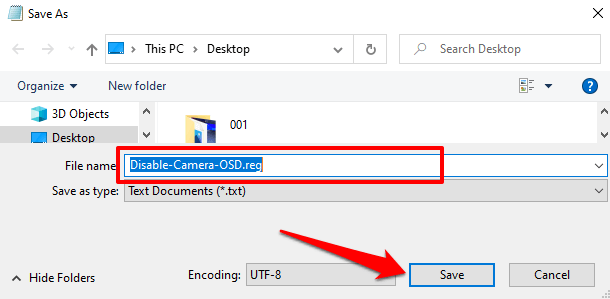
3. Идите на радну површину (или где год да сте сачували датотеку) и двапут кликните на датотеку да бисте онемогућили обавештења на екрану.
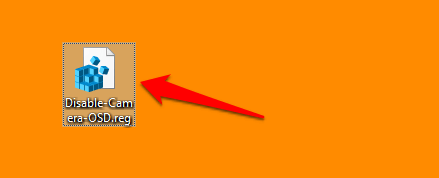
4. Кликните на Иес (Да ) на упиту упозорења.
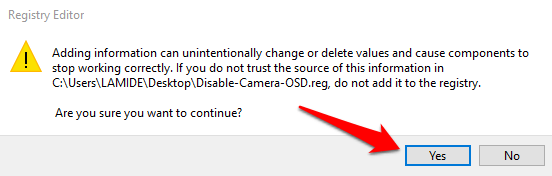
Додатни слој заштите
Чак и ако ваш Виндовс рачунар има индикатор веб камере који исправно ради, требало би да размотрите и активирање обавештења камере на екрану. То је додатни сигурносни систем који вас обавештава о хаку на веб камеру.
Ако се индикаторска лампица веб камере или обавештење камере на екрану упали у чудним тренуцима када не обављате видео позив или не снимате видео, вероватно постоји непрепознати програм или проширење прегледача који користи вашу веб камеру у позадини. У овом случају, добра је идеја да покренете скенирање помоћу Виндовс Дефендер -а или скенера треће стране.