Мицрософт Теамс телефони добијају апликацију Људи, титлове уживо

Платформа телефона Мицрософт Теамс добила је вишеструке надоградње функција, укључујући апликацију Људи, титлове уживо и интероперабилност Теамс-Скипе.
Мицрософт ОнеНоте је моћна дигитална бележница. Можете га користити да правите белешке, организујете своје мисли у дневник, а затим их прегледате на свим својим различитим уређајима. Мицрософт је континуирано ажурирао апликацију са мноштвом нових функција и постала је де фацто апликација за вођење белешки за многе.
У овом водичу ћемо погледати неке од наших омиљених савета и трикова који могу да вам помогну да постанете ОнеНоте Про. Имајте на уму, међутим, да ћемо говорити о апликацији ОнеНоте преузетој преко Мицрософт Сторе-а, а не о ОнеНоте 2016.
Као и друге Оффице 365 апликације, ОнеНоте у великој мери зависи од коришћења траке за навигацију. Ипак, можете уштедети време током свог ужурбаног дана и испробати неке пречице на тастатури како бисте избегли стално кликање на траку за уобичајене задатке. Неке од наших омиљених пречица на тастатури можете видети испод.
| Задатак | Пречица на тастатури |
|---|---|
| Додајте нову страницу на крај изабраног одељка | Цтрл+Н |
| Отворите свеску | Цтрл+О |
| Направите нову страницу испод картице тренутне странице на истом нивоу | Цтрл+Алт+Н |
| Преместите или копирајте тренутну страницу | Цтрл+Алт+М |
| Отворите картицу Почетна | Алт+Х |
| Отворите картицу Уметање | Алт+Н |
| Отворите картицу Цртање | Алт+Д |
| Отворите траку | Алт |
| Започните математичку једначину или претворите изабрани текст у математичку једначину | Алт+= |
Постоји много других пречица које можете да користите у ОнеНоте-у које нисмо поменули изнад. Они се крећу од форматирања, додавања ставки на страницу, бирања белешки и објеката, означавања белешки и још много тога. Можете видети комплетну листу пречица овде у Мицрософт-у.
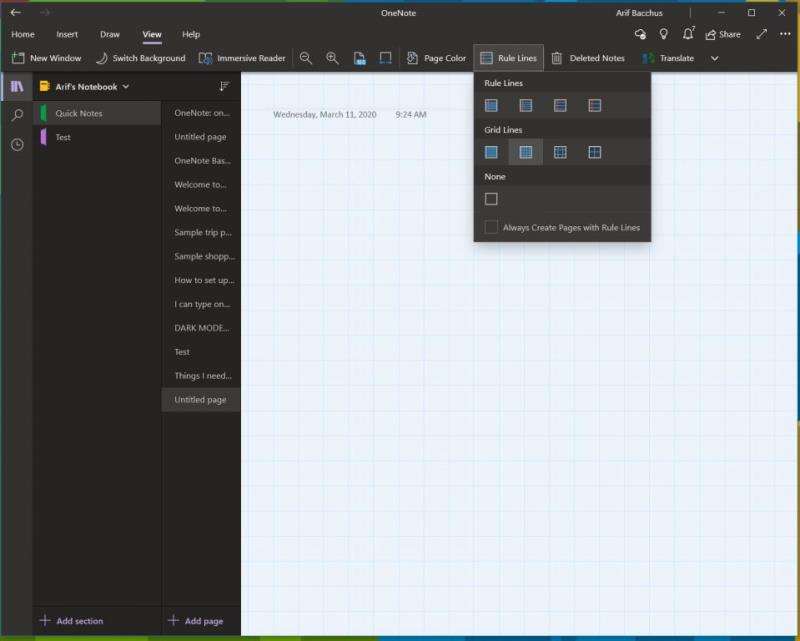
ОнеНоте вам подразумевано даје празно бело платно за рад. Међутим, ако одете у мени за приказ, можете бирати између различитих врста папира. Ово ће бити корисније за различите ситуације, било да се ради о цртању графикона или само вођењу традиционалних белешки у свесци са линијама. Ако одете на приказ, а затим одаберете Боја странице, можете да мењате различите боје странице. Такође можете да додате линије или мрежу на своју страницу као и за различите типове бележница, рецимо за цртање графикона или праве белешке. Само изаберите опцију Линије правила на траци Приказ да бисте то урадили.
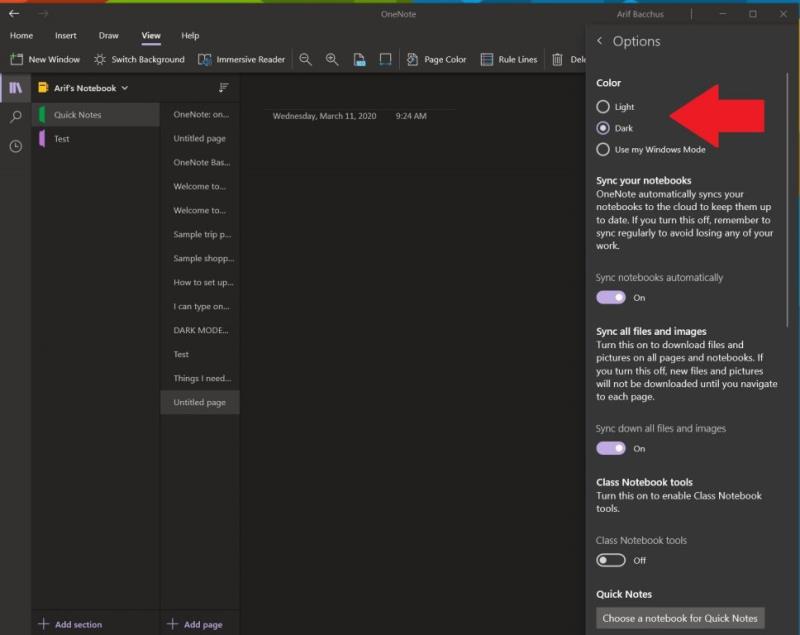
Гледање у бели екран када правите белешке и користите ОнеНоте може бити тешко за очи. Као и друге апликације у оперативном систему Виндовс 10, ОнеНоте подржава тамни режим. Ово ће учинити многе елементе корисничког интерфејса ОнеНоте лакшим за читање и навигацију. Ваше странице ће постати тамне, као и трака за навигацију. Можете га укључити у оперативном систему Виндовс 10 кликом на . . . Мени Подешавања и Још у горњем десном углу екрана и избор опције Подешавања а затим Опције. Постојаће опција за тамни режим, а ви ћете желети да је изаберете.
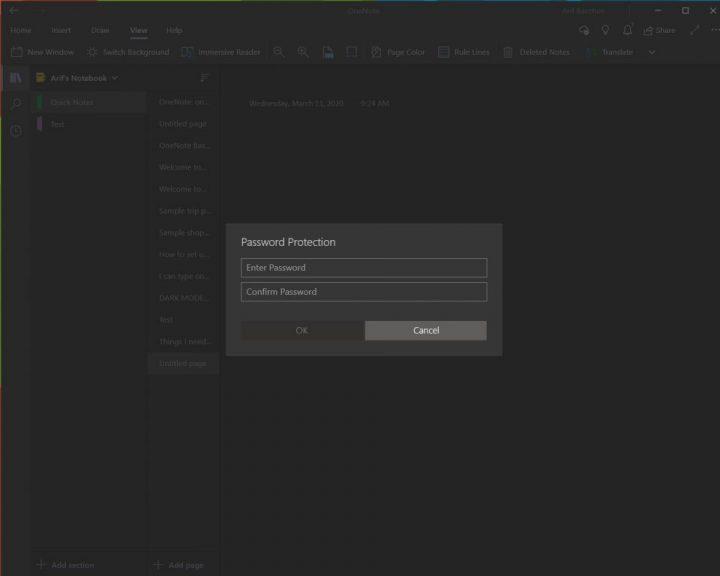
Ништа није страшније од тога да неко завири у ваше личне белешке или супер-тајне документе. Слично као са Ворд и ПоверПоинт документима, можете заштитити своје ОнеНоте одељке како бисте држали шпијуне подаље. То можете учинити тако што ћете десним тастером миша кликнути на назив одељка на бочној траци, изабрати Заштита лозинком, а затим изабрати Додај лозинку. Затим ћете морати двапут да унесете лозинку да бисте је потврдили. Више о заштити лозинком говоримо у нашем другом ОнеНоте водичу овде , па га обавезно прочитајте.
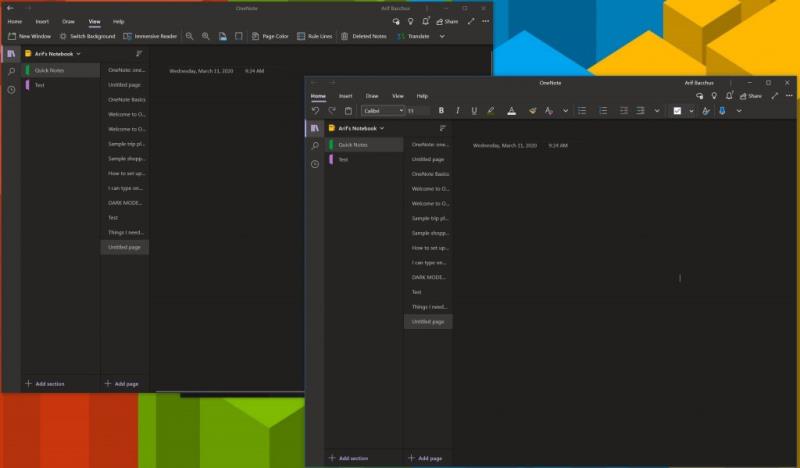
Мулти-таскинг је одличан начин да уштедите време током вашег напорног дана. Већ можете то да урадите са другим Оффице 365 апликацијама као што су ПоверПоинт и Ворд отварањем две сесије истог програма упоредо. Али то можете да урадите и у ОнеНоте-у. Све што је потребно је да одете на картицу Приказ и кликнете на дугме Нови прозор у горњем левом углу овог екрана. Ово ће отворити нову инстанцу ОнеНоте-а и омогућити вам да сложите две верзије апликације једну поред друге и обавите више посла. посебно је корисно ако копирате белешке или гледате графикон и желите да и даље правите белешке у ОнеНоте-у.
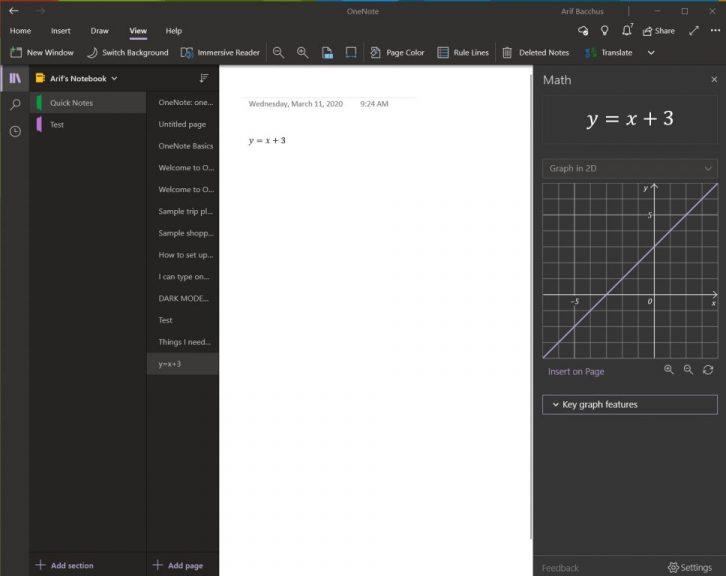
Једна област у којој је ОнеНоте бољи од конкурентских услуга као што је Еверноте је његова подршка математичким проблемима. Уз ОнеНоте, можете написати математичко питање, па чак и дати апликацију да га реши и нацрта графикон за вас. Наравно, ОнеНоте није замена за наставника математике, али заиста може помоћи тако што ће вам дати упутства корак по корак. Да бисте започели са овим, све што треба да урадите је да почнете тако што ћете написати једначину, било мастилом оловком или је откуцати.
Када завршите, желећете да кликнете на картицу Цртање и изаберете алатку Ласо и нацртате круг око једначине. Затим можете поново да кликнете на картицу Цртање и изаберете Математика. Када завршите, можете да изаберете радњу за решавање или графикон. Решавање ће вам дати решење корак по корак, а графички приказ ће вам дати опцију да га убаците на страницу ради прегледа или бојења.
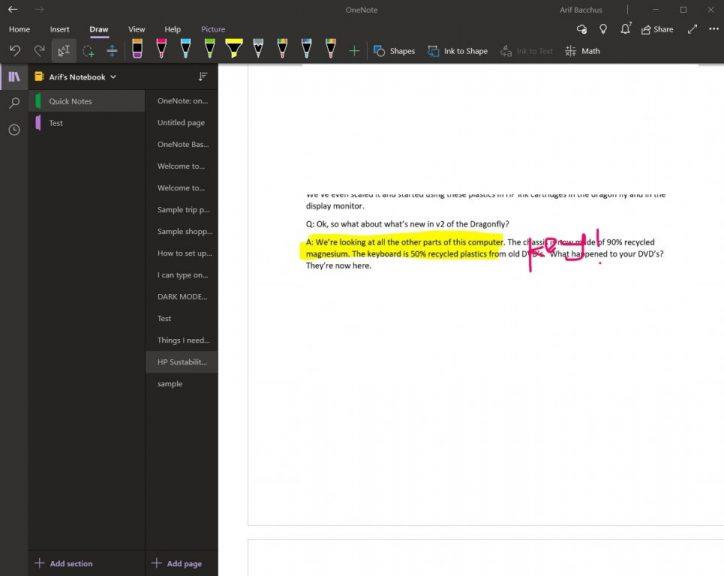
Ако желите да означите ПДФ датотеку за своју личну употребу, рецимо, можда уџбеник, ОнеНоте може помоћи. Са функцијом за уметање штампања, ОнеНоте ће уметнути датотеку као слику. Не можете физички уредити испис, али можете цртати на њему и задржати оригинално форматирање. Такође можете да га преместите било где на страници.
Да бисте то урадили, кликните на место где желите да уметнете испис датотеке. Затим идите на Уметање, а затим на Испис датотеке. Затим можете кликнути на датотеку коју желите да уметнете и кликните на уметни. Када завршите, можете да нанесете мастило на слику како желите. Такође можете копирати текст из отиска ако желите, тако што ћете кликнути десним тастером миша на слику, а затим изабрати Копирај текст са ове странице отиска.
Ово је само наших 7 најбољих трикова за ОнеНоте. Постоји много других начина на које можете користити апликацију за своју продуктивност, посебно ако користите ОнеНоте 2016 . Погледајте наш ОнеНоте центар вести за више и обавестите нас у коментарима испод како користите ОнеНоте!
Платформа телефона Мицрософт Теамс добила је вишеструке надоградње функција, укључујући апликацију Људи, титлове уживо и интероперабилност Теамс-Скипе.
Мицрософт Теамс за Андроид сада подржава инлине превод порука како би омогућио комуникацију међу радницима који говоре различите језике.
Мицрософт Формс вам сада омогућава да делите своје дигиталне упитнике или одговоре на анкете са одређеним корисницима или групама у вашој организацији.
Мицрософт Теамс вам сада омогућава да копирате било који постојећи план у Теамс групе или тимове. Платформа за сарадњу је интегрисана са Мицрософт планером.
Мицрософт Планнер је систем управљања задацима у стилу Канбан који је намењен тимовима који су заузети и удаљеним радницима. Планер вам може помоћи да организујете, доделите и пратите задатке
Оффице 2016 додаци вам омогућавају да проширите могућности, функционалност и функције Оффице клијената као што су Ворд, Екцел, ПоверПоинт и Оутлоок помоћу
идите на страницу „Приступ послу или школи“ Виндовс 10 укључује поједностављене опције за останак у вези са пословним или школским налогом на личном уређају.
Ево неких уобичајених проблема са речима и како их можете решити
Можете да додате контакте директно из е-поште, од нуле, из датотеке, Екцел-а и још много тога. У овом водичу добро објасните како то можете учинити.
Да ли сте икада желели да уградите Оффице 365 документ на своју веб локацију? У овом водичу погледајте како то можете учинити
Ево како се можете пријавити за преглед нове Мицрософтове апликације Фамили Сафети на иОС-у и Андроид-у.
Са овим водичем, добро вам показати како можете направити животопис у Мицрософт Ворд-у за неколико минута.
Ближи се време дипломирања, што значи да ће многи ученици ускоро изгубити приступ својим Оффице 365 налозима које им је обезбедила школа. Ако тренутно користите
Ако користите Виндовс 10, вероватно сте приметили обавештење које се повремено појављује у доњој десној страни екрана и тражи од вас да покушате
Мицрософт је раније отворио свој Оффице и Оффице 365 пакет алата за продуктивност ограниченој количини жељних тестера малопре. Са благим
Видео је ефикасан начин за дељење знања када радите на даљину. Проналажење места да видео садржај буде доступан свима којима је потребан може бити више
У овом водичу погледајте како ИТ администратори могу да избришу старе Оффице 365 налоге.
У овом водичу детаљније ћемо погледати наше савете и трикове за ОнеДриве, како можете да управљате својим простором за складиштење и још много тога.
Мицрософт ОнеДриве услуга складиштења у облаку вам омогућава да приступите вашим датотекама где год да се налазите. Компанија заправо одржава два различита, али слична имена
Научите како да промените функцију провере правописа у програму Мицрософт Ворд 2019, 2016 или 365 помоћу овог водича.
Pronađite detaljne korake kako da vratite svoj Instagram nalog nakon što je onemogućen.
Желите да избришете истекле пропуснице и средите Аппле новчаник? Пратите док објашњавам у овом чланку како да уклоните ставке из Аппле новчаника.
Било да сте одрасла или млада особа, можете испробати ове апликације за бојење да бисте ослободили своју креативност и смирили свој ум.
Овај водич вам показује како да решите проблем са вашим Аппле иПхоне или иПад уређајем који приказује погрешну локацију.
Погледајте како можете да омогућите и управљате Не узнемиравај на иПад-у како бисте се могли фокусирати на оно што треба да урадите. Ево корака које треба пратити.
Погледајте различите начине на које можете повећати своју тастатуру на иПад-у без апликације треће стране. Такође погледајте како се тастатура мења са апликацијом.
Да ли се суочавате са грешком иТунес не открива иПхоне или иПад на вашем Виндовс 11 рачунару? Испробајте ове проверене методе да одмах решите проблем!
Осећате да ваш иПад не ради брзо? Не можете да надоградите на најновији иПадОС? Пронађите овде знакове који говоре да морате да надоградите иПад!
Тражите кораке како да укључите аутоматско чување у програму Екцел? Прочитајте овај водич о укључивању аутоматског чувања у Екцел-у на Мац-у, Виндовс 11 и иПад-у.
Погледајте како можете да држите своје лозинке у Мицрософт Едге-у под контролом и спречите прегледач да сачува све будуће лозинке.

























