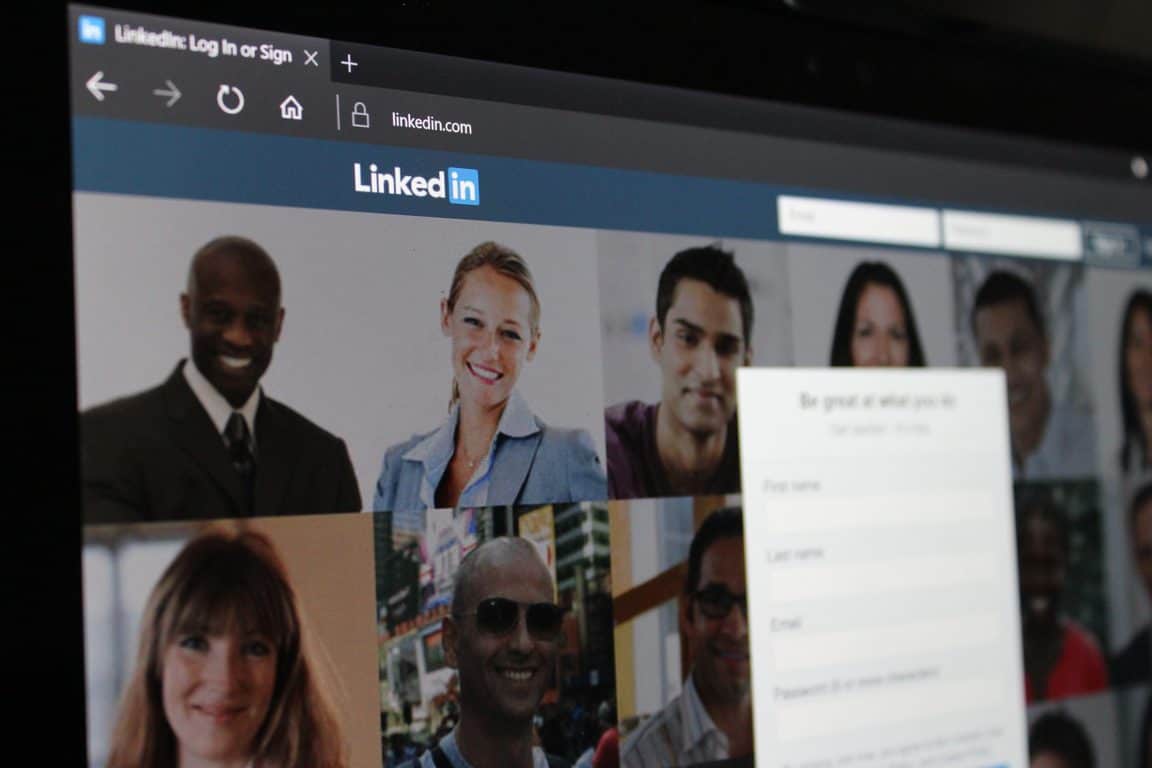Како направити животопис професионалног изгледа у Ворд-у у Оффице 365

Са овим водичем, добро вам показати како можете направити животопис у Мицрософт Ворд-у за неколико минута.
Можда не поседују сви креативне вештине за израду животописа професионалног изгледа. Срећом, Мицрософт то олакшава као део Ворд-а у Оффице 365. Ево како.
Покрените Мицрософт Ворд
Идите у мени Датотека и потражите Настави на траци на врху екрана
Одаберите шаблон за животопис који одговара вашим потребама
Преузмите шаблон тако што ћете двапут кликнути на њега и притиснути Креирај
Испробајте ЛинкедИн Ресуме асистента који ће вам помоћи да попуните поља у свом животопису
На увек конкурентном тржишту рада, одличан животопис (или резиме) може бити кључ за постизање посла из снова. Али, упркос поседовању одличних радних вештина, можда неће сви разумети процес израде животописа професионалног изгледа. Срећом, Мицрософт олакшава ствари као део Ворд-а у Оффице 365. Уз овај водич, показаћемо вам како можете да направите животопис у Мицрософт Ворд-у за неколико минута.
Да бисте започели, пожелећете да покренете Мицрософт Ворд. Затим, на екрану за покретање, желећете да изаберете Још шаблона. Ако сте онемогућили екран за покретање, можете да одете на Датотека, а затим на Ново да бисте наставили.
У пољу за претрагу тада ћете желети да унесете Ресуме да бисте потражили неке унапред направљене шаблоне. Ови шаблони долазе у различитим стиловима и омогућиће вам да замените генерички текст и за своје личне податке. Обавезно изаберите онај који вам одговара. Постоји доста дизајна које можете изабрати. Неки примери који се овде виде укључују плаво-сива, модерна хронолошка, углађена, основна модерна или блок боја.

Када одлучите који шаблон животописа је прави за вас, кликните на њега. Ако желите, такође можете да кликнете на икону чиоде да бисте је закачили на врх странице са шаблонима за будућу употребу. Међутим, да бисте наставили, двапут кликните на назив шаблона. Ворд би вас тада могао затражити да преузмете, а ако то учини, обавезно кликните на дугме Креирај у искачућем оквиру. Коначно, ворд ће онда генерисати генерички животопис, омогућавајући вам да попуните своје личне податке.
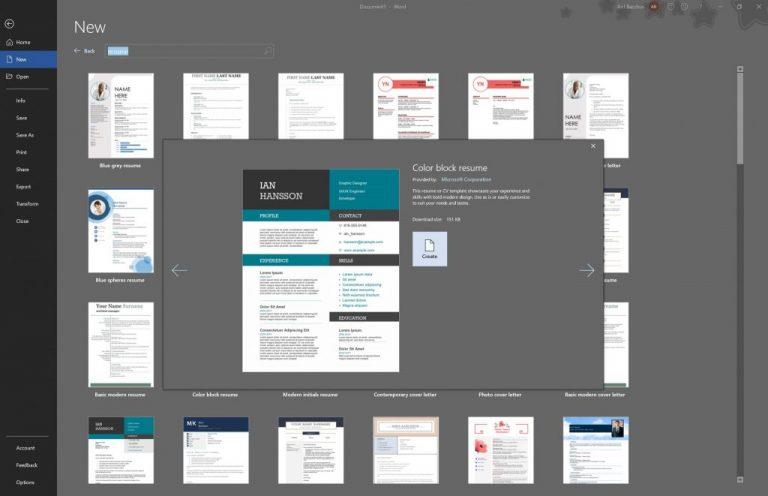
Следеће, можда ћете приметити да се Ресуме Ассистант појавио на десној страни Мицрософт Ворд-а. Овај алат ће вам помоћи да опишете своје радно искуство и попуните друге делове своје биографије. Ако нисте сигурни како да поступите, ово је одличан начин да направите животопис професионалног изгледа. Кликните на дугме Започни да бисте започели.
Затим ћете попунити гомилу поља. Прва од њих је ваша улога и индустрија. Користимо Стафф Вритер и Онлине Медиа као пример. Тада ћете видети примере радног искуства, које можете да прилагодите за свој животопис. Увек можете да кликнете на Прикажи још примера ако вам предлози не раде. Док сте тамо, такође можете видети неке предложене послове на које се можете пријавити када завршите свој животопис. Када завршите, можете кликнути на икону Кс да бисте изашли из Помоћника и довршили процес попуњавања биографије.
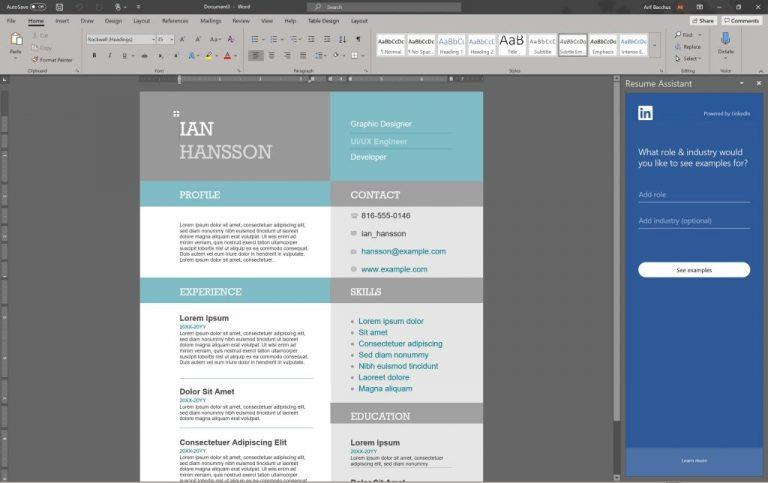
Када завршите са биографијом, можете започети процес проналажења послова на веб локацијама попут Индеед, Монстер и ЛинкедИн. Претходно смо објаснили како можете пронаћи послове на ЛинкедИн-у, па обавезно погледајте. То је лак процес и све што треба да урадите је да ажурирате интересовања за каријеру, подешавања пријаве за посао, а затим да користите траку за претрагу ЛинкедИн у своју корист.
Са овим водичем, добро вам показати како можете направити животопис у Мицрософт Ворд-у за неколико минута.
Постоји много извора на интернету који вам могу помоћи да пронађете посао, али ЛинкедИн је такође одличан алат за претрагу кроз листе послова Ево како.
Pronađite detaljne korake kako da vratite svoj Instagram nalog nakon što je onemogućen.
Желите да избришете истекле пропуснице и средите Аппле новчаник? Пратите док објашњавам у овом чланку како да уклоните ставке из Аппле новчаника.
Било да сте одрасла или млада особа, можете испробати ове апликације за бојење да бисте ослободили своју креативност и смирили свој ум.
Овај водич вам показује како да решите проблем са вашим Аппле иПхоне или иПад уређајем који приказује погрешну локацију.
Погледајте како можете да омогућите и управљате Не узнемиравај на иПад-у како бисте се могли фокусирати на оно што треба да урадите. Ево корака које треба пратити.
Погледајте различите начине на које можете повећати своју тастатуру на иПад-у без апликације треће стране. Такође погледајте како се тастатура мења са апликацијом.
Да ли се суочавате са грешком иТунес не открива иПхоне или иПад на вашем Виндовс 11 рачунару? Испробајте ове проверене методе да одмах решите проблем!
Осећате да ваш иПад не ради брзо? Не можете да надоградите на најновији иПадОС? Пронађите овде знакове који говоре да морате да надоградите иПад!
Тражите кораке како да укључите аутоматско чување у програму Екцел? Прочитајте овај водич о укључивању аутоматског чувања у Екцел-у на Мац-у, Виндовс 11 и иПад-у.
Погледајте како можете да држите своје лозинке у Мицрософт Едге-у под контролом и спречите прегледач да сачува све будуће лозинке.