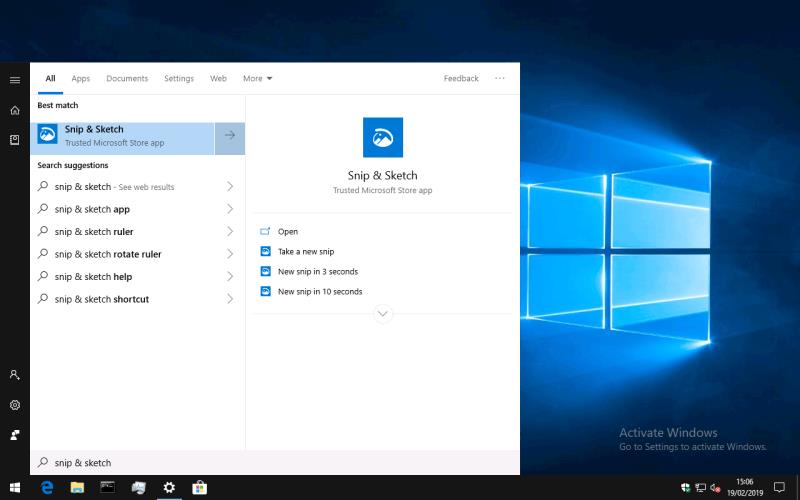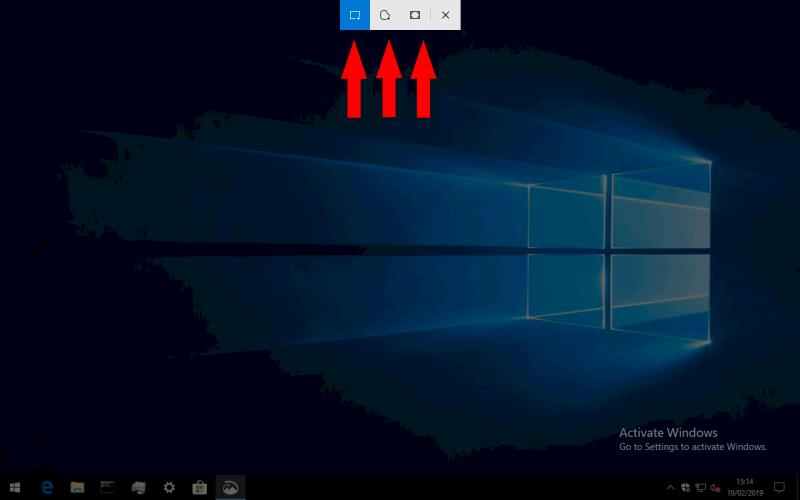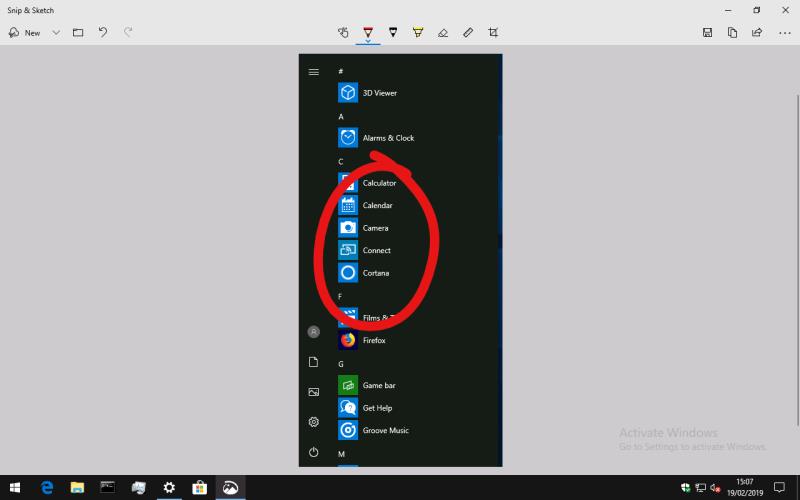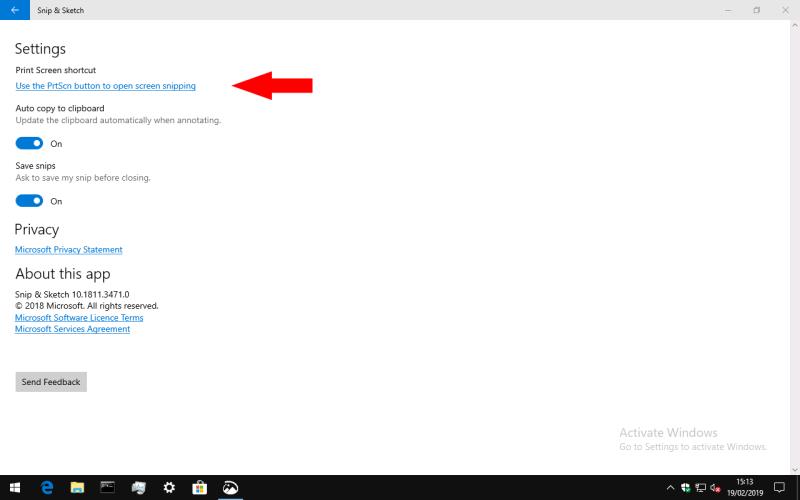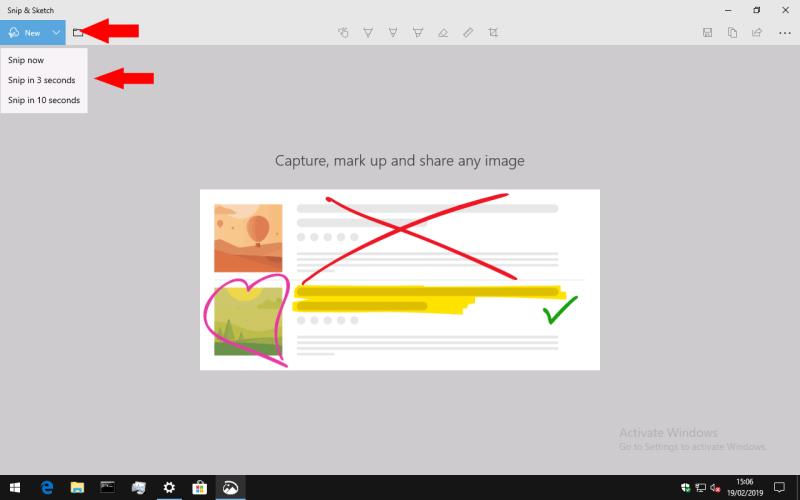Виндовс 10 долази са уграђеним алатима за снимање екрана:
Притисните тастер „Принт Сцреен“ да бисте брзо направили снимак екрана и копирали га у међуспремник.
Алтернативно, отворите апликацију "Снип & Скетцх" тако што ћете је потражити у менију Старт.
Кликните на дугме „Ново“ у горњем левом углу апликације да бисте направили снимак екрана.
Након што снимите снимак екрана, можете га означити помоћу миша, оловке или прста.
Притисните дугме Сачувај у горњем десном углу апликације да бисте сачували снимак екрана као датотеку.
Иако је Виндовс деценијама имао уграђену функцију снимања екрана, Виндовс 10 је недавно побољшао искуство снимања екрана својом новом апликацијом Снип & Скетцх. Доступан само са ажурирањем за Виндовс 10 октобар 2018. и новијим, Снип & Скетцх замењује старо искуство алатке за исецање, које је и даље доступно. У овом водичу ћемо вас провести кроз коришћење за прављење и бележење снимка екрана.
Снип & Скетцх комбинује једноставност Сниппинг Тоол-а са напредном функционалношћу Мицрософт Снип-а. Последња апликација је био пројекат Мицрософт Гараге од пре неколико година, који никада није привукао велику пажњу и више није доступан за преузимање. Постојећи корисници Снип-а и Сниппинг Тоол-а можда ће открити да им Снип & Скетцх сада боље служи.
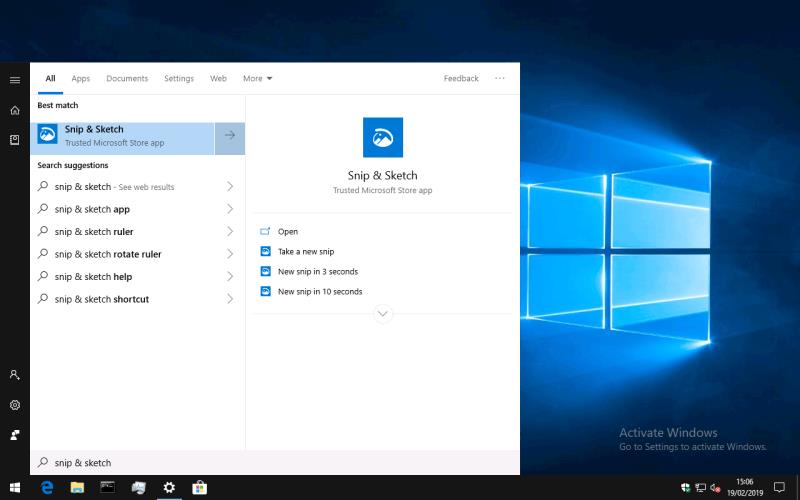
Да бисте покренули Снип & Скетцх, потражите његово име у менију Старт. Прављење новог снимка екрана је једноставно као да кликнете на означено дугме „Ново“ у горњем левом углу апликације. Након што кликнете на „Ново“, апликација ће се аутоматски минимизирати, остављајући вам слободу да снимите све остало на рачунару.

Подразумевано, Снип & Скетцх ће бити у правоугаоном режиму. Ово вам омогућава да повучете правоугаони део екрана да бисте га снимили. Трака са алаткама на врху екрана вам омогућава да пређете у режим Фрееформ (направите избор региона ласо) или режим целог екрана, који снима цео екран. Једини видно одсутан режим је исецање прозора, карактеристика Мицрософт Снип-а која вам омогућава да снимите један прозор на радној површини.
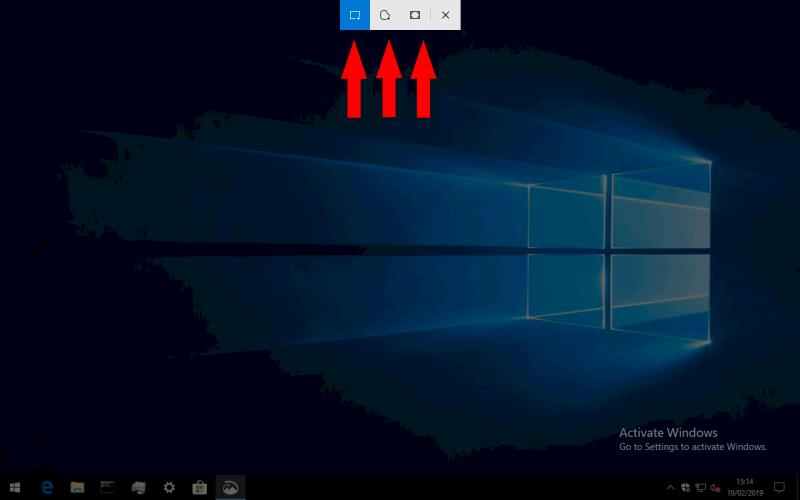
Кликните и превуците мишем да бисте направили снимак екрана. Снимљена слика ће се затим појавити у апликацији Снип & Скетцх. Овде можете да означите свој снимак екрана користећи Виндовс Инк траку са алаткама на врху екрана – иако се најбоље користи са дигиталном оловком, такође можете користити додир или чак миш да бисте истакли важну област.
Када завршите, можете да користите дугме Сачувај у горњем десном углу или пречицу Цтрл+С да бисте сачували слику. Алтернативно, Цтрл+Ц или дугме Копирај ће копирати слику у међуспремник. Такође је могуће делити директно са другим апликацијама, помоћу дугмета у горњем десном углу поред менија са три три тачке. Овај мени такође садржи неколико додатних опција, укључујући могућност штампања ваше слике.
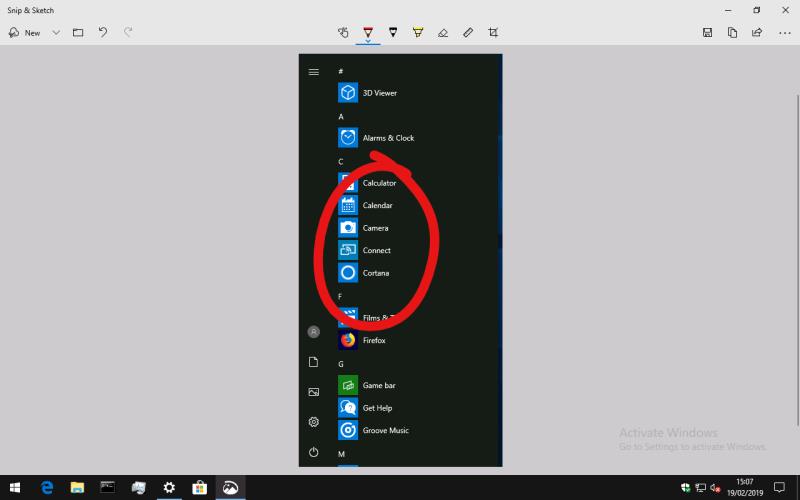
Ако само желите да направите основни снимак екрана, ове функције могу изгледати као претерано. Срећом, Снип & Скетцх аутоматски копира вашу слику у међуспремник чим је креирана – нема потребе да сами притискате Цтрл+Ц ако не желите да је уређујете.
Поред тога, могуће је натерати Снип & Скетцх да управља притиском на тастер „Принт Сцреен“ на тастатури, тако да можете да га користите без потребе да директно отварате апликацију. Да бисте ово омогућили, отворите подешавања Снип & Скетцх из менија „...“ и кликните на „Користите дугме ПртСцн да отворите исецање екрана“. Бићете преусмерени на апликацију Подешавања да бисте извршили промену.
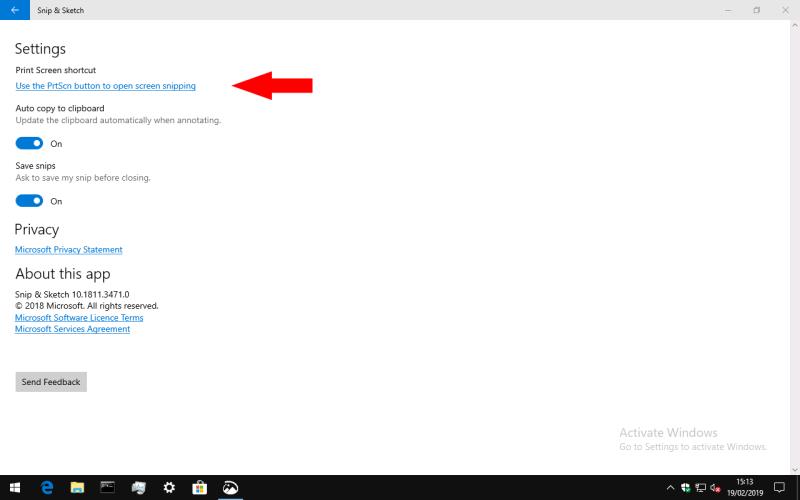
Коначно, Снип & Скетцх укључује функције кашњења снимања алата за исецање – само кликните на стрелицу усмерену надоле поред дугмета „Ново“ да бисте изабрали одлагање од 3 или 10 секунди. Нажалост, тренутно не постоји начин да се подеси прилагођено одлагање.
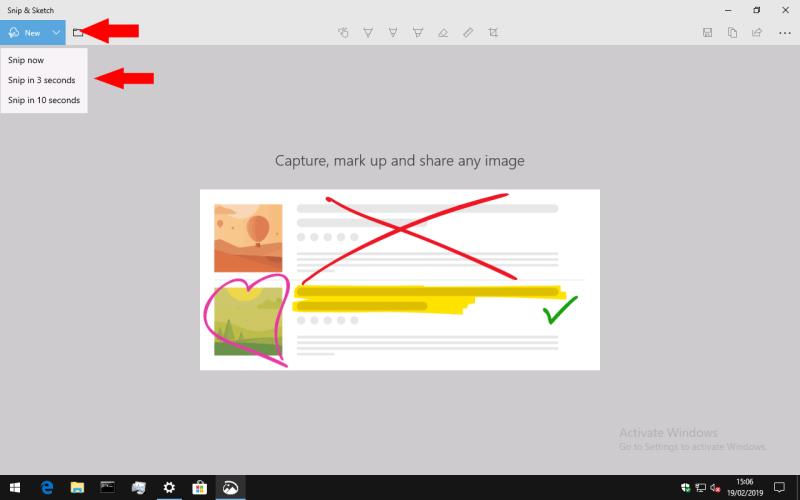
То је све за Снип & Скетцх, иако очекујемо да ћемо у будућности додати још нових функција. Ако користите старију верзију оперативног система Виндовс 10 која не укључује апликацију, запамтите да и даље можете да користите алатку за изрезивање да бисте снимили снимке екрана са сличним функцијама. Класични тастер „Принт Сцреен“ је такође погодна опција, која вам омогућава да снимите целу радну површину и сачувате је у међуспремнику.